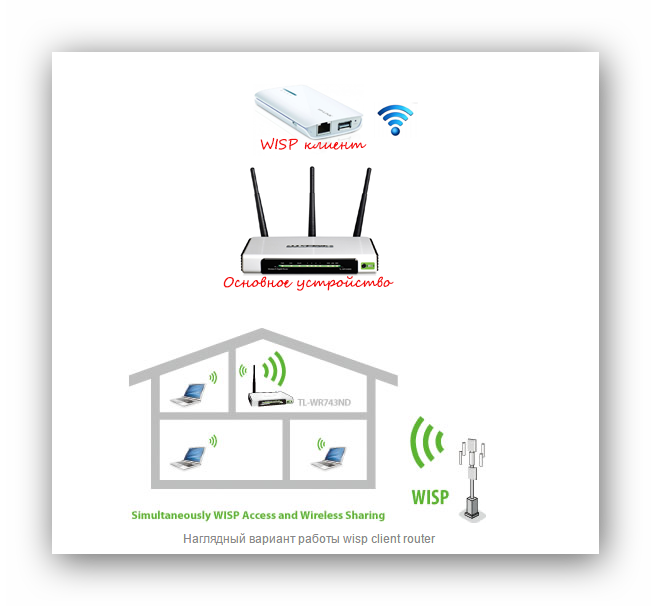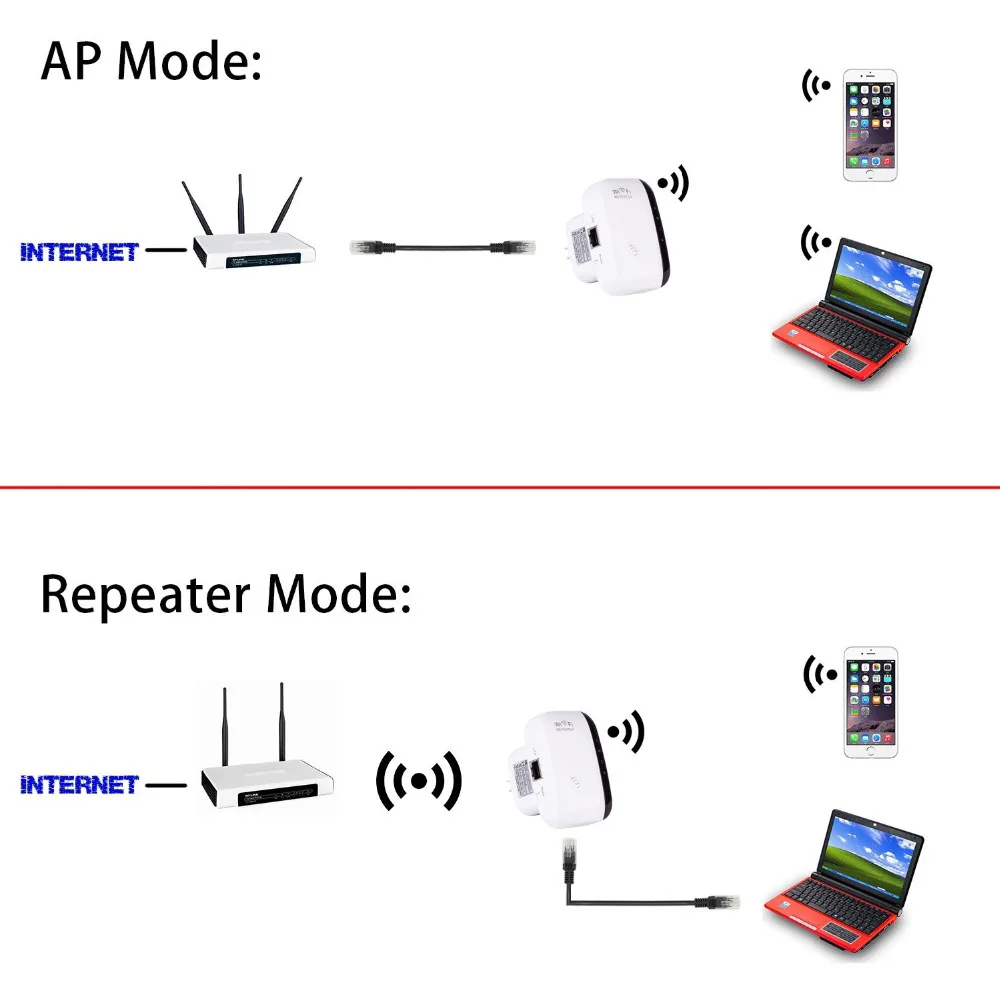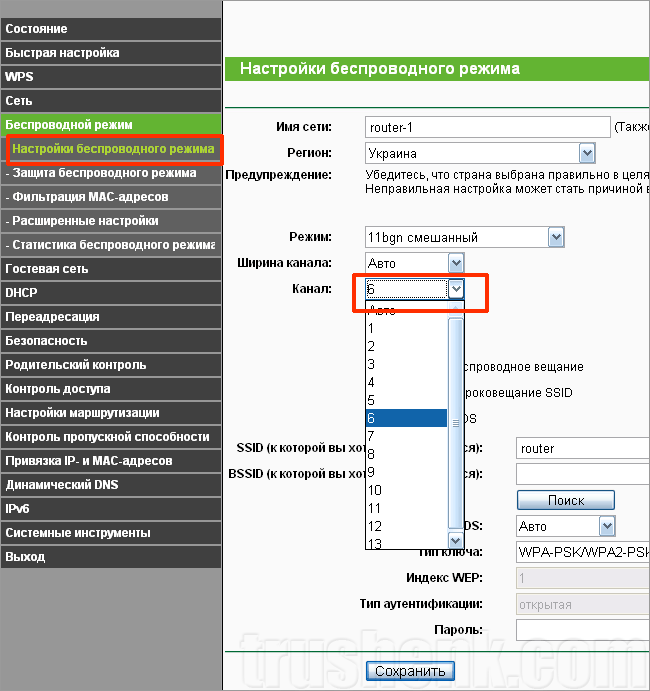Как к роутеру подключить репитер: что это, как работает и для чего нужен репитер?
Как Настроить WiFi Репитер TotoLink EX1200T и Подключить к Роутеру?
В данной подробной инструкции я попробую рассказать, как подключить wifi репитер TotoLink EX1200T к роутеру и настроить ретрансляцию. Модель повторителя (усилителя) беспроводного сигнала новая и подобных практических руководств на русском языке я еще не встречал. Так что уверен, она будет вам полезна!
Как подключить TotoLink EX1200T к wifi роутеру?
Начать стоит с подключения TotoLink EX1200T к розетке. Казалось бы, что тут сложного? Но не все так просто. Дело в том, что необходимо выбрать оптимальное место для размещения репитера. Прежде всего, чтобы он ловил сигнал от роутера достаточно хорошо для того, чтобы в оптимальном качестве передавать его на другие устройства. Для этого на корпусе TotoLink EX1200T имеется специальный индикатор, показывающий уровень приема wifi. При выборе итогового места для подключения ориентироваться следует именно на него.
Но для первичной настройки рекомендую сначала разместить его в розетке рядом с маршрутизатором.
После чего уже в соответствии с показаниями индикатора перенести в конечную точку.
Для того, чтобы подключить повторитель wifi TotoLink EX1200T к роутеру, есть две схемы. Первая — это использовать функцию WPS. Подробно о ней вы можете почитать в отдельной статье. Если коротко, то это настройка, позволяющая роутеру и усилителю автоматически найти друг друг и настроить wifi на репитере в соответствии с параметрами основной сети.
Для активации режима автоматического подключения поддержка WPS должна иметься и на маршрутизаторе. Причем, не обязательно эти два устройства должны быть оного производителя — функция унифицирована. Главное, чтобы она была включена в настройках роутера.
Чтобы подключить репитер к wifi роутеру, необходимо одновременно нажать на них на кнопки WPS. В случае с TotoLink EX1200T надо сразу выбрать желаемый диапазон частот и зажать соответствующую ему клавишу. Соединение происходит в течение нескольких секунд, после чего повторитель начинает ретрансляцию беспроводного сигнала с тем же именем сети и паролем, что и основная точка доступа
Как настроить усилитель TotoLink EX1200T вручную?
Если же автоматически настроить усилитель TotoLink EX1200T по каким-то причинам не получается, либо функция WPS отсутствует на роутере, можно выполнить это вручную через веб-интерфейс. Подключиться к репитеру и зайти в его личный кабинет можно как с компьютера или ноутбука, так и с телефона. Напомню, что разработчик заявил об адаптивности панели настроек к мобильным устройствам. Проверим это самостоятельно.
Подключиться к репитеру и зайти в его личный кабинет можно как с компьютера или ноутбука, так и с телефона. Напомню, что разработчик заявил об адаптивности панели настроек к мобильным устройствам. Проверим это самостоятельно.
Для начала необходимо подключиться к той сети, которую начнет ретранслировать повторитель по умолчанию после установки в электророзетке. WiFi будет раздаваться сразу на 2.4 или 5 ГГц под двумя разными SSID — «TOTOLINK_EX1200T» и «TOTOLINK_EX1200T_5G». Выбираем любую, на процесс настройки это не влияет. Подключение произойдет без ввода пароля.
Далее открываем любой браузер и вводим в адресную строку адрес личного кабинета репитера TotoLink — 192.168.0.254
Откроется стартовая страница, на которой нам будет предложено выбрать тот режим, в котором мы хотим настроить повторитель. В качестве точки доступа или ретранслятора wifi. Выбираем второй.
На следующем шаге жмем на нужный диапазон частот, который необходимо расширить.
Произойдет сканирование эфира, в результате которого на экране отобразится список доступных для подключения сигналов. Выбираем тот, который идет от вашего роутера
Далее вводим пароль от этого wifi. И выбираем, необходимо ли точно копировать параметра с основного роутера (SSID, тип шифрования и пароль) или же мы хотим, чтобы от ретранслятора шла собственная сеть с отдельным названием и другим паролем. При отсутствии каких-либо причин для удобства лучше оставлять настройки по умолчанию, то есть полностью дублировать все данные.
Я же задам новое название, чтобы померить уровень сигнала от усилителя TotoLink EX1200T. После успешного применения конфигураций мы попадем на страницу подтверждения. А репитер перезагрузится, и индикатор диапазона настроенного сигнала загорится.
Настройка режима точки доступа TotoLink EX1200T
Режим точки доступа сегодня используется крайне редко. Он нужен для того, чтобы раздать по wifi интернет, который изначально поступает на роутер, но при этом у этого роутера нет возможности сделать это самостоятельно.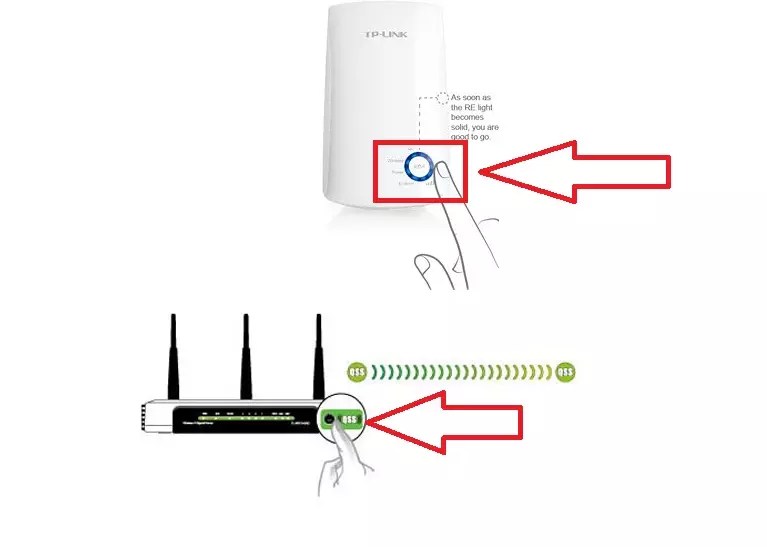 Такие модели были распространены лет 10 назад, но сегодня найти подобное достаточно сложно.
Такие модели были распространены лет 10 назад, но сегодня найти подобное достаточно сложно.
В современной практике режим точки доступа актуален, если беспроводной модуль на маршрутизаторе по каким-либо причинам вышел из строя. Либо у вас совсем старая модификация, которая не умеет раздавать интернет по wifi.
Для переключения усилителя TotoLink EX1200T в режим точки доступа прежде всего необходимо выполнить сброс настроек. Делается это длительным (до 15-20 сек) зажатием кнопки «RST» с помощью скрепки.
Далее подключаем в сетевой разъем повторителя кабель, который другим концом вставляем в разъем LAN на маршрутизаторе.
После этого можно
- Заново подключиться к одной из сетей «TOTOLINK_EX1200T» или «TOTOLINK_EX1200T_5G»
- Зайти на страницу http://192.168.0.254 через браузер
- Выбрать «Режим AP» в панели управления
На следующем шаге необходимо указать
- Пропускную способность каналов
- Каналы WiFi на 2.
 4 и 5 GHz
4 и 5 GHz - Пароль для подключения к беспроводному сигналу
Нажимаем на кнопку «Применить» и дожидаемся успешного сохранения настроек. Они будут применены одновременно к сетям как 2.4 ГГц, так и 5 ГГц.
После этого смартфоны, ноутбуки и прочие устройства увидят новую сеть.
Видео инструкция по настройке wifi повторителя Totolink
Спасибо!Не помоглоЦены в интернете
Александр
Специалист по беспроводным сетям, компьютерной технике и системам видеонаблюдения. Выпускник образовательного центра при МГТУ им. Баумана в Москве. Автор видеокурса «Все секреты Wi-Fi»
Задать вопрос
Настраиваем роутер как репитер Wi-Fi: что нужно знать
Автор Станислав Новиков На чтение 3 мин. Просмотров 53 Опубликовано
Просмотров 53 Опубликовано
Пользоваться интернетом на ноутбуках, планшетах удобнее через Wi-Fi. Он дает выше скорость по сравнению с мобильными операторами, но ставит в зависимость от расстояния до роутера. Типовой аппарат раздает сеть максимум на 50 м (внутри помещения). Притом, что с увеличением расстояния начинает падать скорость связи независимо от модели сетевого оборудования (проверить скорость можно здесь).
Настройка «главного» роутера
Отчасти сигналом проблемы служат сбои в открытии страниц со смартфона. Обычно происходит такое в удаленных от аппарата комнатах, на придомовой территории частного коттеджа. Выхода из ситуации два – приобрести усилитель сигнала или настроить второй роутер (подойдет простейший, купленный по акции). Работающее сетевое оборудование перенастраивать не понадобится, из него лишь понадобится взять параметры доступа к сети.
Процедура:
- На таблице с обратной стороны корпуса роутера уточнить его IP-адрес.

- Зайти в панель администратора со стандартными учетными данными (через браузер).
- Записать имя сети SSID, канал Channel, тип ключа безопасности и пароль Wi-Fi.
Эти данные пригодятся для настройки второго роутера, который будет работать в режиме репитера. Если стандартный пароль не подходит, придется уточнять его у администратора, устанавливавшего оборудование. Или понадобится делать сброс, чтобы вернуть настройки в заводское состояние, и заново внести их из договора на подключение к Интернету.
Настройка репитера
После подготовки сначала определяется расстояние, куда оптимально поставить второй роутер. Для этого в домашних условиях проще воспользоваться встроенной функцией Windows. Она покажет, на какой из точек, удобных для монтажа сигнал сильнее всего. На ней репитер покажет себя лучше всего. Если мощность Wi-Fi окажется недостаточной, будет «нечего» транслировать дальше.
Процедура настройки «второго» роутера:
- Поставить IP-адрес, следующий за цифрами первого.
 Например, 192.168.1.2, если на «базе» установлен 192.168.1.1.
Например, 192.168.1.2, если на «базе» установлен 192.168.1.1. - Перезагрузить оборудование с сохранением настроек. Подождать примерно 60 секунд перед повторным подключением.
- Зайти в панель администратора по новому IP-адресу и задать уникальное имя сети SSID.
- Задать канал, соответствующий первому роутеру. Не рекомендуется ставить «автоканал», иначе сигнал будет постоянно пропадать.
Остается поставить галочку Enable WDS Bridging и нажать кнопку Survey для поиска беспроводных сетей. В многоквартирных домах обычно появляется целый перечень роутеров, из которых нужно выбрать свой «первый». Нажать рядом с ним кнопку Connect, ввести тип ключа безопасности вместе с паролем, которые были записаны ранее.
Что делать, если репитер не работает
Проверяется качество соединения тем же способом, как мощность сигнала. Сначала понадобится переключить компьютер на «второй» роутер. Сделать это получится лишь вручную, по умолчанию техника подключается к последнему подключенному. Впоследствии, когда репитер перестанет быть нужным, придется также вручную переключить сеть обратно.
Впоследствии, когда репитер перестанет быть нужным, придется также вручную переключить сеть обратно.
Ситуации, которые легко исправить пользователю:
- оборудование не включается – возможно, оно выключено из розетки;
- площадь охвата не возросла – сигнал встречает препятствие вроде забора из металла;
- репитер показывает высокую мощность, но связи нет – антенны обоих аппаратов размещены слишком близко, происходит самовозбуждение.
На практике чаще приходится сталкиваться с отсутствием питания. Пользователи «по привычке» смотрят на основной роутер и забывают, что ноутбук, другие устройства подключены ко второму, который, оказывается, выключен. Иногда неправильно выбирается точка установки, где сигнал еле ловится. Важно подавать достаточную мощность, чтобы усиленный поток данных не искажался. В противном случае неизбежно резкое снижение скорости, периодическое «отваливание» сети.
как сделать повторитель беспроводной сети
Иногда при использовании беспроводной сети в большой квартире или офисе возникает необходимость усиления сигнала WiFi. Оптимальный способ улучшения приёма — применение репитера. Он позволяет ретранслировать сеть, чтобы сигнал был доступен даже в отдалённых от точки доступа комнатах. Простейший репитер можно сделать из старого роутера или другого сетевого устройства своими руками.
Оптимальный способ улучшения приёма — применение репитера. Он позволяет ретранслировать сеть, чтобы сигнал был доступен даже в отдалённых от точки доступа комнатах. Простейший репитер можно сделать из старого роутера или другого сетевого устройства своими руками.
Использование устройств со встроенным репитером
Некоторые домашние устройства, имеющие возможность подключения к WiFi, оснащены функцией ретрансляции сигнала. Их можно применять в качестве репитера. В частности, такую функцию могут иметь беспроводные камеры, смарт-лампы и даже розетки. Проверьте инструкции к используемым беспроводным девайсам. При наличии возможности ретранслировать сигнал WiFi, активируйте эту функцию в настройках.
Как сделать репитер из роутера
Самым популярным девайсом, используемым в качестве репитера, является обычный роутер. Зачастую пользователи беспроводной сети имеют старые маршрутизаторы, которые можно применить с целью расширения покрытия WiFi. Главное достоинство этого метода — универсальность. Роутер может работать по стандартам, отличающимся от вашего метода подключения. Основным условием является возможность подключения к WiFi.
Роутер может работать по стандартам, отличающимся от вашего метода подключения. Основным условием является возможность подключения к WiFi.
Например, старые маршрутизаторы, работающие по протоколу ADSL, также могут применяться вместо ретрансляторов. Они будут работать даже в том случае, если для доступа к Интернету используются технологии FTTx.
WiFi репитер из роутера TP-Link своими руками
Выполните вход в административную панель маршрутизатора. Для этого введите в адресную строку любого браузера IP-адрес, который указан на стикере с нижней стороны устройства. Страница запросит имя пользователя и пароль. Как правило, они также указываются на наклейке. При отсутствии этих данных, их можно уточнить в документации.
Перейдите в меню «Беспроводной режим -> Настройки беспроводного режима» и отметьте галочку «Включить WDS» на главной странице этого раздела. После указания перезагрузки роутера устройство перейдёт в режим беспроводного моста (Wireless Distribution System).
Найдите вашу беспроводную сеть в открывшейся таблице. Нажмите на ссылку «Подключение» напротив строки с BSSID и названием вашего WiFi. На следующем шаге потребуется ввести настройки для подключения к сети:
- Тип шифрования;
- Индекс WEP;
- Способ аутентификации;
- Пароль.
Важно! Каналы на главном маршрутизаторе и устройстве, используемом в качестве репитера, должны совпадать. Если они отличаются, дополнительный роутер предложит изменить значение канала на то, которое указано на основном.
Настройка повторителя на роутере ASUS
На маршрутизаторах ASUS настройку ретрансляции WiFi сигнала удобнее всего производить через встроенный мастер конфигурации. Для перехода к пошаговому указанию параметров нажмите кнопку «Быстрая настройка Интернет» в верхнем левом углу страницы. На этапе выбора режима работы отметьте опцию «Репитер (повторитель)».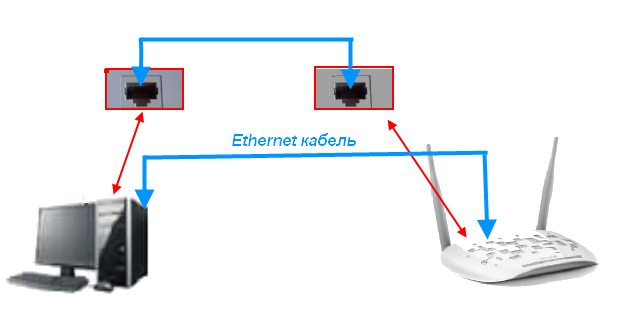
Выберите нужную сеть, укажите тип шифрования и введите пароль для авторизации. Устройство самостоятельно определит канал, после чего будет выполнено подключение. При выборе пункта «Карта сети» откроется таблица со значениями основных настроек. Поле «Имя беспроводной сети» будет доступно для изменения. В двухдиапазонных роутерах также можно изменить частоту, на которой работает репитер (2.4 или 5 ГГц).
Совет! Использование других моделей роутеров также возможно в качестве ретранслятора. Если по умолчанию устройство не поддерживает такой режим, попробуйте установить альтернативную прошивку — DD-WRT.
Обучающее видео: Репитер wifi сигнала своими руками
Создание антенны для репитера своими руками
Принцип действия большинства самодельных антенн, доступных для сборки в домашних условиях, заключается в перенаправлении радиоволн. Стандартные антенны роутеров и репитеров являются всенаправленными. Это значит, что сигнал распространяется перпендикулярно плоскости, в которой расположена антенна.
Для усиления приёма применяются экраны, простейший из которых можно сделать своими руками из алюминиевой банки. Достаточно разрезать её и установить на встроенную антенну роутера, который используется в режиме репитера. При попадании радиоволн в диапазоне WiFi часть энергии будет поглощена металлом, из которого сделан экран. Другая часть пройдёт сквозь материал, а оставшиеся волны будут отражены от него.
Обратите внимание! В зависимости от конструкции, устройства, сделанные своими руками, способны усилить приём WiFi на 5-30%. Для достижения более высоких результатов рекомендуется приобрести профессиональную направленную антенну или всенаправленный передатчик высокой мощности.
Два репитера в одной Wi-Fi сети. Как подключить несколько усилителей к одному роутеру?
Наконец-то у меня появилось два репитера (они же усилители Wi-Fi сети, или повторители) и я смог проверить, как они будут работать в одной Wi-Fi сети. Можно ли подключить к одному роутеру несколько репитеров и тем самым увеличить радиус действия беспроводной сети. Я все проверил, и сейчас поделюсь этой информацией. Больше всего меня интересовало, как будут работа усилителе, если подключить их последовательно. То есть, чтобы второй брал сигнал от первого, а не от роутера.
Что такое репитер, я уже писал, можете почитать если не в теме. Считаю, что это самый лучший, простой и оптимальный способ усилить сигнал Wi-Fi сети и увеличить радиус действия. Особенно, если нет возможности проложить сетевой кабель. В большом доме, квартире, офисе не всегда даже самый мощный роутер может обеспечить необходимое покрытие. В дальних комнатах, как правило, Wi-Fi уже не ловит, или ловит очень плохо.
Рассмотрим две схемы подключения Wi-Fi усилителей:
- Схема #1. Когда все репетиры подключаются к роутеру (не придумал как назвать эту схему). Это простая схема, которая чаще всего используется. Вся фишка в том, что усилители находятся в зоне покрытия Wi-Fi сети и подключаются к самому маршрутизатору. Как бы увеличивая зону покрытия вокруг роутера.
Я подключал два репитера, и все отлично работает. - Схема #2. Последовательно. Когда первый репетир подключен к маршрутизатору, а второй репитер к первому. По цепочке.
Проверил, так тоже все работает. Но есть некоторое нюансы.
Я проверял все на маршрутизаторе ASUS RT-N18U и двух усилителях от TP-Link: TP-Link AC750 RE210 и RE305.
Давайте рассмотрим каждую схему более подробно.
Схема №1: подключение нескольких Wi-Fi усилителей к роутеру
Здесь все очень просто.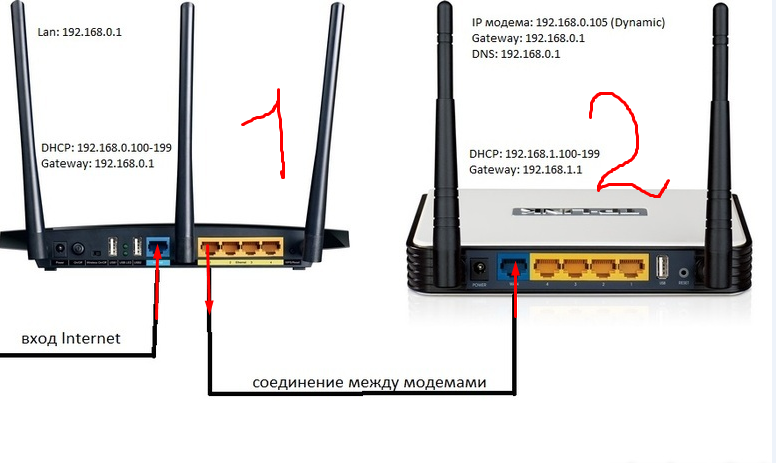 Рассказывать особо нечего. Просто включаем в розетку усилители в тех местах, где есть еще более менее стабильный сигнал Wi-Fi сети и настраиваем их. Я настраивал с помощью кнопки WPS.
Рассказывать особо нечего. Просто включаем в розетку усилители в тех местах, где есть еще более менее стабильный сигнал Wi-Fi сети и настраиваем их. Я настраивал с помощью кнопки WPS.
Даже в настройки репитеров не заходил. Просто нажимаем кнопку WPS на роутере и на усилителе (может быть подписана как RE). Смотрите на примере настройки TP-Link AC750 RE210. Будет установлено соединение и повторитель начнет усиливать беспроводную сеть. Вы это поймете по уровню сети на своих устройствах. Ну и соответствующий индикатор будет гореть. Если не получается настроить с помощью кнопки, то можно зайти в настройки и уставить подключение к маршрутизатору. Если у вас усилители от TP-Link, то в настройки можно зайти по адресу tplinkrepeater.net или tplinkextender.net.
По такой схеме подключаем необходимое количество усилителей. Главное, что каждый подключается непосредственно к маршрутизатору.
Схема №2: последовательное подключение репитеров
При настройке этой схемы я столкнулся с небольшими сложностями. Сейчас поясню. Изначально я думал, что можно подключить оба репитера к роутеру, а затем просто включить их в необходимых местах. Но что у меня получилось: первый репитер, который был установлен ближе к роутеру, подключился к нему без проблем. А второй, который уже был установлена в не зоны действия Wi-Fi сети маршрутизатора (но в зоне действия первого усилителя) не захотел подключатся. Интернет почему-то не работал.
Сейчас поясню. Изначально я думал, что можно подключить оба репитера к роутеру, а затем просто включить их в необходимых местах. Но что у меня получилось: первый репитер, который был установлен ближе к роутеру, подключился к нему без проблем. А второй, который уже был установлена в не зоны действия Wi-Fi сети маршрутизатора (но в зоне действия первого усилителя) не захотел подключатся. Интернет почему-то не работал.
Дело в том, что Wi-Fi сеть как бы одна, и устройства видят одну сеть, но если настроить один усилитель, и зайти в настройки второго, то он уже будет видеть две Wi-Fi сети с одинаковым названием, но с разными MAC-адресами.
Получается, что второй (третий, четвертый) повторитель в этой цепочке нужно подключать строго к предыдущему усилителю, а не к маршрутизатору.
Как сделал я: обычным способом настроил первый усилитель. Дальше, второй включил уже в том месте, где был хороший сигнал от первого (и не очень сильный сигнал от маршрутизатора, у вас его вообще уже может не быть).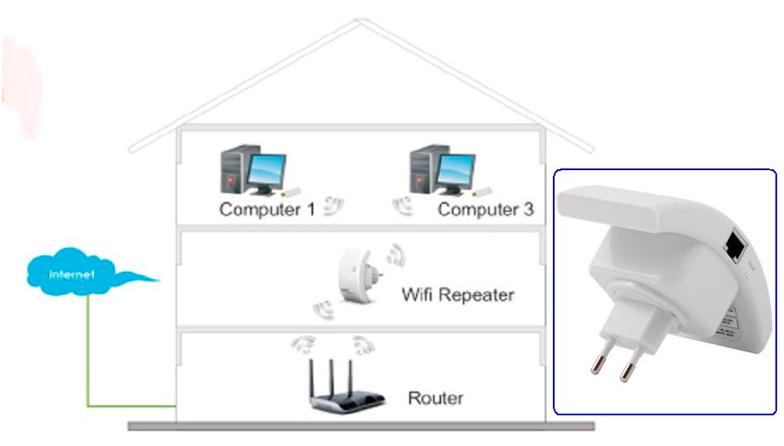 Дальше зашел в настройки второго рептера и запустил настройку. Он увидел две Wi-Fi сети с одинаковым именем. Я выбрал сеть с MAC-адресом первого репитера.
Дальше зашел в настройки второго рептера и запустил настройку. Он увидел две Wi-Fi сети с одинаковым именем. Я выбрал сеть с MAC-адресом первого репитера.
MAC-адрес роутера, или репитера можно посмотреть на наклейке, на самом устройстве. Или просто ориентируйтесь по уровню сигнала.
Вот так:
Получается, что второй у нас будет подключатся к первому, третий ко второму и т. д. Вот собственно и все настройки.
Выводы
В одной Wi-Fi сети можно использовать два и более усилителя сигнала. Но нужно быть внимательным при настройке, в зависимости от схемы подключения.
И наверное главный вопрос, который интересует многих: «стабильно ли работает такая сеть, и сильно ли падает скорость по Wi-Fi». Честно говоря, не могу ответить. При настройке у меня все отлично работало. Нет необходимости длительное время использовать несколько репитеров, так как маршрутизатор дает нормальное покрытие, которого хватает. Скорость так же не получилось проверить, так как у меня она невысокая от провайдера. Если бы скорость была 100 Мбит/с, тогда можно было бы замерить ее возле самого роутера, и возле второго усилителя.
Если бы скорость была 100 Мбит/с, тогда можно было бы замерить ее возле самого роутера, и возле второго усилителя.
Пишите в комментариях, как вы используете репитеры. Сколько их у вас, как настраивали и режут ли скорость. Ну и вопросы задавайте. Всего хорошего!
Как зайти в роутер в режиме репитера, моста, точки доступа? Не открываются настройки после смены режима работы
В этой статье я расскажу о решении проблемы, когда не удается зайти в настройки роутера, на котором был изменен режим работы. Когда мы настраиваем обычный роутер в режиме усилителя Wi-Fi сигнала, беспроводного моста (WDS), приемника, точки доступа, или просто вручную отключаем DHCP-сервер. И после этого не можем открыть настройки данного роутера, или открываются настройки другого роутера. Я написал уже очень много инструкций по смене режима работы на маршрутизаторах разных производителей. Показывал, как настраивать разные роутеры в качестве репитера (усилителя сигнала), беспроводного моста, точки доступа и т. д. И один из самых частых вопросов в комментариях к этим статьям: «Что делать, если после смены режима работы роутера не удается зайти в настройки».
д. И один из самых частых вопросов в комментариях к этим статьям: «Что делать, если после смены режима работы роутера не удается зайти в настройки».
На самом деле, все очень просто. Когда мы меняем режим работы маршрутизатора, то после смены режима (например, на «Усилитель Wi-Fi сигнала») на роутере автоматически отключается DHCP-сервер. А он отвечает за выдачу IP-адресов устройствам, которые мы подключаем к роутеру. Так как DHCP-сервер, то устройство (тот же ноутбук, или ПК) не может получить IP-адрес от роутера и подключиться к нему. А если устройство к роутеру не подключено, то в настройки с него зайти мы не сможем. Та же история с настройкой режима моста (WDS). Например, на роутерах TP-Link. В процессе настройки я рекомендую вручную отключать DHCP-сервер. После чего связь с роутером теряется и в его настройки (веб-интерфейс) мы уже не можем зайти.
Значит главная причина в том, что в режиме усилителя, моста, точки доступа или приемника на роутере не работает DHCP-сервер. Такая история со всеми роутерами, на которых есть разные режимы работы: ASUS, TP-Link, D-Link, Tenda, Zyxel Keenetic, Netis, Mercusys, Totolink и т. д. Есть несколько решений:
Такая история со всеми роутерами, на которых есть разные режимы работы: ASUS, TP-Link, D-Link, Tenda, Zyxel Keenetic, Netis, Mercusys, Totolink и т. д. Есть несколько решений:
- Просто сделать сброс настроек роутера до заводских. По умолчанию устройство работает в режиме маршрутизатора, DHCP-сервер включен. После чего можно открыть настройки и заново попробовать настроить нужный режим работы, или выполнить другие настройки. Я очень часто рекомендую именно этот способ. Он самый простой.
- На устройстве (компьютер, ноутбук, телефон), с которого мы хотим зайти в настройки роутера (на котором был изменен режим работы и потеряна связь), нужно вручную прописать IP-адрес, маску и шлюз. Когда на роутере работает DHCP-сервер, то эти адреса устройство получает автоматически. А так как после смены режима работы DHCP-сервер отключен, то их нужно прописать вручную непосредственно на клиенте.
- Если роутер был не просто переведен в другой режим работы, но было выполнено соединение с главным роутером (например, второй роутер в режиме репитера подключен к первому), то посмотреть IP-адрес (по которому можно зайти в настройки) можно в веб-интерфейсе главного роутера.
 В списке подключенных устройств. Но этот способ работает не во всех режимах и не на всех маршрутизаторах.
В списке подключенных устройств. Но этот способ работает не во всех режимах и не на всех маршрутизаторах.
Дальше я подробно покажу, как применить эти три решения. Выберите для себя более подходящий способ решения этой проблемы.
Восстанавливаем стандартный режим работы роутера через сброс настроек
После настройки WDS (беспроводного моста), или смены режима работы, всегда можно вернуть роутер в изначальное состояние просто сделав сброс настроек. Для этого даже нет необходимости заходит в веб-интерфейс. Сброс можно сделать кнопкой. Она есть на каждом роутере. Чаще всего она подписана Reset (Сброс, RST, Default).
На разных моделях процесс сброса настроек может происходить по-разному. Но в большинстве случаев работает следующая схема:
- Включаем роутер и ждем примерно минуту.
- Находим кнопку Reset. Если она утоплена в корпус, то нам понадобится скрепка, зубочистка, или другой тонкий предмет.
- Нажимаем на кнопку и держим ее примерно 10 секунд.

- В этот момент (пока держим кнопку) смотрим на индикаторы. По ним вы сможете понять, что произошел сброс.
- Роутер после перезагрузки будет как новый.
После выполнения этих действий вы сможете подключиться к роутеру и открыть его настройки через браузер. Для примера оставляю ссылку на статью, в которой я подробно показывал как сбросить настройки роутера TP-Link.
Прописываем вручную IP, маску и шлюз
В большинстве дополнительных режимов работы (реиптер, точка доступа) автоматически отключается DHCP-сервер. После чего роутер не выдает IP-адреса, устройства не подключаются и не открываются настройки. После правильной настройки в определенном режиме работы (после успешного подключения к главному роутеру) IP-адреса выдает DHCP-сервер, который работает на главном роутере.
Если у нас есть роутер, который был переведен в определенный режим работы и связь с ним потеряна, нет подключения при прямом соединении роутера с компьютером, то на компьютере, в свойствах сетевого соединения (LAN), или даже беспроводного соединения (Wi-Fi) можно вручную прописать необходимые адреса. После чего появится связь с роутером и мы сможет зайти в его панель управления.
После чего появится связь с роутером и мы сможет зайти в его панель управления.
- Подключите компьютер к роутеру (в настройки которого не удается зайти) по кабелю.
- Откройте окно «Сетевые подключения». Это можно сделать через параметры, или нажав Win+R выполнить команду ncpa.cpl.
- Откройте свойства подключения Ethernet (Подключение по локальной сети). Если вы планируете подключаться к роутеру по Wi-Fi, то меняем настройки беспроводного соединения.
- Выделяем «IP версии 4 (TCP/IPv4)» и нажимаем на кнопку «Свойства».
- Ставим переключатель возле «Использовать следующий IP-адрес» и вводим вручную адреса. Нам нужно знать LAN IP-адрес роутера. Чаще всего по умолчанию (если вы его не меняли) это 192.168.1.1 или 192.168.0.1. Обычно адрес в таком виде указан снизу роутера. В моем случае LAN IP-адрес роутера 192.168.0.1. Значит в поле IP-адрес мы прописываем, например, 192.168.0.10 (меняем последнюю цифру), «Маска подсети» будет прописана автоматически когда вы установите курсор, а «Основной шлюз» – это IP-адрес роутера.
 В моем случае 192.168.0.1. Вот так:
В моем случае 192.168.0.1. Вот так: - После этого появится подключение к роутеру (если вы правильно прописали адреса). Статус подключения «Неопознанная сеть» пропадет. Вы сможете зайти в веб-интерфейс используя IP-адрес роутера (который прописали в поле «Основной шлюз»).
Вот так можно открыть настройки маршрутизатора, на котором по какой-то причине был отключен DHCP-сервер. Уже в настройках вы сможете либо сменить режим работы, либо продолжить настройку в нужном вам режиме.
Смотрим IP-адрес роутера (репитера, точки доступа) в настройках главного роутера
Важно! Данный способ в вашем случае может оказаться нерабочим. В зависимости от обеих роутеров и выбранного режима работы. Если второго роутера нет в списке подключенных на первом, то используйте один из методов, о которых я писал выше.
Сейчас постараюсь пояснить, как это работает. У нас есть главный роутер, который раздает интернет. Второй роутер мы хотим использовать для решения каких-то определенных задач подключив его к первому роутеру.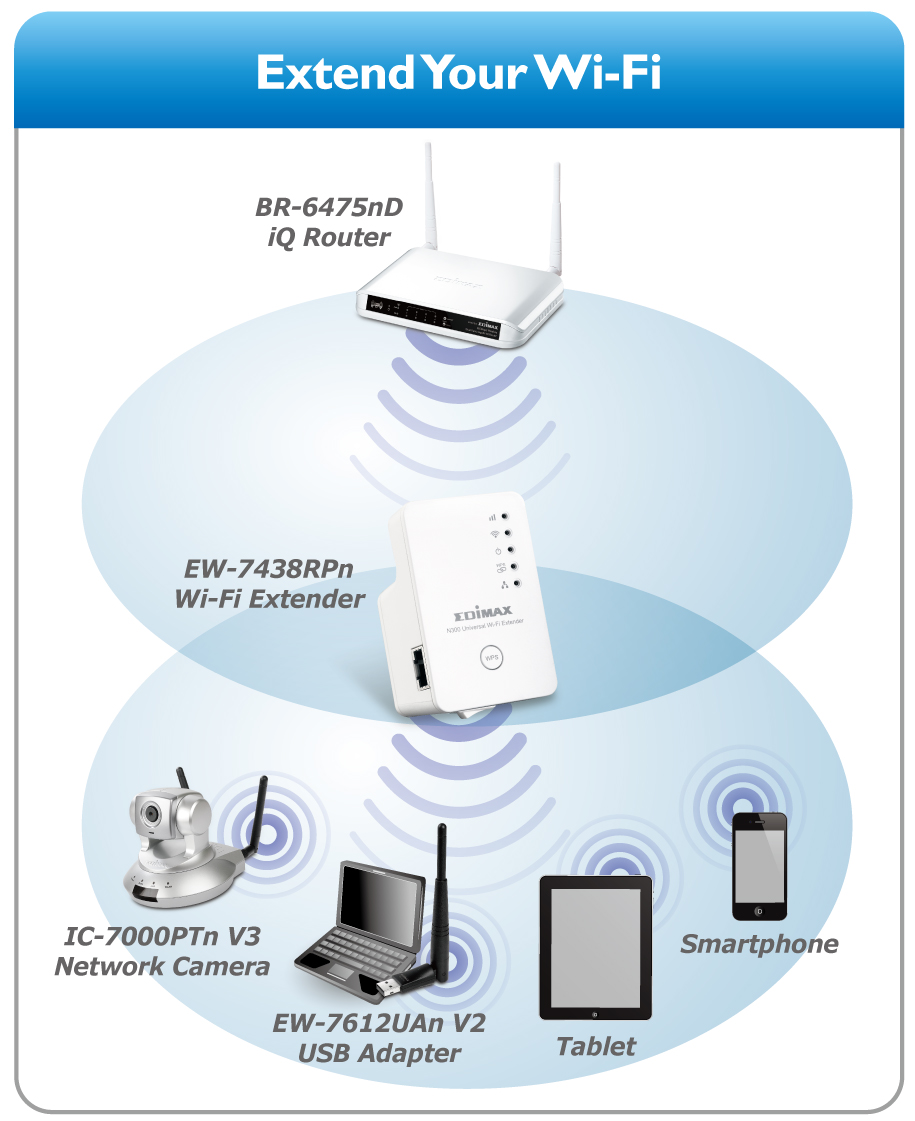 В режиме точки доступа (по кабелю), усилителя Wi-Fi сигнала, моста и т. д. Если второй роутер был подключен к главному (соединение установлено), то он получает от главного IP-адрес. Этот IP-адрес отображается в веб-интерфейсе главного роутера. И по нему можно открыть веб-интерфейс второго роутера.
В режиме точки доступа (по кабелю), усилителя Wi-Fi сигнала, моста и т. д. Если второй роутер был подключен к главному (соединение установлено), то он получает от главного IP-адрес. Этот IP-адрес отображается в веб-интерфейсе главного роутера. И по нему можно открыть веб-интерфейс второго роутера.
Нам нужно зайти в настройки главного роутера, найти там список подключенных устройств (или список клиентов DHCP-сервера), найти свой роутер и посмотреть, какой IP-адрес был ему присвоен. После чего зайти в настройки по этому адресу.
как из роутера сделать повторитель сигнала
Беспроводная технология Wi-Fi тесно взаимодействует с повседневной жизнью человека. Обусловлено это простотой использования и комфортом. Для обеспечения качественного сигнала по всему дому настоятельно рекомендуется использовать репитеры.
Что такое репитер и для чего он нужен
На английском это устройство носит название «Repeater», в переводе на русский обозначает «повторитель».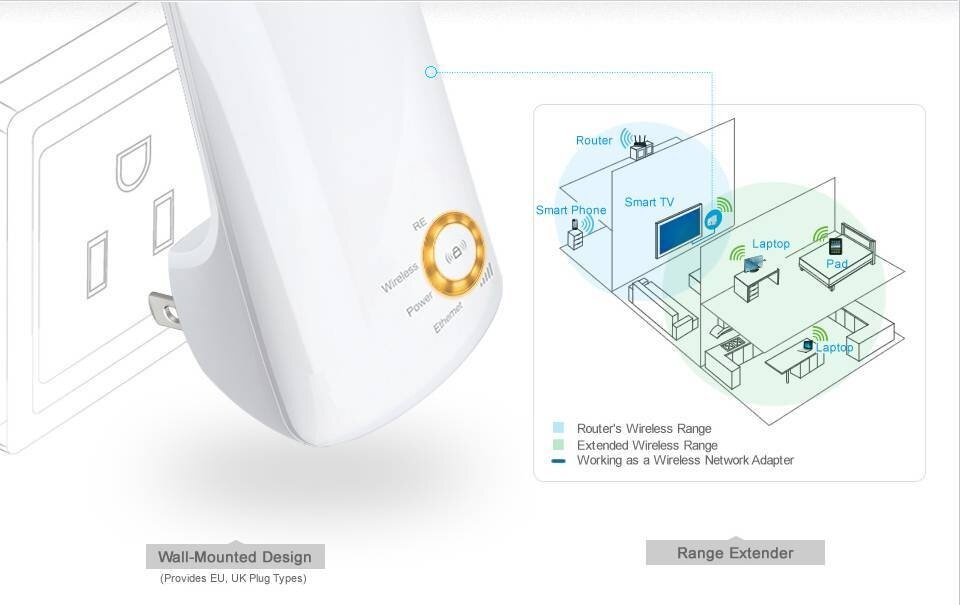 Уже из названия понятно, что основная задача этого сетевого оборудования — повторять сигнал удаленной точки доступа, увеличивая при этом радиус покрытия. Люди часто путаются, когда репитер называют ретранслятором, это второе название устройства.
Уже из названия понятно, что основная задача этого сетевого оборудования — повторять сигнал удаленной точки доступа, увеличивая при этом радиус покрытия. Люди часто путаются, когда репитер называют ретранслятором, это второе название устройства.
Внешний вид ретранслятора сигнала Wi-Fi от TP-Link с заводской прошивкой
Обратите внимание! Приобретая Wireless N Wi-Fi Repeater, инструкция на русском прилагается. Если же устройство было приобретено б/у и в комплекте не прилагалась инструкция по эксплуатации, ее всегда можно найти в электронном варианте.
Принцип действия достаточно прост: репитер сопрягается с маршрутизатором, после чего начинает передавать сигнал за пределы радиуса действия непосредственно маршрутизатора. Короче говоря, репитер подключается к вай-фай точке и раздает его сеть уже в радиусе своего покрытия.
Разумеется, что для корректной работы устройства нужно его правильно настроить. Процедура не отнимает много времени, настраивать его значительно проще в сравнении с маршрутизатором.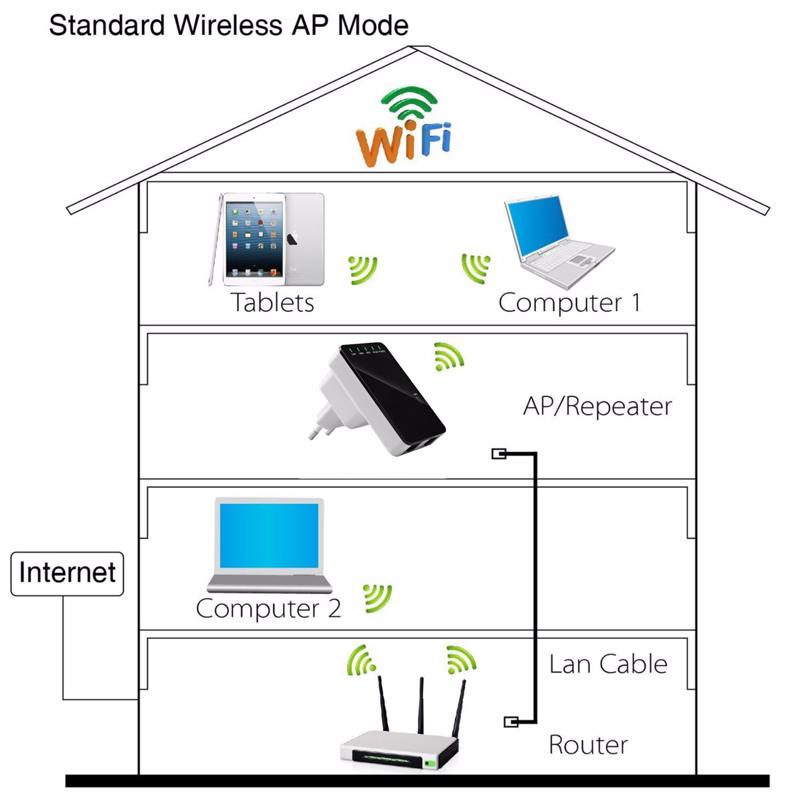
Прежде чем начать использовать устройство, необходимо выяснить, в каких комнатах самый слабый сигнал или вовсе отсутствует. С проблемой отсутствия Интернета или его плохой скоростью в некоторых местах могут быть связаны следующие события:
- если в доме неправильно установлен основной маршрутизатор. Эта проблема, пожалуй, наиболее распространенная, поскольку люди предпочитают устанавливать сетевое оборудование не посередине квартиры, а где-то в дальней комнате около стационарного ПК. Результат — в этой комнате скорость хорошая, а, например, на кухне и в ванной Интернет практически отсутствует. Если нет возможности перенести маршрутизатор в другую комнату или одного устройства попросту мало из-за большой площади помещения, нужно воспользоваться усилителем/репитером сигнала;
- организация беспроводной сетевой инфраструктуры в загородном доме. В данном случае угадать наиболее подходящее место для установки роутера сложнее. Чтобы покрыть высокоскоростным Интернетом весь дом и, например, приусадебную территорию, настоятельно рекомендуется приобрести репитер вай-фай.

Принцип действия ретрансляторов сигнала
Обратите внимание! Зона действия этого устройства круговая. Для выявления подходящего места для установки требуется походить по дому с телефоном и отслеживать уровень сигнала. Где начинает отображаться всего 1-2 деления, можно устанавливать ретранслятор.
Настройка Wi-Fi повторителя через WPS
Настройка Wi-Fi Repeater может осуществляться несколькими способами, но наиболее предпочтительный через WPS. Использовать его можно лишь в том случае, если устройство на своем корпусе оснащено небольшой кнопкой «WPS». Инструкция по настройке выглядит следующим образом:
- Включить ретранслятор сигнала в розетку, после чего на лицевой панели корпуса девайса нажать кнопку включения.
- Далее потребуется кратковременно зажать кнопку «WPS» (важно не удерживать, чтобы случайно не сбросить устройство до заводских конфигураций) на своем маршрутизаторе. Эта кнопка позволяет на некоторое время подключиться к сетевому оборудованию, не пройдя аутентификацию с введением пароля.

После описанных выше манипуляций в течение нескольких минут репитер должен подключиться к роутеру, а их настройки должны синхронизироваться.
Кнопка «WPS» на корпусе повторителя вай-фай
Для проверки успешности произведенной настройки нужно подключить роутер к компьютеру при помощи сетевого кабеля, убедиться в наличии Интернета.
Обратите внимание! Есть другой способ проверки — отнести ретранслятор в самую отдаленную комнату, где уровень сигнала обычно достаточно слабый, включить его в розетку и зайти в Интернет с телефона, планшета, ПК для проверки уровня сигнала.
Как настроить репитер Wi-Fi через ПК, ноутбук, планшет, смартфон
Как настроить репитер Wi-Fi из Китая или любого другого производителя с помощью компьютера или другого девайса? Если на корпусе устройства отсутствует кнопка «WPS», настройка будет осуществляться через панель управления. Алгоритм действий выглядит следующим образом:
- Подключить ретранслятор к розетке, после чего соединить компьютер и репитер при помощи патчкорда Ethernet.

- На компьютере открыть любой установленный браузер и в адресную строку ввести 192.168.0.254 (рассмотрено на примере ретранслятора TP-Link), нажать на клавишу «Enter».
- В отобразившемся окне-приветствии пользователю потребуется задать ключ доступа, чтобы входить в панель управления. По умолчанию в подавляющем большинстве случаев используется пароль «admin». Пароль нужно ввести дважды, после чего тапнуть на кнопку «Начало».
- Вскоре после выполненных манипуляций ретранслятор начнет сканировать доступные для сопряжения удаленные сети. По окончании сканирования они все будут отображаться на экране.
- Среди доступных сетей пользователь должен выбрать ту, которую раздает его роутер. Нажать «Подключить», ввести пароль для аутентификации, после чего нажать «Далее».
- На экране отобразится окно с расширенными настройками. По умолчанию расширенную сеть называют как и сеть роутера, но в строке «SSID» у пользователя есть возможность прописать новое название. Пароль используется тот же самый.
 В завершении остается нажать «Далее».
В завершении остается нажать «Далее». - На экране отобразится новое окно, где пользователю нужно будет убедиться в правильности введенных им параметров и подтвердить их нажатием на кнопку «Сохранить».
Как настроить репитер Wi-Fi через web-оболочку
Чтобы настройки не только сохранились, но и вступили в силу, сетевое оборудование обязательно нужно перезагрузить. Теперь ретранслятор устанавливают в любом удобном месте.
Чтобы убедиться, что все настройки были произведены успешно, необходимо при помощи сетевого кабеля подключить репитер к компьютеру, после чего проверить наличие Интернета. Другой способ, как уже описывалось ранее, ретранслятор относят в дальнюю комнату со слабым сигналом и проверяют, изменился ли его уровень.
Важно! Для бесперебойной и эффективной работы ретранслятора вай-фай необходимо устанавливать его в зоне устойчивого приема сигнала беспроводной сети.
Возможно ли из роутера сделать репитер
Многие обладатели маршрутизаторов задаются вопросом, как сделать из роутера усилитель сигнала Wi-Fi, и вообще возможно ли это.
Настройка роутера, как повторителя Wi-Fi, осуществляется следующим образом:
- Для этого необходимо подключиться ко второму маршрутизатору. Запустить любой браузер, установленный на ПК, и в адресной строке прописать IР-адрес устройства. Найти этот параметр — не проблема, вся информация указана на наклейке, приклеенной на корпус сетевого оборудования.
- После введения IP-адреса на клавиатуре нужно нажать «Enter». На экране отобразится окно-приветствие, где потребуется для авторизации ввести логин и пароль. В подавляющем большинстве случаев по умолчанию используются логин «admin», пароль «admin».
- На экране отобразится панель управления. Здесь пользователь должен перейти в раздел «Wi-Fi», далее «Клиент».
- Для активации этой функции необходимо напротив строки «Включить» поставить галочку. Система сразу приступит к поиску доступных беспроводных сетей. Среди доступных нужно выбрать свою, радиус которой необходимо расширить.
- Ниже на экране отобразится несколько дополнительных строк, которые будут заполнены.
 Пользователю достаточно ввести пароль для сопряжения с первым маршрутизатором. Убедившись в правильности введенных данных, остается нажать на кнопку «Применить».
Пользователю достаточно ввести пароль для сопряжения с первым маршрутизатором. Убедившись в правильности введенных данных, остается нажать на кнопку «Применить». - На экране отобразится оповещение системы о том, что некоторые параметры работы сетевого оборудования будут изменены, ознакомившись с ними, остается нажать «Да».
Как из маршрутизатора сделать репитер
Обратите внимание! Репитер стоит значительно меньше в сравнении с качественным маршрутизатором, поэтому предпочтение лучше отдавать при покупке именно первому.
Где нужно разместить Wi-Fi повторитель после настройки
Чтобы после подключения оборудования удалось максимально эффективно ретранслировать сигнал, необходимо устанавливать его на границе стабильного приема беспроводного Интернета от роутера. При выборе места обязательно учитывается планировка здания, где будет работать репитер. Также не стоит ославлять без внимания расположение беспроводных устройств, с которых регулярно будет осуществляться выход в Глобальную сеть.
В процессе поиска подходящего места с определенной частотой рекомендуется осуществлять замеры для отслеживания качества соединения. Сделать это можно с помощью бесплатных приложений.
Не рекомендуется устанавливать ретранслятор недалеко от крупных электроприборов и электрического щитка, поскольку они создают сильные помехи.
Важно! Если репитер оснащен внешними антеннами, их необходимо направлять строго под углом 90° (перпендикулярно) плоскости, в которой должно осуществляться распространение радиоволн.
Правильный выбор места для установки ретранслятора сигнала
Теперь каждый пользователь знает, как сделать из роутера повторитель Wi-Fi. Если строго следовать выше описанным инструкциям и рекомендациям, сложности не возникнут даже у рядового пользователя электронных девайсов.
Режим ретранслятора — Keenetic
ENG- ENG
- RUS
- ТУР
- UKR
- Товары
- Поддержка
- Отправить заявку
- Войти
- Оставить заявку
- Войти
- Товары
- Поддержка
- Где купить
- Co
Подключение двух маршрутизаторов в одной сети: усиление Wi-Fi, общие ресурсы
Прочтите эту статью, чтобы узнать, как подключить два или более маршрутизатора к одной сети, как усилить сигнал сети Wi-Fi или создать один дополнительная точка доступа в существующей сети .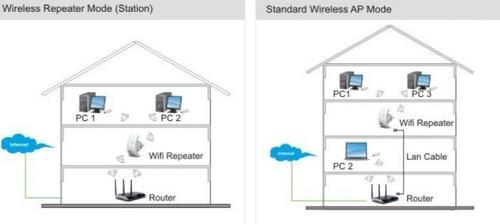 Мы рассмотрим два способа сделать это — с помощью кабеля или Wi-Fi.
Мы рассмотрим два способа сделать это — с помощью кабеля или Wi-Fi.
Содержание:
Зачем объединять несколько маршрутизаторов в одну сеть?
В некоторых ситуациях одного маршрутизатора может быть недостаточно для построения сети или обеспечения высококачественного покрытия Wi-Fi. Это означает, что он может быть не в состоянии обеспечить желаемую зону покрытия Wi-Fi или может не иметь необходимого количества портов для устройств, подключенных к такой сети. Некоторые комнаты или помещения могут оказаться вне зоны действия сигнала Wi-Fi вашего роутера.Такая ситуация хорошо известна людям, которые занимались построением сети Wi-Fi в большом доме, квартире или офисе, состоящем из множества комнат. Если это произойдет, необходимо установить дополнительное оборудование, чтобы расширить сеть до желаемого покрытия. И это не так уж и сложно, как может показаться.
Это можно сделать несколькими способами, которые мы обсудим в этой статье:
- Первый вариант — это соединение двух и более маршрутизаторов с помощью кабеля.
 Вам нужно будет проложить кабель от одного маршрутизатора к другому (-ым).Это не всегда удобно, но это наиболее стабильный и надежный способ их подключения. Если вам нужна стабильно работающая сеть с высокой скоростью для ряда устройств, маршрутизаторы должны использовать кабельное соединение.
Вам нужно будет проложить кабель от одного маршрутизатора к другому (-ым).Это не всегда удобно, но это наиболее стабильный и надежный способ их подключения. Если вам нужна стабильно работающая сеть с высокой скоростью для ряда устройств, маршрутизаторы должны использовать кабельное соединение. - Второй вариант — подключение роутеров по Wi-Fi. В этом случае используется мостовое соединение (WDS) или режим репитера. По сути, они одинаковы, но эти настройки по-разному реализованы в роутерах разных производителей.
Итак, отправная точка.У нас есть основной маршрутизатор, подключенный к Интернету, и он транслирует сеть Wi-Fi. Нам нужно установить еще один роутер, например, в другой комнате или на другом этаже. Этот второй маршрутизатор как бы усиливает сеть Wi-Fi, предоставляемую основным маршрутизатором, и помогает расширить ту же сеть, чтобы она покрывала более удаленные помещения.
Второй роутер можно подключить к основному роутеру по кабелю или по Wi-Fi.
Давайте подробнее рассмотрим оба метода подключения.
Как подключить роутеры по Wi-Fi?
Чаще всего роутеры подключаются по Wi-Fi, и это кажется естественным, так как экономит силы на прокладку кабелей и сверление отверстий в стенах.
В моем случае основным маршрутизатором является TP-link TL-WR841N. Он транслирует сеть Wi-Fi с названием hetmansoftware.
Имейте в виду, что маршрутизатор, к которому мы собираемся подключиться в режиме моста, уже должен быть настроен. То есть подключение к Интернету должно быть установлено и работать, а сеть Wi-Fi транслируется.
Существует специальная статья о том, как настроить маршрутизатор, и подробное видео-руководство, которое поможет вам сориентироваться в этом процессе.Приглашаем вас просмотреть эти материалы для лучшего понимания.
Прежде чем перейти к настройке второго маршрутизатора, необходимо изменить настройки беспроводной сети основного маршрутизатора так, чтобы канал для этой сети был статическим, а не автоматическим.
Например, если ваш основной маршрутизатор — другой TP-Link, вы можете изменить канал в настройках, посетив вкладку Wireless .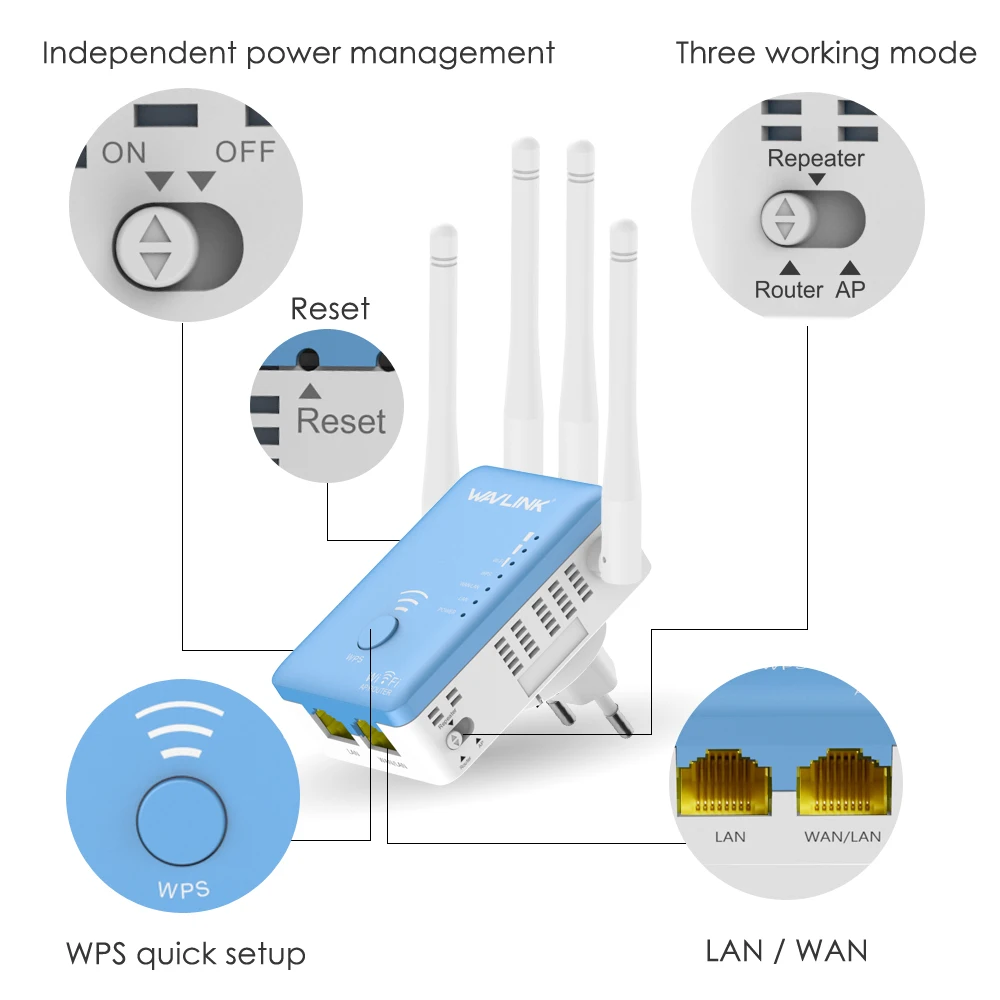 В поле Channel укажите статический канал. Например: 1 или 9, что угодно.Сохраните настройки.
В поле Channel укажите статический канал. Например: 1 или 9, что угодно.Сохраните настройки.
Теперь, когда статический канал установлен, можно выйти из основных настроек маршрутизатора.
Настроим маршрутизатор, который будет работать в режиме WDS. В моем случае используется конкретная модель TР-Link Archer C20. Заходим в настройки роутера.
Для начала нужно сменить IP-адрес второго роутера. Вы должны избегать ситуации, когда два устройства с одинаковыми IP-адресами находятся в одной сети. Например, если у основного маршрутизатора IP-адрес 192.168.0.1, а другой маршрутизатор также имеет адрес 192.168.0.1, два адреса будут конфликтовать. Переходим на вкладку Сеть / LAN. В поле IP-адрес измените последнюю цифру — скажем, поставьте 2 вместо 1. Или, как в моем случае, измените его с 192.168.1.1 на 192.168.0.2. Сохраните измененные настройки.
Зачем нужно так делать? Вам необходимо знать IP-адрес основного маршрутизатора, к которому вы собираетесь подключиться. Если он имеет адрес 192.168.1.1, тогда адрес маршрутизатора, к которому вы хотите подключиться через WDS, следует изменить на 192.168.1.2. Если у основного маршрутизатора адрес 192.168.0.1, вы должны назначить другому маршрутизатору следующий адрес: 192.168.0.2. Важно, чтобы оба маршрутизатора находились в одной подсети.
Если он имеет адрес 192.168.1.1, тогда адрес маршрутизатора, к которому вы хотите подключиться через WDS, следует изменить на 192.168.1.2. Если у основного маршрутизатора адрес 192.168.0.1, вы должны назначить другому маршрутизатору следующий адрес: 192.168.0.2. Важно, чтобы оба маршрутизатора находились в одной подсети.
Снова зайдите в настройки, но на этот раз IP-адрес будет другим — 192.168.0.2. Тот, который вы указали ранее.
Перейдите на вкладку Wireless / Basic Settings. В поле Имя беспроводной сети вы можете указать имя второй беспроводной сети.В поле Channel, убедитесь, что вы указываете тот же канал, который вы указали в настройках основного маршрутизатора. В моем случае канал — 9.
Теперь установите флажок рядом с Включить WDS, и нажмите Сканировать.
Из списка выберите сеть, из которой ваш маршрутизатор будет подключаться к Интернету. Щелкните ссылку Connect рядом с выбранной вами сетью.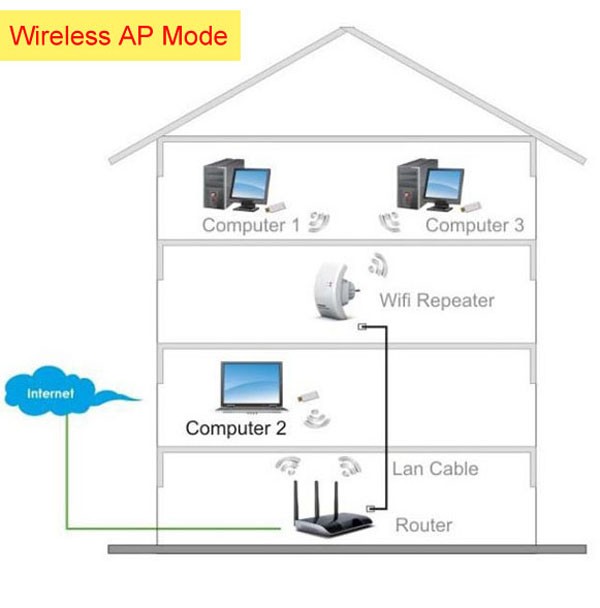
Теперь осталось только указать пароль для основной сети в поле Password .Введите его и нажмите кнопку Сохранить .
После перезагрузки снова зайти в настройки второго роутера. Находясь на главной странице (вкладка Status ), просмотрите раздел Wireless . В строке WDS Status должно быть указано Enabled . Это означает, что второй роутер уже подключился к основному роутеру, и теперь он должен транслировать Wi-Fi.
Однако подключение к Интернету будет доступно только по Wi-Fi, и если вы подключите устройства к маршрутизатору (работающему в режиме WDS) с помощью кабеля, они не смогут выйти в Интернет.
Чтобы правильно настроить эту функцию, вы должны отключить DHCP-сервер для маршрутизатора, на котором настроен мост WDS, то есть для маршрутизатора, который в моем случае является второстепенным. Также необходимо, чтобы его локальный IP-адрес находился в той же подсети, к которой принадлежит основной (основной) маршрутизатор.
Поэтому вам следует войти в меню DHCP вторичного маршрутизатора и отключить эту функцию.
Это последний шаг на пути к подключению двух маршрутизаторов через Wi-Fi.
Найдите правильное место для размещения второго маршрутизатора, чтобы он попадал в зону действия основного маршрутизатора.Установите желаемое имя для беспроводной сети и пароль. Этот шаг мы уже подробно описывали в нашей статье о настройке режима Wi-Fi для роутера.
Как построить сеть из нескольких маршрутизаторов с помощью кабеля?
Есть два способа подключить несколько маршрутизаторов в одну сеть с помощью кабеля. Это следующие:
Так называемое соединение LAN / LAN. То есть построение сети, состоящей из нескольких маршрутизаторов, путем соединения их портов LAN с помощью сетевого кабеля.
И подключение LAN / WAN. То есть построение сети, состоящей из нескольких маршрутизаторов, путем соединения порта LAN основного маршрутизатора с портом WAN / Internet вторичного маршрутизатора с помощью сетевого кабеля.

Рассмотрим каждую подробнее.
Подключение LAN / LAN
В случае подключения LAN / LAN возьмите два маршрутизатора и решите, какой из них вы хотите использовать в качестве основного устройства. Обычно это маршрутизатор, который получает кабель для подключения к Интернету от вашего интернет-провайдера.
С помощью сетевого кабеля соедините LAN-порты основного маршрутизатора с дополнительным (вторичным) маршрутизатором.
Предположим, мы уже настроили подключение к Интернету для первого маршрутизатора, поэтому я пропущу этот шаг. Если у основного маршрутизатора еще нет подключения к Интернету, устраните эту проблему — просто прочтите нашу статью об основных настройках маршрутизатора Wi-Fi.
Подключитесь к первому устройству
и проверьте, включен ли на нем DHCP-сервер.По умолчанию он обычно включен. Для этого зайдите в меню DHCP / DHCP Settings.
Если DHCP-сервер отключен, включите его.

Не забудьте сохранить изменения.
Затем подключитесь к другому устройству,
и отключите DHCP-сервер, потому что он получит все адреса от основного маршрутизатора. Для этого перейдите в меню DHCP / DHCP Settings.
Если DHCP-сервер включен, отключите его.
В разделе Network / LAN измените IP-адрес так, чтобы он не совпадал с адресом основного маршрутизатора. Например, измените его на 192.168.0.2. Поскольку основной маршрутизатор имеет 192.168.0.1
Сохранить.
После перезагрузки вторичный маршрутизатор должен работать в одной сети с первым (основным / основным), получать от него Интернет-соединение и работать как точка доступа.
Подключение LAN / WAN.
Второй способ объединения двух маршрутизаторов в одну сеть — с помощью сетевого кабеля.
В случае соединения LAN / WAN используйте сетевой кабель для соединения порта LAN основного маршрутизатора с портом WAN / Internet другого (вторичного) маршрутизатора.
Подключитесь к первому устройству:
и проверьте, включен ли на нем DHCP-сервер. По умолчанию он обычно включен. Для этого перейдите в меню DHCP / DHCP Settings.
Если DHCP-сервер отключен, включите его.
Не забудьте сохранить изменения.
Затем подключитесь к другому устройству,
Для другого устройства перейдите в раздел Сеть / WAN и установите Тип подключения как Динамический IP. Сохраните изменения.
В разделе DHCP оставьте DHCP-сервер включенным.
Если вы планируете использовать порты LAN дополнительного маршрутизатора, убедитесь, что их IP-адреса не конфликтуют с соответствующими адресами основного маршрутизатора.
То есть, если ваш основной маршрутизатор работает в диапазоне от 192.168.0.100 до 192.168.0.199, лучше иметь диапазон вторичного маршрутизатора от 192.168.0.200 до 192.
 168.0.299, но всегда в пределах основной подсети.
168.0.299, но всегда в пределах основной подсети.Сохранить.
После этого можно запустить отдельную точку доступа для каждого из маршрутизаторов. Если вы все сделали правильно, оба маршрутизатора будут подключены к Интернету, будут работать в одной сети и иметь доступ к сетевым устройствам.
Это были все способы подключения нескольких маршрутизаторов к одной сети, проводной или беспроводной.
Если у вас есть какие-либо вопросы при объединении нескольких маршрутизаторов в одну сеть, вы можете задать их, разместив комментарий.
Как подключить роутер к роутеру
Есть много преимуществ и недостатков, когда вы подключаете маршрутизатор к маршрутизатору в сети. Преимущества подключения роутера к роутеру:
- У вас может быть очень большой дом, и одно устройство может быть недостаточно мощным для передачи беспроводного сигнала повсюду.В этом случае вы можете добавить второй блок для увеличения сигнала Wi-Fi, а также увеличить количество портов Ethernet для подключения проводных устройств.

- У вас может быть проводная сеть, и вы хотите добавить к ней несколько новых устройств Wi-Fi. В этом случае вы можете добавить точку беспроводного доступа для получения сигнала Wi-Fi.
- Для создания открытого Wi-Fi для гостевых пользователей и запрета им входить в вашу основную сеть.
Посмотрите это видео, чтобы узнать, как легко подключить маршрутизатор к маршрутизатору:
Рассмотрим пример: у вас есть 2 маршрутизатора Linksys, которые вы хотите соединить друг с другом.
Основной маршрутизатор A (Linksys E3000 ) всегда будет подключен к модему и будет основным устройством для подключения к Интернету. Вам не нужно изменять какие-либо настройки на основном блоке E3000 .
Маршрутизатор B (Linksys E1000 ) будет дополнительным устройством, которое вы хотите добавить в сеть.
Есть 2 типа подключения.
Тип 1: подключение LAN к LAN:
В этом типе подключения вы собираетесь подключить порт Ethernet (LAN) E3000 к порту Ethernet E1000 .Все компьютеры, подключенные к обоим маршрутизаторам, будут находиться в одном диапазоне IP-адресов и, таким образом, смогут совместно использовать ресурсы в сети. В этом случае тип подключения E1000 будет действовать как точка доступа Wi-Fi и коммутатор. E1000 не назначает IP-адрес.
Предположим, что IP-адреса обоих маршрутизаторов одинаковые (192. 168.1.1).
168.1.1).
Подключите один компьютер к E1000 с помощью кабеля Ethernet.
Откройте страницу настройки и измените IP-адрес E1000 на 192.168.1.2 .
Вам также необходимо ВЫКЛЮЧИТЬ DHCP-сервер на E1000.
Теперь подключите кабель Ethernet от любого доступного порта Ethernet E3000 к одному из портов Ethernet (1, 2, 3 или 4) E1000. (Не используйте Интернет-порт E1000).
Выключите и снова включите оба маршрутизатора, и все готово.
Вы также можете подключить свои проводные устройства к оставшимся 3 портам Ethernet на E1000.
Необязательно использовать одинаковые настройки беспроводной сети на беспроводных маршрутизаторах A и B.Вы можете создать 2 разных SSID Wi-Fi и разные ключи безопасности для обоих SSID.
Если вы используете одно и то же имя беспроводной сети и пароль для обоих маршрутизаторов, убедитесь, что канал беспроводной связи на обоих маршрутизаторах будет разным.
Тип 2: Подключение LAN к WAN:
Рассмотрим тот же пример Linksys E3000 и Linksys E1000, где E3000 является основным маршрутизатором. При типе подключения LAN к WAN вы собираетесь подключить порт Ethernet E3000 к порту Интернет (WAN) E1000.В этом типе подключения оба маршрутизатора будут назначать IP-адреса и иметь собственную сеть. Таким образом, компьютеры или устройства, подключенные к E3000, не смогут связываться с E1000, и наоборот.
Сначала подключите один компьютер к E1ooo с помощью кабеля Ethernet.
Откройте страницу настройки E1000, используя 192.168.1.1.
Измените локальный IP-адрес E1000 на 192.168.2.1 . Силовой цикл E1000.
Теперь подключите кабель Ethernet от E3000 к Интернет-порту (WAN) E1000.
Выключите и снова включите маршрутизатор, и все готово.
Я предлагаю вам создать 2 разные беспроводные сети для обоих маршрутизаторов, чтобы вы знали, к какой сети вы подключаете свой компьютер.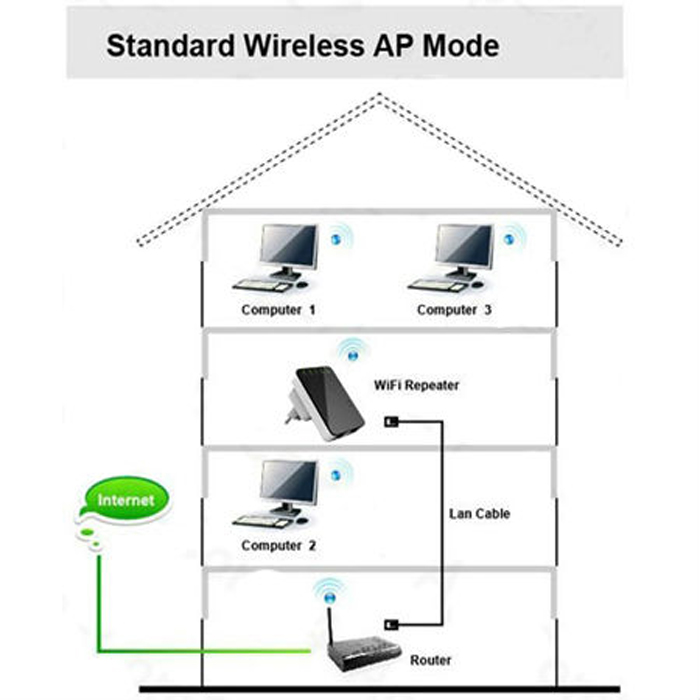
Как изменить настройки маршрутизатора (логин, IP, канал и т. Д.)
Как получить доступ к маршрутизатору
Чтобы поиграть с настройками маршрутизатора, вам нужно узнать, как получить к нему доступ с правами администратора. Если вы находитесь в той же сети, что и маршрутизатор (т.е.д., вы либо подключены к маршрутизатору с помощью кабеля Ethernet, либо подключены к беспроводной сети, созданной маршрутизатором), вы можете сначала попробовать простой метод:
- Откройте ваш любимый веб-браузер.
- Один за другим введите следующие IP-адреса в адресную строку: 192.168.0.1, 192.168.1.1, 192.168.2.1, 10.0.1.1, 10.0.0.1, 10.10.1.1.
Если вы видите окно входа или страницу приветствия, вам повезло, и вы можете перейти к следующей главе этой статьи.Если вам не удается получить доступ к маршрутизатору с помощью любого из IP-адресов, перечисленных выше, попробуйте следующий метод:
- Щелкните логотип Windows, расположенный в левой части панели задач.
- Щелкните значок Параметры.
- Выберите Сеть и Интернет.
- Щелкните Просмотр свойств сети.
- Прокрутите вниз и найдите «Шлюз по умолчанию».
- Число рядом с ним — IP-адрес вашего маршрутизатора.
- Введите адрес в адресную строку вашего любимого веб-браузера.
- Если вы видите окно входа или страницу приветствия, вы успешно получили доступ к маршрутизатору.
Следующий шаг — войти в систему как администратор. Если вы не меняли пароль администратора маршрутизатора, вполне вероятно, что «admin» будет работать. Если это не так, посмотрите на информационную наклейку на нижней или задней части маршрутизатора. Производители маршрутизаторов иногда печатают на нем имя пользователя и пароль по умолчанию.
Если вам по-прежнему не удается получить доступ к маршрутизатору, рекомендуется нажать и удерживать кнопку сброса на его задней панели и повторить попытку.Если даже это не дает вам доступа к интерфейсу администратора вашего маршрутизатора, попробуйте поискать справку в Интернете.

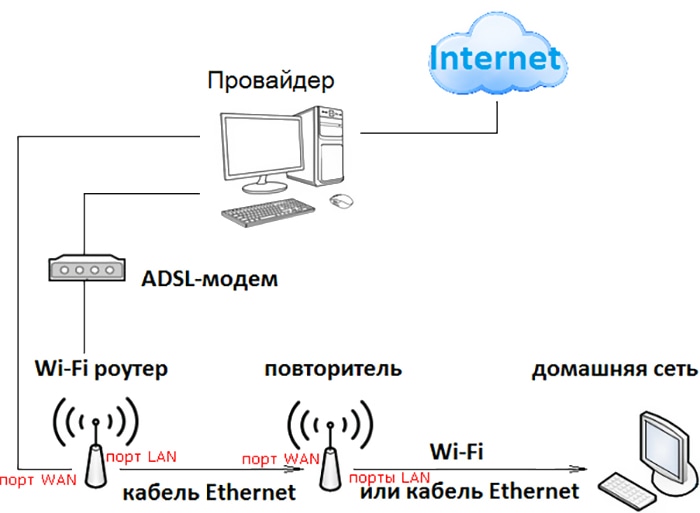 После чего уже в соответствии с показаниями индикатора перенести в конечную точку.
После чего уже в соответствии с показаниями индикатора перенести в конечную точку. 4 и 5 GHz
4 и 5 GHz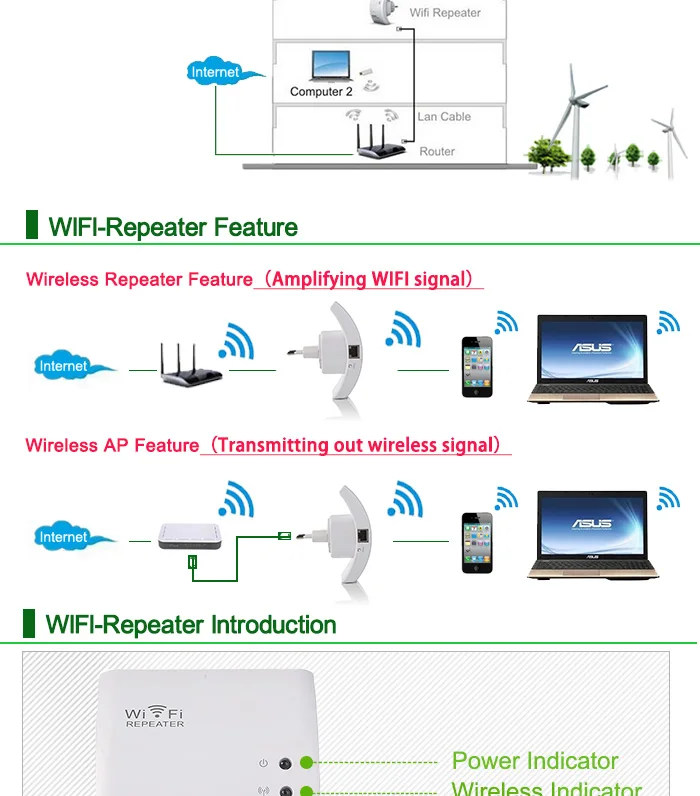
 Например, 192.168.1.2, если на «базе» установлен 192.168.1.1.
Например, 192.168.1.2, если на «базе» установлен 192.168.1.1.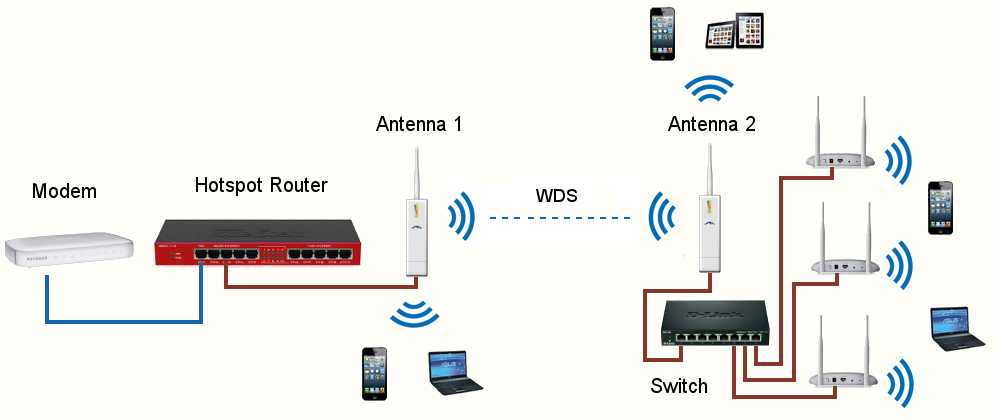
 В списке подключенных устройств. Но этот способ работает не во всех режимах и не на всех маршрутизаторах.
В списке подключенных устройств. Но этот способ работает не во всех режимах и не на всех маршрутизаторах.
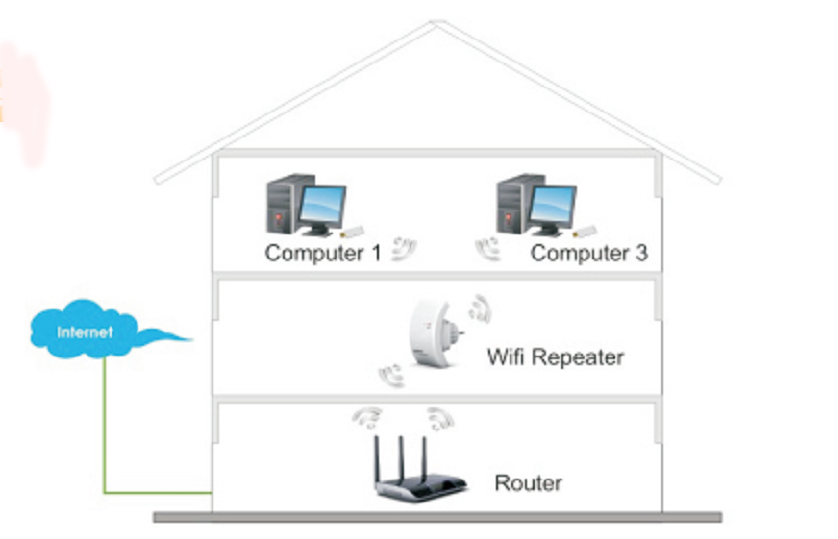 В моем случае 192.168.0.1. Вот так:
В моем случае 192.168.0.1. Вот так:
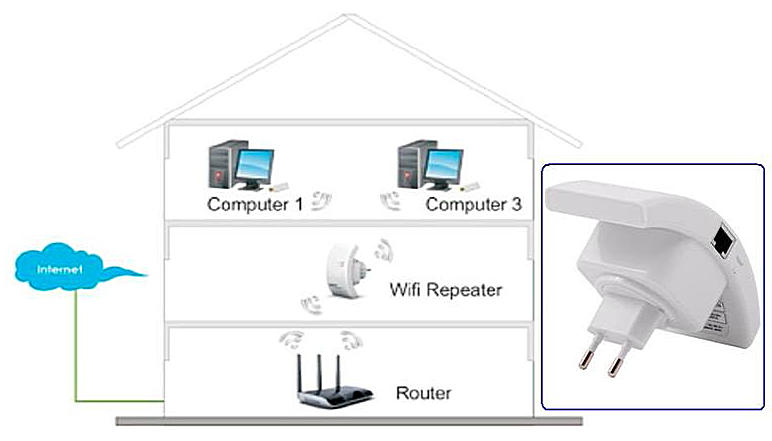
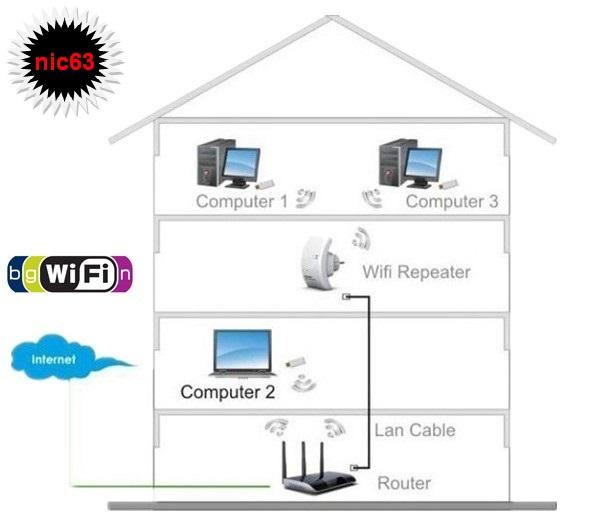
 В завершении остается нажать «Далее».
В завершении остается нажать «Далее». Пользователю достаточно ввести пароль для сопряжения с первым маршрутизатором. Убедившись в правильности введенных данных, остается нажать на кнопку «Применить».
Пользователю достаточно ввести пароль для сопряжения с первым маршрутизатором. Убедившись в правильности введенных данных, остается нажать на кнопку «Применить». Вам нужно будет проложить кабель от одного маршрутизатора к другому (-ым).Это не всегда удобно, но это наиболее стабильный и надежный способ их подключения. Если вам нужна стабильно работающая сеть с высокой скоростью для ряда устройств, маршрутизаторы должны использовать кабельное соединение.
Вам нужно будет проложить кабель от одного маршрутизатора к другому (-ым).Это не всегда удобно, но это наиболее стабильный и надежный способ их подключения. Если вам нужна стабильно работающая сеть с высокой скоростью для ряда устройств, маршрутизаторы должны использовать кабельное соединение.