Как сделать вай фай роутер своими руками в домашних условиях: Опыт создания домашнего Wi-Fi маршрутизатора. Общий обзор / Хабр
Беспроводной машрутизатор своими руками / Хабр
- Выбор комплектующих
- Запуск сетевых интерфейсов
- Установка точки доступа 802.11ac (5 ГГц)
- Настройка виртуального SSID с помощью hostapd
Последние десять лет я покупал дешёвое сетевое оборудование и ставил на него DD-WRT, чтобы вернуть «функции» ценой более $500, удалённые из ядра Linux, на котором основаны стоковые прошивки.
Несмотря на нестабильные сборки, неисправленные ошибки и споры, DD-WRT всё равно предпочтительнее стоковых прошивок. Но сейчас достойные комплектующие дешевле, чем когда-либо, а DIY-сообщество поголовно перешло на Linux (я смотрю на вас, м-р Raspberry), так почему бы не собрать собственный беспроводной маршрутизатор раз и навсегда?
Первым делом нужно определиться с платформой: x86 или ARM? Не буду подробно обсуждать ключевые различия, но вкратце: у первой лучше производительность, а вторая дешевле и энергоэффективнее. Платы Raspberry Pi (и аналоги) чрезвычайно дёшевы и, вероятно, мощнее большинства беспроводных коммерческих маршрутизаторов, но платформы x86 широко распространены и имеют преимущество за счёт стандартизированных форм-факторов и портов расширения.
Хотя бы один контроллер сетевого интерфейса (NIC) — необходимый минимум, а RAM и накопитель выбирайте на свой вкус.
Список материалов
Принеся в жертву цену и энергопотребление, я выбрал x86-платформу ради модульной, относительно мощной конфигурации, доступной для апгрейда.
Если вам не нужен ARM, то и вентилятор не обязателен.
Корпус просторный, с двумя подготовленными отверстиями для штепсельной вилки AC/DC. Установка материнской платы, RAM и Pico-PSU прошла гладко:
Железячное порно
Самым сложным оказалась установка mini-PCIe WiFi, потому что плата поддерживает только карты половинного размера: здесь на помощь пришёл удлинитель mPCIe. Я взял кабель FFC на 20 см (входит в комплект) для подключения обеих сторон адаптера и закрепил mini-PCIe на шасси с помощью двустороннего скотча.
Расширитель mini-PCIe
К счастью, корпус поставляется с тремя предварительно вырезанными отверстиями для антенн. Вот окончательный результат:
Понятно, что ставим Linux. В зависимости от оборудования, это может быть оптимизированный дистрибутив вроде Raspbian (для Raspberry Pi) или любой другой дистрибутив Linux, который вам нравится. Поскольку я много лет использую Ubuntu, то выбрал Ubuntu Server 18.04 LTS, с которым мне привычнее работать и которому обеспечена долгосрочная поддержки.
В дальнейшем статья предполагает, что вы используете дистрибутив на базе Debian.
Если установка прошла нормально и вы зашли в консоль, определим имена интерфейсов:
$ ip -br a | awk '{print $1}'
lo
enp1s0
enp2s0
wlp5s0На материнской плате два встроенных NIC: это
enp1s0 и enp2s0. Беспроводная карта отображается как wlp5s0 и поддерживает режим AP, как и предполагалось:$ iw list
...
Supported interface modes:
* managed
* AP
* AP/VLAN
* monitor
* mesh pointТеперь можем обрисовать, что нам нужно: первый NIC поставим как WAN-порт, а второй соединим с беспроводным интерфейсом:
Сеть
Если у вас Ubuntu 18.04, то немедленно избавимся от
netplan, чтобы вернуться к поддержке /etc/network/interfaces:$ sudo apt-get install ifupdown bridge-utils
$ sudo systemctl stop networkd-dispatcher
$ sudo systemctl disable networkd-dispatcher
$ sudo systemctl mask networkd-dispatcher
$ sudo apt-get purge nplan netplan.io В качестве DHCP/DNS-сервера выберем dnsmasq:
$ sudo apt-get install dnsmasqТак как мы будем запускать и настраивать процесс
dnsmasq через хук post-up, не забудьте отключить демон при загрузке:$ sudo sed -i "s/^ENABLED=1$/ENABLED=0/g" /etc/default/dnsmasqНапишем предварительную конфигурацию сетевых интерфейсов в соответствии с диаграммой, включая минимальную настройку
dnsmasq:$ cat /etc/network/interfaces
# Loopback
auto lo
iface lo inet loopback
# WAN interface
auto enp1s0
iface enp1s0 inet dhcp
# Bridge (LAN)
auto br0
iface br0 inet static
address 192.168.1.1
network 192.168.1.0
netmask 255.255.255.0
broadcast 192.168.1.255
bridge_ports enp2s0
post-up /usr/sbin/dnsmasq \
--pid-file=/var/run/dnsmasq.$IFACE.pid \
--dhcp-leasefile=/var/lib/misc/dnsmasq.$IFACE.leases \
--conf-file=/dev/null \
--interface=$IFACE --except-interface=lo \
--bind-interfaces \
--dhcp-range=192.168.1.10,192.168.1.150,24h
pre-down cat /var/run/dnsmasq.$IFACE.pid | xargs killДокументация
/etc/network/interfaces здесьКак вы могли заметить по секции post-up, dnsmasq стартует, как только поднимается мост. Его настройка выполняется только аргументами командной строки (--conf-file=/dev/null), и процесс остановится при отключении интерфейса.
В поле bridge_ports специально не указан интерфейс wlp5s0, потому что hostapd добавит его к мосту автоматически (brctl может отказаться делать это, прежде чем запущен hostapd для изменения режима интерфейса).
См. документацию по dnsmasq.
Теперь можно перезапустить сеть (sudo service networking restart) или просто перезагрузиться, чтобы проверить правильность настройки конфигурации сети.
Обратите внимание: хотя мы в данный момент можем получить DHCP от enp2s0, но у нас не будет ни беспроводной связи (позже подробнее об этом), ни доступа в интернет (см. ниже).
Маршрутизация
На этом этапе нужно маршрутизировать пакеты между интерфейсами LAN (
enp2s0) и WAN (enp1s0) и включить трансляцию сетевых адресов.Включить переадресацию пакетов легко:
$ sudo sysctl -w net.ipv4.ip_forward=1
$ echo "net.ipv4.ip_forward=1" | sudo tee -a /etc/sysctl.confПоследняя команда гарантирует, что конфигурация сохранится до следующей перезагрузки.
Трансляция сетевых адресов — другое дело, обычно придётся разбираться (или, скорее, бороться) с iptables. К счастью, каменный век давно закончился, и ребята из FireHol приложили немало усилий, добавив необходимый уровень абстракции:
$ sudo apt-get install fireholFireHOL — это язык для защищённого файрвола с сохранением состояния, его конфигурация легко понятна и доступна. Больше не надо писать операторы
iptables: конфигурационный файл сам транслируется в операторы iptables и применяется как надо. Никакого демона в фоновом режиме.Включение трансляции сетевых адресов для интерфейсов локальной сети с добавлением минимальных правил файрвола делается элементарно:
$ cat /etc/firehol/firehol.conf
version 6
# Accept all client traffic on WAN
interface enp1s0 wan
client all accept
# Accept all traffic on LAN
interface br0 lan
server all accept
client all accept
# Route packets between LAN and WAN
router lan2wan inface br0 outface enp1s0
masquerade
route all acceptFireHOL написан людьми для людей, документация здесь.
Можете проверить настройки, вручную запустив firehol (sudo firehol start) и подключив ноутбук к порту LAN: теперь вы сможете выйти интернет, если подключен порт WAN.
Перед перезагрузкой не забудьте отредактировать /etc/default/firehol, чтобы разрешить запуск FireHol при загрузке:
$ sudo sed -i -E "s/^START_FIREHOL=.+$/START_FIREHOL=YES/g" /etc/default/fireholНе буду вдаваться в детали всего синтаксиса
firehol, конфигурационный файл сам себя объясняет, рекомендую обратиться к документации в случае более сложной настройки. Если вам действительно интересно, что firehol сотворил с iptables, просто введите sudo firehol status в командной строке.Беспроводная точка доступа
Очевидно, управлять точкой доступа будем с помощью hostapd:
$ sudo apt-get install hostapdНиже вы найдёте минимальный и почти не требующий пояснений файл конфигурации 802.11 n/2.4 Ghz/WPA2-AES:
$ cat /etc/hostapd/hostapd-simple.conf
#### Interface configuration ####
interface=wlp5s0
bridge=br0
driver=nl80211
##### IEEE 802.11 related configuration #####
ssid=iCanHearYouHavingSex
hw_mode=g
channel=1
auth_algs=1
wmm_enabled=1
##### IEEE 802.11n related configuration #####
ieee80211n=1
##### WPA/IEEE 802.11i configuration #####
wpa=2
wpa_key_mgmt=WPA-PSK
rsn_pairwise=CCMP
wpa_passphrase=YouCantGuessДокументацию
hostpad.conf см. в /usr/share/doc/hostapd/examples/hostapd.conf.Описанную конфигурацию можно протестировать вручную:
$ sudo hostapd /etc/hostapd/hostapd-simple.confЕсли всё идёт хорошо, появится беспроводное подключение. Если вы удовлетворены результатом, не забудьте изменить конфигурацию, чтобы запустить
hostapd сразу как поднимется интерфейс (как показано ниже).Вот ваш окончательный /etc/network/interfaces:
$ cat /etc/network/interfaces
# Loopback
auto lo
iface lo inet loopback
# WAN interface
auto enp1s0
iface enp1s0 inet dhcp
# Bridge (LAN)
auto br0
iface br0 inet static
address 192.168.1.1
network 192.168.1.0
netmask 255.255.255.0
broadcast 192.168.1.255
bridge_ports enp2s0
post-up /usr/sbin/hostapd \
-P /var/run/hostapd.$IFACE.pid \
-B /etc/hostapd/hostapd-simple.conf
post-up /usr/sbin/dnsmasq \
--pid-file=/var/run/dnsmasq.$IFACE.pid \
--dhcp-leasefile=/var/lib/misc/dnsmasq.$IFACE.leases \
--conf-file=/dev/null \
--interface=$IFACE --except-interface=lo \
--bind-interfaces \
--dhcp-range=192.168.1.10,192.168.1.150,24h
pre-down cat /var/run/dnsmasq.$IFACE.pid | xargs kill
pre-down cat /var/run/hostapd.$IFACE.pid | xargs killПассивное сканирование
Согласно документации Airetos AEX-QCA9880-NX, чипсет поддерживает 802.11ac, так что мы можем уйти из переполненных каналов 2,4 ГГц в райские 5 ГГц.
Посмотрим, какие частоты поддерживаются:
$ iw list
...
Frequencies:
* 2412 MHz [1] (20.0 dBm)
* 2417 MHz [2] (20.0 dBm)
* 2422 MHz [3] (20.0 dBm)
* 2427 MHz [4] (20.0 dBm)
* 2432 MHz [5] (20.0 dBm)
* 2437 MHz [6] (20.0 dBm)
* 2442 MHz [7] (20.0 dBm)
* 2447 MHz [8] (20.0 dBm)
* 2452 MHz [9] (20.0 dBm)
* 2457 MHz [10] (20.0 dBm)
* 2462 MHz [11] (20.0 dBm)
* 2467 MHz [12] (disabled)
* 2472 MHz [13] (disabled)
* 2484 MHz [14] (disabled)
...
Frequencies:
* 5180 MHz [36] (17.0 dBm) (no IR)
* 5200 MHz [40] (17.0 dBm) (no IR)
* 5220 MHz [44] (17.0 dBm) (no IR)
* 5240 MHz [48] (17.0 dBm) (no IR)
* 5260 MHz [52] (23.0 dBm) (no IR, radar detection)
* 5280 MHz [56] (23.0 dBm) (no IR, radar detection)
* 5300 MHz [60] (23.0 dBm) (no IR, radar detection)
* 5320 MHz [64] (23.0 dBm) (no IR, radar detection)
* 5500 MHz [100] (23.0 dBm) (no IR, radar detection)
* 5520 MHz [104] (23.0 dBm) (no IR, radar detection)
* 5540 MHz [108] (23.0 dBm) (no IR, radar detection)
* 5560 MHz [112] (23.0 dBm) (no IR, radar detection)
* 5580 MHz [116] (23.0 dBm) (no IR, radar detection)
* 5600 MHz [120] (23.0 dBm) (no IR, radar detection)
* 5620 MHz [124] (23.0 dBm) (no IR, radar detection)
* 5640 MHz [128] (23.0 dBm) (no IR, radar detection)
* 5660 MHz [132] (23.0 dBm) (no IR, radar detection)
* 5680 MHz [136] (23.0 dBm) (no IR, radar detection)
* 5700 MHz [140] (23.0 dBm) (no IR, radar detection)
* 5720 MHz [144] (23.0 dBm) (no IR, radar detection)
* 5745 MHz [149] (30.0 dBm) (no IR)
* 5765 MHz [153] (30.0 dBm) (no IR)
* 5785 MHz [157] (30.0 dBm) (no IR)
* 5805 MHz [161] (30.0 dBm) (no IR)
* 5825 MHz [165] (30.0 dBm) (no IR)
...В приведённом списке видим, что чипсет поддерживает каналы 1−14 (2,4 ГГц) и каналы 36−165 (5 ГГц), но вы заметили флаг
no IRФлаг no IR обозначает no-initiating-radiation (то есть пассивное сканирование). Это значит, что данный режим запрещён в случае, когда устройство первым инициирует излучение (включая маяки). Другими словами, нельзя запускать точку доступа на этих каналах!
Нормативные требования
Вышеописанная ситуация объясняется нормативными требованиями Linux, которые регулируют использование радиочастотного спектра в зависимости от страны.
Но погодите!
Я живу в США, а по ссылке написано, что я имею право инициировать излучение на каналах 36-48, так в чём дело? Посмотрим, какой домен регулирования используется в данный момент:
$ iw reg get
country 00: DFS-UNSET
(2402 - 2472 @ 40), (N/A, 20), (N/A)
(2457 - 2482 @ 40), (N/A, 20), (N/A), NO-IR
(2474 - 2494 @ 20), (N/A, 20), (N/A), NO-OFDM, NO-IR
(5170 - 5250 @ 80), (N/A, 20), (N/A), NO-IR
(5250 - 5330 @ 80), (N/A, 20), (0 ms), DFS, NO-IR
(5490 - 5730 @ 160), (N/A, 20), (0 ms), DFS, NO-IR
(5735 - 5835 @ 80), (N/A, 20), (N/A), NO-IR
(57240 - 63720 @ 2160), (N/A, 0), (N/A) Выдача показывает, что сейчас активен мировой домен (или не установлен), то есть минимальные значения, разрешённые в каждой стране.
К сожалению, вручную установить домен sudo iw reg set не получится, потому что домен зашит в EEPROM:
$ dmesg | grep EEPROM
[ 12.123068] ath: EEPROM regdomain: 0x6cПатч!
К счастью, нормативные требования обрабатываются на уровне драйвера, так что их можно легко изменить: находим патч в исходниках Open-WRT.
Прежде всего, не забудьте подключить репозиторий исходного кода из /etc/apt/sources.list:
$ cat /etc/apt/sources.list
...
deb-src http://us.archive.ubuntu.com/ubuntu/ bionic main restricted
...Затем подготовьте окружение, установив необходимые зависимости:
$ sudo apt-get install build-essential fakeroot $ sudo apt-get build-dep linux
Скачайте источники своего ядра:
$ apt-get source linuxПоскольку оригинальный патч Open-WRT нельзя применить «как есть» к дереву ядра Ubuntu из-за тонких различий в системе сборки, пришлось его исправить:
$ VERSION=$(uname -r)
$ cd linux-${VERSION%%-*}
$ wget -O - https://gist.github.com/renaudcerrato/02de8b2e8dc013bc71326defd2ef062c/raw/a2db325e520e6442c8c12f7599d64ac1b7596a3e/402-ath_regd_optional.patch | patch -p1 -bВсё готово для сборки:
$ fakeroot debian/rules clean
$ fakeroot debian/rules binary-genericЕсли проблем нет, то теперь можно установить исправленное ядро поверх предыдущего:
$ cd ..
$ sudo dpkg -i linux*.debПерезагрузка, и вуаля:
$ sudo iw reg set US $ iw list ... Frequencies: * 5180 MHz [36] (17.0 dBm) * 5200 MHz [40] (17.0 dBm) * 5220 MHz [44] (17.0 dBm) * 5240 MHz [48] (17.0 dBm) * 5260 MHz [52] (23.0 dBm) (radar detection) * 5280 MHz [56] (23.0 dBm) (radar detection) * 5300 MHz [60] (23.0 dBm) (radar detection) * 5320 MHz [64] (23.0 dBm) (radar detection) * 5500 MHz [100] (23.0 dBm) (radar detection) * 5520 MHz [104] (23.0 dBm) (radar detection) * 5540 MHz [108] (23.0 dBm) (radar detection) * 5560 MHz [112] (23.0 dBm) (radar detection) * 5580 MHz [116] (23.0 dBm) (radar detection) * 5600 MHz [120] (23.0 dBm) (radar detection) * 5620 MHz [124] (23.0 dBm) (radar detection) * 5640 MHz [128] (23.0 dBm) (radar detection) * 5660 MHz [132] (23.0 dBm) (radar detection) * 5680 MHz [136] (23.0 dBm) (radar detection) * 5700 MHz [140] (23.0 dBm) (radar detection) * 5720 MHz [144] (23.0 dBm) (radar detection) * 5745 MHz [149] (30.0 dBm) * 5765 MHz [153] (30.0 dBm) * 5785 MHz [157] (30.0 dBm) * 5805 MHz [161] (30.0 dBm) * 5825 MHz [165] (30.0 dBm) ...
Во избежание автоматического обновления может потребоваться закрепить версию ядра Linux.
Конфигурация
Новый файл конфигурации
hostapd будет довольно простым: hw_mode=a включает диапазоны 5 ГГц, а ieee80211ac=1 включает 802.11ac (VHT). Опция ieee80211d=1 с указанием country_code=US определяет нормативный домен, под которым мы работаем.Чтобы максимально использовать пропускную способность, ht_capab и vht_capab должны отражать возможности оборудования:
$ iw list
...
Band 1:
Capabilities: 0x19e3
RX LDPC
HT20/HT40
Static SM Power Save
RX HT20 SGI
RX HT40 SGI
TX STBC
RX STBC 1-stream
Max AMSDU length: 7935 bytes
DSSS/CCK HT40
...
Band 2:
VHT Capabilities (0x338001b2):
Max MPDU length: 11454
Supported Channel Width: neither 160 nor 80+80
RX LDPC
short GI (80 MHz)
TX STBC
RX antenna pattern consistency
TX antenna pattern consistency С учётом этого вот окончательный
hostapd.conf:$ cat /etc/hostapd/hostapd.conf #### Interface configuration #### interface=wlp5s0 bridge=br0 driver=nl80211 ##### IEEE 802.11 related configuration ##### ssid=iCanHearYouHavingSex hw_mode=a channel=0 auth_algs=1 wmm_enabled=1 country_code=US ieee80211d=1 ieee80211h=0 ##### IEEE 802.11n related configuration ##### ieee80211n=1 ht_capab=[HT40+][SHORT-GI-20][SHORT-GI-40][TX-STBC][RX-STBC1][DSSS_CK-40][LDPC][MAX-AMSDU-7935] ##### IEEE 802.11ac related configuration ##### ieee80211ac=1 vht_capab=[MAX-MPDU-11454][RXLDPC][SHORT-GI-80][TX-STBC-2BY1][RX-STBC-1][MAX-A-MPDU-LEN-EXP7][TX-ANTENNA-PATTERN][RX-ANTENNA-PATTERN] vht_oper_chwidth=1 ##### WPA/IEEE 802.11i configuration ##### wpa=2 wpa_key_mgmt=WPA-PSK rsn_pairwise=CCMP wpa_passphrase=YouCantGuess
Документацию
hostpad.conf см. в /usr/share/doc/hostapd/examples/hostapd.conf.На этом этапе беспроводной маршрутизатор полностью работоспособен, и если нужна более сложная настройка, то вы можете теперь погрузиться в конфигурационные файлы.
Независимо от того, хотите вы настроить гостевую точку доступа или выделенную беспроводную сеть для своего VPN, в какой-то момент придётся настроить виртуальный SSID.
Диаграмма
Исходя из текущей конфигурации, вот обновлённая диаграмма, что мы хотим получить. Предполагая, что
wlp5s0 является физическим беспроводным интерфейсом, виртуальный SSID будет работать на виртуальном интерфейсе wlan0, используя собственную подсеть 192.168.2.0/24:Подготовка
Прежде всего проверим, что ваше беспроводное устройство поддерживает несколько SSID:
$ iw list
...
valid interface combinations:
* #{ AP, mesh point } <= 8,
total <= 8, #channels <= 1, STA/AP BI must match
...Как видим, чипсет поддерживает до восьми точек доступа на одном канале. Это означает, что можно настроить до семи виртуальных SSID, и все они будут работать на одном канале.
Сетевой интерфейс
Согласно документации в hostapd.conf, существует строгая связь между MAC-адресом физического интерфейса и BSSID виртуальных интерфейсов:
hostapd will generate a BSSID mask based on the BSSIDs that are configured. hostapd will verify that dev_addr & MASK == dev_addr. If this is not the case, the MAC address of the radio must be changed before starting hostapd. If a BSSID is configured for every secondary BSS, this limitation is not applied at hostapd and other masks may be used if the driver supports them (e.g., swap the locally administered bit)BSSIDs are assigned in order to each BSS, unless an explicit BSSID is specified using the ‘bssid’ parameter.
If an explicit BSSID is specified, it must be chosen such that it:
— results in a valid MASK that covers it and the dev_addr
— is not the same as the MAC address of the radio
— is not the same as any other explicitly specified BSSID
Чтобы выполнить эти требования и позволить
hostapd автоматически назначать BSSID виртуального интерфейса(ов), обновим MAC-адрес физического беспроводного интерфейса, обнулив четыре наименее значимых бита. Этого хватит на 15 виртуальных BSSID — намного больше, чем необходимо.Сначала определим текущий MAC-адрес:
$ ip addr show wlp5s0 | grep link | awk '{print $2}'
44:c3:06:00:03:ebЕсли очистить четыре последних бита и установить бит U/L, получится MAC-адрес
46:c3:06:00:03:e0.Теперь обновим конфигурацию, чтобы установить правильный MAC-адрес прямо перед загрузкой интерфейса, а также объявить виртуальный беспроводной интерфейс в соответствии с нашей диаграммой:
$ cat /etc/network/interfaces
...
# Physical Wireless
auto wlp5s0
iface wlp5s0 inet manual
pre-up ip link set dev wlp5s0 address 46:c3:06:00:03:e0
# Virtual Wireless
allow-hotplug wlan0
iface wlan0 inet static
address 192.168.2.1
network 192.168.2.0
netmask 255.255.255.0
broadcast 192.168.2.255
post-up /usr/sbin/dnsmasq \
--pid-file=/var/run/dnsmasq-wlan0.pid \
--conf-file=/dev/null \
--interface=wlan0 --except-interface=lo \
--bind-interfaces \
--dhcp-range=192.168.2.10,192.168.2.150,24h
post-down cat /var/run/dnsmasq-wlan0.pid | xargs kill
...Отлично. Я использую
dnsmasq как DHCP-сервер — не стесняйтесь заменить на то, что вам нравится. Обратите внимание, что для корректной работы виртуального интерфейса требуется allow-hotplug.Конфигурация точки доступа
Теперь самое простое: добавим виртуальный SSID к текущей конфигурации
hostapd. Просто добавьте это в конец существующего файла hostapd.conf:$ cat /etc/hostapd/hostapd.conf
...
### Virtual SSID(s) ###
bss=wlan0
ssid=MyVirtualSSID
wpa=2
wpa_key_mgmt=WPA-PSK
rsn_pairwise=CCMP
wpa_passphrase=you_cant_guessВ приведённом примере я применил шифрование WPA2, но тут доступно большинство опций радиоинтерфейса (например,
channel). Можно добавить больше виртуальных SSID, просто дописав строчки в конфигурационном файле, согласно объявленным и правильно настроенным виртуальным интерфейсам.Теперь перезагрузимся — и видим свой новый SSID вместе с новым беспроводным интерфейсом (обратите внимание на MAC-адрес):
$ ip addr show wlan0 | grep link | awk '{print $2}'
46:c3:06:00:03:e1Вот и всё, ребята!
Делаем Wi-Fi антенну из подручных средств / Хабр
Привет всем. Сразу хотел бы сказать, что я не гнался за серьёзным улучшением, но стандартной антеннки мне не хватало, ну и наверно это больше делалось «От делать нечего«. Сделать такую антенну легко, и в магазин идти не придется.
Вот так выглядит антеннка, которая у меня шла с PCI картой.
Разберем её, просто прокрутив шов.
Возьмем медный провод, отмерим ~7см и запомним место, можно просто загнуть.
От места сгиба сделаем 7 витков по обычному саморезу
Далее отмеряем от витков ~2,5см и отрезаем.
Берем нашу стандартную антеннку и отрезаем конец, чуть больше половины.
Далее припаиваем короткий конец к антеннке.
Чтобы антенна не болталась, я одел трубку от гелевой ручки.
После данных манипуляций, приём стал меня устраивать, и я убил 10 минут времени с пользой.
Всем спасибо за прочтение.
Мощный домашний маршрутизатор своими руками
Хотя в интернет-магазинах есть любое сетевое оборудование, но всё равно найдутся любители сделать всё по-своему. Например, инженер Ник Пегг был очень недоволен ограничениями классического домашнего маршрутизатора WRT54GL с 4 МБ флэш-памяти и слабым ЦПУ. В то же время, будучи весьма стеснённым в средствах, он не мог позволить себе профессиональный маршрутизатор.
Выход нашёлся: собрать устройство своими руками из компьютерных комплектующих, которые найдутся в шкафу или б/у в интернете.
Материнская плата Intel D2500CCE Mini-ITX в стоечном корпусе
Нужно было нечто дешёвое, с низким энергопотреблением и несколькими сетевыми адаптерами.
Свой выбор Ник остановил на материнской плате Mini-ITX, которая идеально подходит для такой задачи. В его случае достаточно было платы с двумя сетевыми разъёмами, но несложно достать такую же плату с большим количеством NIC.
Для беспроводной связи инженер взял адаптер Intel 7260-ac Mini-PCIe, хотя позже сам понял ошибочность такого решения. Из-за специфичной прошивки и драйвера под Linux карта упорно отказывалась работать в диапазоне 5 ГГц.
Карта Intel 7260-ac Mini-PCIe
Задним умом он понял, что лучше использовать карту на чипсете Atheros и с нормальным драйвером. В любом случае, предварительно следует обязательно проверить в интернете, что другим хакерам успешно удалось решить проблему и накатить прошивку OpenWRT.
Так или иначе,инструкция Ника Пегга по сетевой настройке и конфигурации оборудования будет очень полезна при попытке реализовать подобный проект.
Источник: xakep
Просмотров сегодня: 340
90 фото и видео как установить беспроводную сеть дома и в офисе
Любите ли вы приходить после работы, расслабляться и смотреть фильмы, сидеть в интернете? Конечно же, да. Для того, чтобы был полный доступ к интернету и при этом можно было комфортно расположиться на диване, необходимо иметь дома Wi-Fi. Он помогает без единого провода сидеть через смартфон в интернете в абсолютно любой точке дома.

Но чтобы он работал, его нужно настроить. В этой статье мы расскажем, как сделать wi-fi роутер, чтобы он работал.

Содержимое обзора:
Какой Wi-Fi роутер необходим
У каждого Wi-Fi роутера существует своя частота, но мы поговорим не про мощность, а про дальность действия.

Существуют роутеры у которых есть две антенны. Таких роутеров хватает на частный дом (одноэтажный).

Если необходимо больше, то существует с тремя антеннами и четырьмя. Если три хватает на большой частный дом, то четыре уже хватит на несколько квартир. Выбирать, какой необходим — исключительно вам.

Как настроить роутер
Итак, переходим к самому сладкому, как сделать сеть wi-fi. Самым простым в этом деле будет покупка роутера. Если необходим простенький роутер для дома, то достаточно будет приобрести D-Link DIR-300.
На его основе мы и покажем, как правильно настраивается роутер:

Для начала необходимо зайти в настройки. Они могут так и называться, «Wi-Fi». Также есть вариации «Wireless» и «Беспроводная сеть».

Теперь мы заходим в пункт «Основные настройки». Там нам необходимо проверить состояние поля «Включить беспроводное соединение». Если там не стоит галочка — ставим.

Переходим к полю «SSID». Это будет названием нашего роутера. Тут вписываем абсолютно любое название, которое вам нравится. Использовать русскую раскладку нельзя, только латиницу и цифры.

Следующим параметром выступает «Страна». Тут нам необходимо выбрать ту страну, в которой вы находитесь.

Так, роутеру будет проще отыскать большое количество радиоканалов для стабильной связи. Если в списке не можете найти свою страну, выбирайте «Европа».
Далее параметр «Канал» необходимо выставить в значении «Авто». Это значит, что сеть сама будет подыскивать необходимый радиоканал.

- В списке «Беспроводный режим» ставим смешанный тип. Теперь переходим в «Настройки Безопасности».
- По стандарту там стоит WPA2-PSK. Его менять не нужно, это наиболее безопасный вариант. А вот в поле «Ключ шифрования PSK» уже необходимо вводить необходимый пароль от роутера. Только необходимо его записать, чтобы не забыть. На этом всё.

Обратите внимание!
Как подключиться через телефон
Как сделать wi-fi на телефоне? Достаточно открыть Wi-Fi в телефоне, найти сеть, которая необходима, ввести пароль и приступать к работе с сетью. Однако, пароля может и не быть.

Интернет через Wi-Fi
Как сделать wi-fi интернет? Через компьютер необходимо подключаться при помощи специальной сети. Однако, нельзя подключиться к роутеру через обычный компьютер. Для этого лучше подойдёт ноутбук. Компьютеры используют прямой кабель.

Правильно ли использовать несколько Wi-Fi рядом
На самом деле, даже если рядом будет стоять 5 Wi-Fi роутеров, то это никак не отразится на производительности. Каждый из них будет искать наиболее подходящий радиоканал, что никак не повлияет на работу.

Как сделать wi-fi адаптер мы определились, так что выбор радиоканала для роутера будет лёгкой задачей.
Где применяют Wi-Fi
Его применяют везде, где только есть электричество: офисы, частные предприятия, авто мойки, рабочие места, дом, дача и многие другие места часто имеют Wi-Fi.

Также, роутеры легко позволяют пользоваться не только интернетом, он и подключаться к общей сети, чтобы играть в игры или смотреть фильмы без интернета. Уникальное изобретение.
Обратите внимание!

Заключение
Итак, в этой статье мы разобрались, как сделать wi-fi дома, чтобы можно было подключиться к интернету и делать всё, что только пожелается.

Также помните, что выбирать роутер необходимо правильно, так как можно выбрать недостаточно мощный роутер, который не сумеет покрывать весь дом, а в частных домах и двор.

Многие любят летом посидеть в беседке на улице и отдохнуть на природе. Но и там Wi-Fi необходим для многих, так как он стал уже неотъемлемой частью жизни человека.

Фото советы как сделать вай фай


8 способов использовать ваш старый роутер
1. Усилитель сигнала
Если у вас не очень хороший сигнал Wi‑Fi в каких‑то комнатах и вы хотите его улучшить, необязательно покупать модные усилители: старый роутер сработает не хуже. Есть два способа усилить сигнал.
Вариант первый: установите старый маршрутизатор в дальней комнате и подключите его к новому с помощью длинного LAN‑кабеля. Затем переведите роутер в режим Access Point, или «Точка беспроводного доступа».
Вариант второй: переведите ваш старый роутер в режим Repeater, и он подключится по Wi‑Fi к основному маршрутизатору. Используйте этот способ, если не хотите тянуть провода. Только помните, что, если между роутерами много препятствий, связь будет не очень хорошей. Поэтому на дальних дистанциях всё же лучше использовать LAN‑кабель.
Как перевести роутер в режимы Access Point или Repeater, описано в руководствах на сайтах производителей — у разных аппаратов интерфейс немного различается. А если ваш маршрутизатор не поддерживает эти режимы, попробуйте установить на него сторонние прошивки вроде DD‑WRT, OpenWRT или Tomato.
Читайте также 💻
2. Гостевой Wi‑Fi
У вас часто бывают гости, которые просят подключиться к вашему домашнему Wi‑Fi? Почему бы не выделить им собственную сеть? Для этого подключите ваш старый маршрутизатор к основному роутеру по проводу или Wi‑Fi.
Затем настройте его, чтобы он раздавал сигнал — можно вообще не назначать пароля или сделать несложный пароль для гостей. При желании на нём можно также ограничить скорость, чтобы знакомые не злоупотребляли вашим каналом.
3. Сетевой диск NAS
Покупать отдельный NAS или Time Capsule дорого. Если у старого роутера есть USB‑порт и у вас завалялся в
Как настроить Wi-Fi в вашем новом доме
Интернет — движущая сила 21 века. И взрослые, и дети используют Интернет для множества занятий, от потоковых игр до общения с друзьями и семьей по всему миру. Не жертвуйте этой связью, когда переезжаете. Оставайтесь на связи со всеми людьми и развлечениями, которые важны для вас, настроив Интернет-сервис для дома.
Home Wi-Fi означает настройку сети в вашем новом доме для обеспечения высокой скорости и беспроводного подключения ко всем цифровым устройствам, работающим в вашем доме.Wi-Fi позволяет использовать Интернет с мобильного телефона, ноутбука или планшета без использования кабелей. Благодаря беспроводному доступу к Интернету проверка электронной почты, отправка текстовых сообщений друзьям или проверка на Facebook делает удобной и беспроблемной. Читайте дальше, чтобы узнать, как настроить Wi-Fi дома, чтобы вы могли начать пользоваться преимуществами высокоскоростной связи на новом месте.
Как настроить Wi-Fi в доме
- Выберите поставщика услуг Интернета: Прежде чем вы начнете настраивать Wi-Fi для дома, вам необходимо приобрести подписку на Интернет в компании из вашего географического региона.Если у вас уже есть подписка на кабельное телевидение, вы можете связать интернет-услуги с вашей текущей политикой. Ваш интернет-провайдер также поможет вам настроить сетевой идентификатор и пароль, чтобы начать работу.
- Выберите беспроводной маршрутизатор и модем: Часто ваш интернет-провайдер предоставляет вам модем для использования за ежемесячную плату, но у вас также есть возможность приобрести собственный, если он совместим с услугами провайдера. Вы также должны приобрести беспроводной маршрутизатор, который будет маршрутизировать ваше интернет-соединение от модема по всему дому.
- Подключите модем к кабельной розетке: После того, как у вас есть подписка на Интернет, модем и маршрутизатор, вам необходимо подключить модем к кабельной розетке.
- Подключите маршрутизатор к модему: Затем с помощью кабеля Ethernet подключите беспроводной маршрутизатор к модему. Это обеспечит соединение между двумя устройствами.
- Подключите модем и маршрутизатор к источнику питания: Теперь вы готовы подключить модем и маршрутизатор к электрической розетке, чтобы обеспечить своим устройствам источник питания.Подождите пару минут, пока соответствующие индикаторы не загорятся зеленым.
- Подключитесь к беспроводной сети со своего телефона, компьютера или планшета: Зайдите в настройки Wi-Fi своего устройства и щелкните имя своей сети, чтобы подключиться. Если вы установили пароль у своего интернет-провайдера, вы должны ввести его для доступа к беспроводной сети.
Оборудование, необходимое для настройки домашней сети Wi-Fi
Для завершения настройки вашего высокоскоростного устройства вам понадобится несколько важных элементов оборудования.Вы можете сразу же пользоваться Wi-Fi дома после покупки и подключения следующих продуктов:
Модем
Модем — это приемное устройство, которое преобразует данные, собранные по телефонным линиям, оптоволоконным или коаксиальным кабелям, в цифровой сигнал. Модем передает этот цифровой сигнал на маршрутизатор, который отправляет информацию на ваши беспроводные цифровые устройства.
Хотя ваш интернет-провайдер предоставит вам модем, когда вы запустите с ним интернет-сервис, вы можете купить свой собственный.Если вы используете модем интернет-провайдера, с вас, скорее всего, будет взиматься ежемесячная плата и потребуется вернуть модем в случае смены поставщика услуг. Однако, если вы приобретете собственный совместимый модем, вам не придется платить ежемесячную плату, и модем останется вашим.
Маршрутизатор
Маршрутизатор — это аппаратное обеспечение, которое помогает установить домашнюю сеть Wi-Fi, позволяя беспроводным устройствам в вашем доме выходить в Интернет. Маршрутизатор также имеет программное обеспечение, называемое прошивкой, которое помогает обеспечить безопасность вашей сети.Большинство маршрутизаторов подключаются напрямую к модему через кабель Ethernet.
Кабель Ethernet
Кабель Ethernet представляет собой толстый шнур, соединяющий маршрутизатор с модемом, по которому передаются высокоскоростные сигналы. Этот шнур также может обеспечить прямой доступ в Интернет к другим проводным устройствам.
Беспроводное устройство
При настройке спутникового Интернета или Wi-Fi в доме вам понадобится беспроводное устройство для подключения. Это может быть сотовый телефон, планшет, ноутбук, принтер или даже современные устройства умного дома, такие как термостаты Wi-Fi и системы безопасности.Используя дома Wi-Fi, вы всегда будете на связи из комнаты в комнату без использования кабелей или шнуров.
На что следует обратить внимание при покупке домашнего Wi-Fi
Выберите лучший тип подключения к Интернету для вашего нового дома
При настройке Wi-Fi для дома вам необходимо решить, какой тип подключения к Интернету лучше всего подходит для ваших обстоятельств и предпочтений.
Четыре самых популярных типа беспроводного Интернета включают:
- DSL: Цифровая абонентская линия Интернет использует телефонную линию для передачи данных через Интернет.Часто это обходится дешевле, хотя скорость Интернета не такая высокая, как у некоторых других вариантов.
- Спутник: Спутниковый Интернет использует спутниковые сигналы для подключения к Интернету. Скорость спутникового Интернета аналогична скорости подключения DSL, но на спутниковый Интернет также может влиять плохая погода. Это лучше всего для жителей сельской местности, у которых нет доступа к Интернету.
- Кабель: Кабельный Интернет работает как кабельное телевидение с использованием коаксиальных кабелей.Этот тип соединения намного быстрее, чем телефонная линия, хотя скорость интернета может снижаться в часы пик, когда многие пользователи используют одно и то же соединение по области.
- Оптоволоконный кабель: Оптоволоконный Интернет считается самым быстрым вариантом высокоскоростного подключения. Для передачи данных используются кабели из тонкого стекла или волокон.
Подсчитайте количество устройств
Чем больше устройств используют ваш Wi-Fi дома, тем меньше скорость вашего интернета. Обязательно подсчитайте свои устройства и обратите внимание, когда ваше соединение начинает показывать признаки снижения производительности.Если вы хотите ограничить количество устройств, которые могут работать в вашем доме, некоторые маршрутизаторы позволяют вам установить ограничения администратора.
Подумайте об использовании данных
В зависимости от вашего интернет-провайдера вы можете столкнуться с дополнительными ежемесячными сборами, если ваше использование Интернета превышает определенный объем данных. Если вы заметили, что данные расходуются слишком быстро, возможно, вам придется расширить интернет-пакет, чтобы избежать чрезмерных расходов. Вы также можете отслеживать и оптимизировать использование данных, отключив обновления в реальном времени, ограничив синхронизацию и выбрав воспроизведение SD вместо HD для видео.
Учитывайте размер вашего дома
Размер вашего дома также играет роль в определении того, как настроить Wi-Fi дома. Дома площадью 1500 квадратных футов или меньше должны иметь возможность обойтись одной точкой доступа Wi-Fi или маршрутизатором. Однако для домов площадью от 1500 до 3000 квадратных футов потребуется две точки доступа Wi-Fi, а для домов площадью более 3000 квадратных футов может потребоваться три маршрутизатора.
Преимущества и недостатки Wi-Fi
Преимущества Wi-Fi:
- Доступно: Интернет-услуги обычно доступны по цене.В 2018 году американцы платили за интернет-услуги в среднем 60 долларов в месяц, что составляет разумные 2 доллара в день.
- Удобно: Wi-Fi дома или Wi-Fi на работе? Куда бы вы ни пошли, беспроводной Интернет позволяет оставаться на связи, пока доступно соединение Wi-Fi. Это означает, что вы можете получать рабочую электронную почту, публиковать фотографии в Instagram и транслировать музыку на Spotify из любой комнаты в вашем доме и практически из любого места в стране.
- Расширяемый: Поскольку вы можете добавить больше маршрутизаторов к своей домашней или офисной сети, высокоскоростной Wi-Fi позволяет продолжать расширяться.Хотя один маршрутизатор может быть перегружен, вы всегда можете добавить еще один или два, в зависимости от размера вашего дома и количества работающих устройств.
Недостатки Wi-Fi:
- Более низкие скорости: Несмотря на дополнительное удобство, беспроводные соединения, как известно, медленнее, чем прямые проводные соединения. Например, большинство беспроводных сетей имеют скорость до 54 Мбит / с, в то время как проводные соединения постоянно превышают 100 Мбит / с.
- Уязвимости в системе безопасности: Проводные соединения менее восприимчивы к помехам и сбоям, в то время как незащищенные беспроводные соединения могут позволить собирать данные без разрешения пользователя.
- Диапазон: Хотя они, очевидно, предлагают лучшую дальность действия, чем проводные соединения, у беспроводного Интернета есть свои ограничения, когда речь идет о радиусе действия. Типичный радиус действия большинства маршрутизаторов составляет всего несколько десятков метров, что может хорошо работать в небольшом доме, но менее эффективно в большом доме или здании. Вам понадобится несколько маршрутизаторов, чтобы полностью покрыть значительную площадь.
Понимание скорости обслуживания Wi-Fi
Скорость Интернета обычно измеряется в Мбит / с или мегабитах в секунду.Скорость загрузки включает время, необходимое вашему устройству для отправки данных другим пользователям. Загрузка включает в себя такие действия, как отправка больших файлов по электронной почте или общение через видеочат. С другой стороны, скорость загрузки — это время, необходимое для получения данных с сервера. Загрузка включает в себя такие действия, как потоковая передача фильмов или загрузка веб-сайтов.
Чтобы контролировать поставщиков интернет-услуг, FCC установила минимальную скорость загрузки 25 Мбит / с и минимальную скорость загрузки 3 Мбит / с.FCC утверждает, что это минимальная широкополосная связь, необходимая для обычного использования Интернета.
Просмотрите таблицу ниже, чтобы увидеть общие действия в Интернете и поддерживающие их диапазоны скорости Интернета.
| Интернет-активность | Требуемая скорость Интернета |
| Потоковое видео | 3 Мбит / с для SD, 5 Мбит / с для HD, 25 Мбит / с для Ultra HD |
| Потоковое воспроизведение музыки | 2 Мбит / с |
| Игры | 2-10 Мбит / с |
| Электронная почта и социальные сети | 0.5-5 Мбит / с |
| Загрузка больших файлов | 5 Мбит / с для медленной загрузки, 50 Мбит / с для большой загрузки |
Часто задаваемые вопросы
Как мне получить Wi-Fi у себя дома?
Вы можете настроить Wi-Fi дома, подписавшись на пакет услуг Интернета, собрав свою домашнюю сеть с модемом и маршрутизатором и подключившись к беспроводному устройству.
Какой Wi-Fi лучше всего подходит для дома?
Тип высокоскоростного Wi-Fi для вашего дома зависит от того, где вы живете, и сколько устройств и данных вы собираетесь использовать.Оптоволоконный Интернет самый быстрый, DSL и спутниковый медленнее, но лучше для сельских пользователей Интернета, а кабельный Интернет — надежный вариант.
Сколько стоит домашний Wi-Fi?
В 2018 году средняя стоимость Wi-Fi дома составляла 60 долларов в месяц. Цены могут быть выше или ниже в зависимости от типа Интернета, который вы установили, и места, в котором вы живете.
Могу ли я получить бесплатный Wi-Fi?
Многие магазины и рестораны предлагают своим гостям бесплатный Wi-Fi.Просто помните, что незащищенные сети могут сделать ваши беспроводные устройства уязвимыми для посторонних помех.
Что может замедлять скорость Wi-Fi?
Ваш Wi-Fi может замедляться по многим причинам. Если ваш Wi-Fi не настроен должным образом, он может работать медленнее. Бытовая техника также может вызывать помехи сигнала, которые могут препятствовать вашей высокой скорости. Наконец, перегрузка вашей беспроводной сети слишком большим количеством устройств или пользователей также может замедлить ваше подключение.
.Настройка двух беспроводных маршрутизаторов с одним SSID (сетевым именем) дома для бесплатного роуминга
 Когда мы переехали в новый дом и установили новый домашний офис несколько лет назад, я написал о том, как подключить дом к проводной сети Ethernet Cat-6. Я никогда не любил беспроводную связь и не доверял ей, поэтому, когда мы начинали строить это место, мы всегда планировали все подключить и сосредоточиться на скорости.
Когда мы переехали в новый дом и установили новый домашний офис несколько лет назад, я написал о том, как подключить дом к проводной сети Ethernet Cat-6. Я никогда не любил беспроводную связь и не доверял ей, поэтому, когда мы начинали строить это место, мы всегда планировали все подключить и сосредоточиться на скорости.
Перенесемся в 2010 год, и Wii будет беспроводным, iPad и iPhone — беспроводными, Windows Phone 7 — беспроводным, ноутбук моей жены — беспроводным, и все это медленно.Это медленно, потому что я использую стандартный беспроводной маршрутизатор FIOS Verizon (теперь Frontier), чтобы покрыть все углы двухэтажного дома. В последние несколько недель это особенно раздражало, так как жена переместила свой ноутбук в другую комнату, а я начал смотреть потоковую передачу Netflix из угла комнаты, в которой никогда не было беспроводного устройства.
Я пробовал использовать стандартный интерфейс администратора, чтобы немного увеличить мощность беспроводного маршрутизатора, но это не сработало. Затем я купил внешнюю антенну для маршрутизатора (она просто прикручивается и заменяет стандартную антенну), и хотя это немного помогло, я все еще получал 1 или 2 из 5 полосок в двух комнатах, где мы чаще всего использовали беспроводные устройства.Потоковое видео или новости (аудио или видео) или загрузка подкастов были невозможны.
Во время уборки я нашел дополнительный маршрутизатор Verizon Router в своей куче технического мусора, а затем мне пришла в голову идея сделать вторую беспроводную сеть наверху. Конечно, я мог бы легко настроить его с другим SSID (идентификатор набора услуг — имя беспроводной сети), но это было бы глупо, и мои устройства не могли бы плавно перемещаться между сетями.
Вот уловка, спасибо друзьям в Твиттере и немного подумав.
Начальная точка
В моем случае у меня был стандартный маршрутизатор Verizon (ActionTec) с IP-адресом 192.168.1.1. Это статический (неизменяемый) адрес. На маршрутизаторе включен DHCP (протокол динамической конфигурации хоста), что означает, что этот маршрутизатор раздает IP-адреса моим устройствам. Он распределяет эти адреса в определенном диапазоне, а именно от 192.168.1.2 до 192.168.1.254.
Ваш маршрутизатор, скорее всего, будет другим, но на этом вы перейдете в «Моя сеть», «Мои сетевые подключения», затем щелкните значок «Изменить» в главном сетевом интерфейсе.Вы окажетесь здесь:
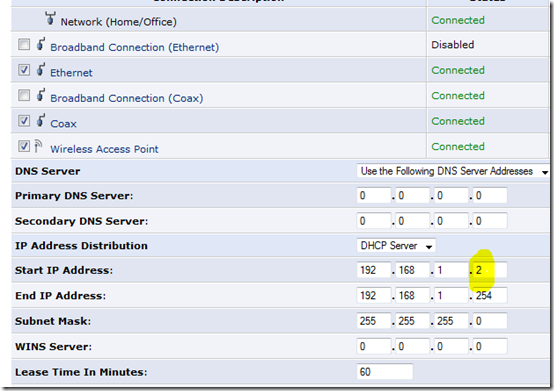
Обратите внимание на начальный IP-адрес и конечный IP-адрес. Вы захотите изменить это на 192.168.1. 3 , потому что мы собираемся использовать 192.168.1.2 в качестве статического адреса для второго маршрутизатора при его настройке.
Кроме того, вам действительно следует убедиться, что ваш беспроводной маршрутизатор использует WPA2 для обеспечения безопасности беспроводной сети. Если вы используете WEP, он так же эффективен, как папиросная бумага, поэтому измените его на WPA2 с надежным паролем или найдите технического племянника, который сделает это за вас.
Затем полностью выключите ваш первый (основной) беспроводной маршрутизатор. Маршрутизаторы не ожидают, что люди будут делать то, что мы делаем, поэтому, когда вы включаете второй маршрутизатор, он будет также по умолчанию на 192.168.1.1. Вы отключаете первое, чтобы можно было изменить второе.
Включите второй маршрутизатор и установите для него статический IP-адрес 192.168.1. 2 . В разделе «Распределение IP-адресов» установите для него значение «отключено». Важно, чтобы в вашей сети не было ДВУХ устройств, передающих IP-адреса.Этот второй маршрутизатор будет соединять только беспроводной и проводной мир в вашем доме. Он не несет ответственности за IP-адреса.
Вот ненужная диаграмма:
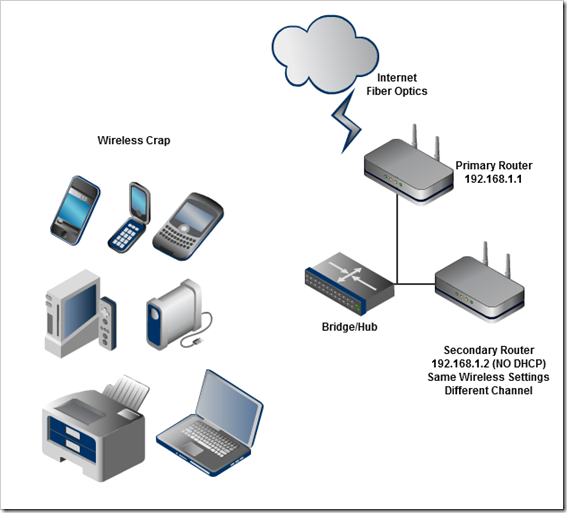
Убедитесь, что настройки беспроводной сети на втором маршрутизаторе такие же, как на первом маршрутизаторе. Тот же SSID, тот же тип безопасности, тот же пароль. Единственное отличие — это канал . Более того, мы хотим убедиться, что каналы достаточно далеко друг от друга.
Конечно, если вы богаты и известны и вам нужно охватить ОГРОМНУЮ территорию, вы можете добавить третью точку беспроводного доступа и просто убедиться, что третья точка доступа использует канал, который находится достаточно далеко от двух других.Попытайтесь сделать так, чтобы второй роутер находился на расстоянии 5 от канала первого роутера. Каналы 1, 6 и 11 являются хорошим ориентиром. Я использовал 11 для первого и 6 для второго.
Вот отличный график, показывающий распространение канала из Википедии. Я использовал каналы 11 и 6 для двух своих маршрутизаторов.
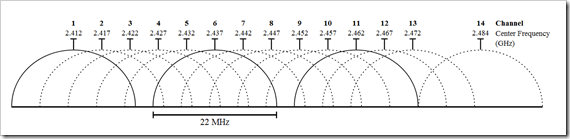
Конечно, вам понадобится подключение к сети Ethernet, идущее от порта LAN на первом маршрутизаторе к порту LAN на втором маршрутизаторе. В моем случае в каждой комнате есть Ethernet, подключенный к гигабитному коммутатору.Я подключил второй роутер к стене через порт LAN, и он заработал.
Перезагрузите все, подключите все и готово.
Всего тридцать минут спустя, и я с радостью транслирую видео на свои беспроводные портативные устройства в тех частях дома, которые раньше были бесполезны.
Техническое описание
- Первый маршрутизатор
- 192.168.1.1
- DHCP для использования диапазона 192.168.1. 3 -192.168.1.254
- Беспроводной канал, например 11
- Второй маршрутизатор
- 192.168.1.2
- DHCP отключен
- Идентичная настройка безопасности беспроводной сети, как у первого маршрутизатора
- За исключением беспроводного канала. Попробуйте канал 6, если первый — 11.
- Подключите провод к порту LAN, а не , а не к порту WAN.
Ссылки по теме
.Как выбрать лучший маршрутизатор 2020
По мере того, как продукты для умного дома становятся все более доступными и инновационными, ваша сеть Wi-Fi становится все более важной. Если вы хотите, чтобы фотографии, видео, игры и все остальное передавались или просматривались в Интернете — будь то на ноутбуке, планшете, телевизоре или смартфоне — для быстрой и надежной загрузки, вам нужен мощный маршрутизатор Wi-Fi дома. А теперь, когда люди проводят больше времени в помещении из-за заказов на дом, они проводят больше времени в Интернете, а это означает, что надежный маршрутизатор Wi-Fi становится еще более важным.
Однако не все маршрутизаторы Wi-Fi одинаковы. Даже наличие одного из них не обязательно означает, что оно может работать с вашими интеллектуальными устройствами — количество устройств, которые у вас есть, и их требования повлияют на общую производительность Интернета. Если вы обнаружите, что у вас медленная загрузка и низкая скорость интернета, возможно, пришло время перейти на новый маршрутизатор Wi-Fi.
В этой статье
- Что такое Wi-Fi роутер?
- Стоит ли покупать собственный Wi-Fi роутер?
- Как выбрать лучший роутер?
- маршрутизаторов Wi-Fi в любой ценовой категории для рассмотрения в 2020 году
Сопутствующие
Что такое маршрутизатор Wi-Fi?
Когда-то компьютеры нужно было соединить проводами друг с другом для связи.В 1999 году был запущен Wi-Fi как способ беспроводного подключения компьютеров друг к другу и к Интернету.
Через вашего интернет-провайдера (обычно называемого вашим интернет-провайдером) кабельная или DSL-линия проникает в ваш дом и подключается к модему — небольшому устройству, которое декодирует входящий интернет-сигнал во что-то на вашем компьютере (и других устройствах). ) могу читать.
Затем этот сигнал поступает на маршрутизатор, который подключается к вашему модему через провод, который обеспечивает отображение любой электронной почты (или изображений кошек) на нужном устройстве в вашем доме, будь то смартфон, ноутбук или другое.Вы даже можете найти комбинированные устройства модем / маршрутизатор, которые объединяют обе эти функции в одном устройстве.
ARRIS SURFboard
Модем ARRIS SURFboard, слева и Smart WiFi Router TP-Link AC1750.Связанные
Стоит ли покупать собственный маршрутизатор Wi-Fi?
Когда вы подписываетесь на интернет-услуги — с такими компаниями, как Verizon’s Fios, Comcast’s Xfinity или другими — ваш провайдер часто предлагает вам модем и Wi-Fi-роутер за небольшую ежемесячную арендную плату, обычно от 8 до 12 долларов в месяц .(Comcast является материнской компанией NBC News.)
Это лишь один из ваших вариантов: вам не нужно арендовать маршрутизатор у провайдера. Есть много маршрутизаторов, которые вы можете купить самостоятельно, и они доступны в большинстве крупных розничных продавцов. Более того: покупка собственного маршрутизатора почти всегда является более выгодным финансовым решением, чем аренда. Обычно он окупается примерно через год эксплуатации.
Родственные
Как выбрать лучший роутер?
Wi-Fi существует уже давно, и он прошел долгий путь.Маршрутизатор, который вы купили 10 лет назад, почти наверняка медленнее, чем тот, который вы купили бы сейчас, и, возможно, он не сможет добраться до каждого уголка вашего дома так же эффективно, как новые модели.
Скорость маршрутизатора Wi-Fi измеряется в мегабитах в секунду или Мбит / с — это означает, насколько быстро маршрутизатор может передавать входящие данные — например, интернет-сигнал — с одного компьютера (например, модема) на другой (например, ваш смартфон или телевизор. ). В последние несколько лет в самых быстрых маршрутизаторах Wi-Fi на рынке использовался стандарт 802.11ac, или «Wireless AC».
- Самые быстрые маршрутизаторы переменного тока могут похвастаться молниеносной скоростью до 5300 Мбит / с.
- Однако это общая комбинированная скорость, доступная для всех без исключения устройств, питающихся от этого маршрутизатора — отдельное устройство будет достигать только около 2167 Мбит / с.
- Большинство маршрутизаторов в любом случае никогда не достигнут своей теоретической максимальной скорости в реальных условиях.
Связанные
Другими словами, за цифрами стоит много сложных технических болтовни. коробки, но нет особой причины перегружать себя этим: в основном это тест, который позволяет вам определить общие возможности маршрутизатора.Думайте об этом как о доступной мощности автомобиля — это не столько использование этой мощности при каждом движении, сколько определение общей мощности двигателя автомобиля.
Вы также увидите другие функции на странице продукта маршрутизатора. Например, сейчас нормой стали «двухдиапазонные» маршрутизаторы, которые используют две разные частоты — 2,4 ГГц и 5 ГГц — для получения лучшего сигнала для ваших устройств.
- 2,4 ГГц лучше проникает через стены, но имеет некоторые ограничения.
- Он ниже 5 ГГц и может перегружаться другими устройствами, не поддерживающими Wi-Fi (например, беспроводной телефонной системой).
Наличие обоих позволяет получить наилучшее соединение, независимо от того, где вы находитесь в доме. Некоторые современные маршрутизаторы даже имеют ярлык «трехдиапазонный», который позволяет большему количеству устройств обмениваться данными с маршрутизатором одновременно, устраняя перегрузку, когда вся семья одновременно пользуется Интернетом — будь то Tik Tokking, потоковые шоу Netflix, взрыв Плейлист Spotify или проверка последних спортивных повторов.
Сопутствующие маршрутизаторы
Wi-Fi в любой ценовой категории для рассмотрения в 2020 году.
1. Двухдиапазонный беспроводной интеллектуальный WiFi-маршрутизатор TP-Link AC1750 (недорогой)
TP-Link предлагает одни из лучших вариантов по выгодной цене с их Archer A7. Он двухдиапазонный, оснащен некоторыми удобными функциями, такими как родительский контроль, и даже работает с Alexa, если у вас дома есть Echo.
2. Двухдиапазонный гигабитный WiFi-маршрутизатор Asus AC1900 (средний)
В то время как некоторые люди предпочитают настроить маршрутизатор один раз и забыть об этом, другие (например, я) предпочитают настраивать параметры и использовать расширенные функции, чтобы получить лучший возможный опыт.Набор функций Asus и отличный интерфейс настроек (не говоря уже о более высоких скоростях) делают его отличным выбором, если вам нужно потратить больше.
3. TP-Link AC4000 Smart WiFi Router (high-end)
Archer A20 от TP-Link поднимает его на новый уровень благодаря трехдиапазонным антеннам, поэтому вы можете подключать больше устройств без перегрузок. Он также поставляется с антивирусом Trend Micro на маршрутизаторе для дополнительной безопасности.
С учетом всего сказанного, аренда у вашего провайдера дает одно важное преимущество: бесплатная техническая поддержка, когда что-то идет не так.Об этом, безусловно, стоит подумать, но все же — как и в случае с большинством технологий — вы получите некоторую ограниченную гарантию, купив собственную, и, вероятно, это будет лучшая модель с большим количеством функций, чем то, что сдает в аренду ваш провайдер.
С более совершенным маршрутизатором вы можете максимально эффективно использовать Wi-Fi у себя дома, вместо того, чтобы полагаться на базовую конфигурацию, предназначенную для работы в доме каждого.
Сопутствующие товары
Другие руководства и рекомендации по покупкам
Найдите последние новости в руководствах и рекомендациях по покупкам NBC News.
Загрузите приложение NBC News, чтобы полностью осветить вспышку коронавируса.
Уитсон Гордон — внештатный писатель-технолог, автор статей в New York Times, Popular Science Magazine, PC Magazine и других. Раньше он был главным редактором Lifehacker и How-To Geek.
.