Почтовый ящик сделать: Яндекс.Почта — бесплатная и надежная электронная почта
Как создать электронную почту (e-mail): подробная инструкция для новичков
Электронный ящик есть примерно у каждого второго жителя планеты: по крайней мере, так посчитали специалисты Google. Если вы ещё не успели завести его себе, то можете исправить этот недостаток и создать email прямо сейчас, чтобы получить новые возможности для работы с сайтами и различными сервисами в интернете.
Что такое электронная почта
Электронная почта (e-mail) — это общее название для сервисов, которые позволяют отправлять, принимать и сортировать письма. Прямо как обычная почта, только в компьютере или телефоне. Помимо текста в письмах могут быть и вложения: документы, изображения, аудио, видео, архивы.
Чтобы отправить кому-то электронное письмо, вам нужно иметь свой почтовый ящик и знать email-адрес получателя. Адрес электронной почты состоит из двух частей: логина пользователя, который он придумывает сам, и названия почтового сервиса — например, gmail.com. Между именем пользователя и названием сервиса обязательно должен стоять знак @. Пример email-адреса выглядит так: [email protected].
Сервисов электронной почты очень много. Собственная служба доставки писем есть почти у каждой поисковой системы: Яндекс, Google, Mail.ru, Yahoo, Rambler и т. д. Владельцы техники Apple часто регистрируют ящики на iCloud Mail. Это примеры бесплатных почтовых сервисов, многие из которых, помимо основной функции, предоставляют пользователям дополнительные «плюшки», например, место на сервере для хранения файлов.
Почтовые ящики также могут создаваться на хостингах, используя домен сайта. Обычно это корпоративные адреса — например, [email protected]. По имени домена сразу видно, какому сайту принадлежит эта электронная почта.
Также существуют платные почтовые сервисы. От бесплатных они отличаются тем, что не содержат рекламы, надежно защищают от спама (назойливых рекламных писем от различных сайтов и компаний) и обеспечивают высочайший уровень защиты аккаунта. Примеры платных email-сервисов Fastmail и Runbox. Стоимость их использования — от 1 до 10 долларов в месяц в зависимости от сервиса и тарифа. Впрочем, при всех достоинствах у этих двух ресурсов есть и недостаток — отсутствие русского языка. Писать на них письма можно на каком угодно языке, но все названия кнопок и меню будут на английском.

Если вы беспокоитесь о конфиденциальности информации, которую передаёте или получаете через электронную почту, то вам пригодятся почтовые сервисы с функцией шифрования. Самый известный — ProtonMail. Но есть и другие: Mailfence, CounterMail, Tutanota. Такие сервисы используют для защиты данных сквозное шифрование, то есть прочитать письмо может только адресат.
Электронная почта почти всегда нужна для регистраций на различных веб-ресурсах. Например, если вы создаёте страницу в социальных сетях, то без указания email это сделать не удастся. Однако многие сервисы «грешат» рассылками своих писем на адреса зарегистрированных пользователей без их согласия. Чтобы этого избежать, можно создать два почтовых ящика: один — для общения и работы, второй — для регистраций на различных сайтах.
Альтернативный вариант — создание временного почтового ящика, которым можно воспользоваться один или несколько раз подряд, после чего он перестаёт работать. Для временных email существуют специальные ресурсы: Dropmail, Crazymailing, Mohmal, Minuteinbox и другие. Однако такую непостоянную почту стоит использовать только на сайтах, которые вы не собираетесь посещать регулярно. Если вы регистрируетесь в социальной сети или в интернет-магазине, где будете совершать покупки неоднократно, используйте постоянный email.
Более подробно о сервисах временной электронной почты можно прочитать в этой статье: https://compconfig.ru/internet/servisy-vremennoj-elektronnoj-pochty.html
Бесплатные русскоязычные почтовые сервисы
Далее вы познакомитесь с популярными в рунете сервисами, на которых можете зарегистрировать электронную почту бесплатно. А кроме того, получить доступ к их дополнительным функциям, например, к облачному хранилищу.
Яндекс.Почта
Яндекс.Почта — email-сервис поисковой системы Яндекс. При регистрации на нем в дополнение вы получаете 10 Гб в облачном хранилище Яндекс.Диск, а также единый аккаунт для доступа к другим ресурсам компании: электронному кошельку Яндекс.Деньги, Яндекс.Музыке, Яндекс.Маркету и т.д.

Объём ящика не ограничен, в нем можно хранить сколько угодно писем. Кроме того, здесь есть встроенный переводчик, который при распознавании иностранного языка предлагает перевести текст на русский.
Gmail
Gmail — почтовый сервис Google. При создании ящика здесь вы получаете аккаунт для доступа ко всей экосистеме корпорации: YouTube, облачному хранилищу Google Диск, Календарю, Документам, Таблицам и другим сервисам.

Входящие сообщения в Gmail автоматически делятся на категории: соцсети, промоакции, оповещения и форумы, что облегчает поиск нужных писем. Кроме того, у вас появляется 15 Гб в облачном хранилище Google Диск.
Почта Mail.ru
У Mail.ru тоже есть собственный почтовый сервис, которым можно пользоваться бесплатно. При создании ящика на нём вы получаете единый аккаунт для работы с другими проектами компании, например, сервисом доставки Delivery Club. Эту почту также можно использовать для быстрой регистрации в играх, которые принадлежат Mail.ru.

Как у Яндекс и Гугл, у Mail.ru тоже есть облачное хранилище, доступ к которому вы получаете бесплатно при создании почты. Каждому новому клиенту в бессрочное пользование предоставляется 8 Гб.
Рамблер.Почта
Компания Rambler тоже предлагает свом пользователям бесплатный ящик с неограниченным объёмом для хранения писем.

Почта, созданная на этом ресурсе, становится единым аккаунтом для доступа к другим проектам Rambler, среди которых онлайн-кинотеатр Okko, сайты Championat.com, Lenta.ru, Газета.ru, Afisha.ru и т.д. Однако в отличие от других бесплатных русскоязычных сервисов, облачного хранилища у Rambler нет.
Yahoo Почта
Yahoo Mail — один из самых старых и популярных почтовых сервисов в мире. В западном сегменте интернета Yahoo держит лидерство уже десятилетие, а вот в рунете у него много более успешных конкурентов. Сервис полностью переведён на русский язык, поэтому вы без проблем можете пользоваться всеми его функциями.

В плане доступа к другим проектам почта Yahoo представляет мало интереса для пользователей рунета, ведь все эти проекты на английском языке. Зато здесь тоже есть облачное хранилище, но получить к нему доступ можно только за дополнительную плату. За использование почты сервис деньги не берёт.
Как создать почту на компьютере и ноутбуке
Для создания электронного ящика на ПК и ноутбуке нужен браузер и доступ в интернет. Также вы можете воспользоваться специальными приложениями — почтовыми клиентами, чтобы управлять корреспонденцией без запуска веб-обозревателя.
В браузере
Несмотря на то, что бесплатных сервисов электронной почты достаточно много, процесс создания ящиков на них практически не отличается. Мы покажем последовательность шагов на примере Яндекс.Почты.
- Откройте сайт Яндекса.
- Кликните по ссылке «Завести почту» в правом верхнем углу.

- На странице регистрации введите имя и фамилию. Конечно, сверять их с записями в паспорте никто не будет, но для постоянного ящика мы рекомендуем указывать настоящие данные.
- Придумайте логин. Это может быть любое слово, написанное на латинице. Самый простой способ — использовать свое имя/фамилию или их сочетание. Логин не должен начинаться с цифры и содержать знака нижнего подчёркивания (__). Допускается использование точки и дефиса. Если логин занят, то появится соответствующее уведомление. В таком случае вам нужно придумать другое слово. После регистрации изменить логин нельзя.
- Придумайте и запомните надёжный пароль для входа в аккаунт. Введите его второй раз для подтверждения.

- Укажите номер телефона. Он будет использоваться только для восстановления доступа, если вы забудете пароль. Нажмите «подтвердить номер» и введите код, который придёт в SMS.
- Если не хотите указывать номер, кликните по ссылке «У меня нет телефона». Яндекс предложит выбрать контрольный вопрос, ввести ответ и символы для проверки того, что вы живой человек, а не робот.

- Уберите галочку с пункта «Я соглашаюсь создать Яндекс.Кошелек», если не собираетесь пользоваться этой платёжной системой. Либо оставьте: он может быть вам полезен, например, при покупках в интернет-магазинах.
- Нажмите «Зарегистрироваться», чтобы завершить создание электронного ящика.

После регистрации вернитесь на главную страницу Яндекса. В правом верхнем углу вместо ссылки «Завести почту» вы увидите логин, который указали при создании ящика. Ниже будет ссылка на «Почту» и Яндекс.Диск — ваше облачное хранилище, в котором вы можете держать любые файлы.
На других сервисах порядок создания ящика аналогичный. Если какой-то этап вызывает вопросы, то вы без труда найдете официальную инструкцию. Для этого достаточно написать в поисковике «Как создать почту на …» и вставить название сервиса, например, как создать почту на Gmail или как создать почту на Mail.ru.
В почтовом клиенте
Если вы хотите управлять почтой без запуска браузера, то установите на компьютер почтовый клиент. Рассмотрим использование таких программ на примере самого популярного бесплатного приложения Mozilla Thunderbird.
Порядок действий:
- Через браузер создайте почту на любом бесплатном почтовом сервисе.
- Установите и запустите программу Thunderbird.
- В поле «Настроить учётную запись» кликните по ссылке «Электронная почта».

- Укажите имя и фамилию, адрес созданной ранее электронной почты и пароль от ящика. Нажмите «Продолжить».
- Затем Thunderbird предложит вам выбрать протокол обработки входящей почты: IMAP или POP3. Разница между ними указана в скобках на скриншоте ниже. При использовании IMAP все письма и вложения будут храниться на сервере, а вы получаете к ним доступ через почтовый клиент. При использовании протокола POP3 почта будет храниться на вашем компьютере.
- Нажмите «Готово» для сохранения конфигурации.

После добавления email-адрес отобразится в боковом меню Thunderbird. Кликните по нему, чтобы зайти в ящик. Возможно, вам придется ещё раз ввести логин и пароль, чтобы разрешить программе доступ к корреспонденции.

Thunderbird позволяет создавать дополнительные почтовые ящики. Для этого в окне настройки учётной записи следует нажать кнопку «Получить новый адрес электронной почты».

Однако эта услуга платная. Стоимость такого ящика — от 1 до 45 долларов в год.

Если вам чем-то не понравился Mozilla Thunderbird, вы можете использовать другие бесплатные почтовые клиенты.
Например:
- eM Client — это приложение полностью заменяет стандартный почтовый клиент Microsoft Outlook. Оно подключает электронные ящики в автоматическом режиме, поддерживая в том числе российские почтовые сервисы. eM Client имеет и платную версию Pro, однако большинство ее возможностей доступно и в бесплатной.
- Claws Mail — простой клиент, который добавляет аккаунты разных почтовых сервисов в полуавтоматическом режиме. Вам нужно указать лишь почтовый адрес и протокол соединения. Адреса серверов приёма и отправки писем программа добавит самостоятельно.
Существуют также полностью платные клиенты, например, Mailbird и The Bat!. Но их приобретение оправдано только в случае, если вы работаете с большим количеством писем или нуждаетесь в дополнительном шифровании переписки.
Как создать почту на смартфоне
Для управления электронной почтой на мобильных устройствах есть стандартные приложения, встроенные в систему, но вы можете использовать и почтовые клиенты сторонних разработчиков.
На Android
Для полноценной работы с ОС Android вам понадобится почтовый аккаунт Gmail. Кроме него вы можете использовать на устройстве ящики, зарегистрированные на других сервисах: Yandex, Mail.ru и т. д.
В качестве основного почтового клиента удобно использовать встроенное приложение «Gmail«, доступное на всех смартфонах и планшетах с Android вне зависимости от марки: Honor, Xiaomi Redmi, LG и т.д.
Познакомимся с ним поближе:
- Откройте приложение «Настройки».

- Перейдите в раздел «Аккаунты».

- Нажмите «Добавить аккаунт».

- Выберите подходящий сервис — например, Google для создания почты на Gmail.

- Зайдите в существующий профиль или нажмите «Создать аккаунт» (для себя).

- Введите имя и фамилию.

- Укажите дату рождения и пол.
- Выберите предложенный адрес почты или укажите свой вариант.

- Задайте пароль не короче 8 символов.
- Укажите номер телефона для восстановления пароля в случае утраты доступа.
- Сохраните учётную запись.
Для просмотра email на Android запустите Gmail и коснитесь значка папки с входящими письмами. Если на телефоне несколько аккаунтов, то вы можете переключаться между ними, нажимая на иконки в поисковой строке.

Вы также можете добавить в Gmail почтовые ящики, зарегистрированные на других сервисах: Outlook, Yahoo, Mail.ru. Яндекс.Почта, Exchange и прочих. Но их настройки придется указывать вручную.

Собственный почтовый клиент есть у владельцев телефонов Samsung. Он называется Samsung Email и его можно использовать вместо стандартного приложения Gmail, подключив ящики от сервисов Gmail, Yahoo, Outlook и т. д. Принципиальной разницы в использовании и настройке этой программы нет — вам просто нужно указать в ней логин и пароль от email.
На iOS
Владельцы iPhone и iPad имеют возможность зарегистрировать почтовый ящик на iCloud — облачном сервисе, к которому подключаются устройства Apple. Для создания нового аккаунта требуется только устройство и доступ в интернет через Wi-Fi или мобильную сеть. Адрес почты на iCloud одновременно станет вашим идентификатором Apple ID — учётной записи, предоставляющей доступ ко всем сервисам Apple: App Store, iCloud, Найти iPhone, FaceTime, iMessage и т.д.
Как создать емайл на iCloud:
- Откройте приложение «Настройки».
- Перейдите в раздел «Почта, адреса, календари».

- Нажмите «Добавить учётную запись».
- Выберите тип «iCloud».

- Нажмите «Создать Apple ID».

- Укажите имя и фамилию, дату рождения. Добавляйте реальные данные, так как они могут понадобиться при обращении в службу поддержки.
- На странице «Apple ID» отметьте опцию «Получить бесплатный e-mail в iCloud».

- Придумайте имя для почтового ящика. Если оно уже занято, то вы получите соответствующее уведомление. В таком случае придётся указать другой вариант.
- Придумайте и дважды введите пароль. Он должен состоять минимум из 8 символов, а также содержать хотя бы одну цифру, строчную и прописную букву.

- Выберите контрольные вопросы и введите ответы на них. Указывайте сведения, которые вы точно не забудете. Ответы на контрольные вопросы помогут восстановить доступ к аккаунту, если вы не вспомните пароль.

- Укажите адрес резервного емайл, на который будет выслана инструкция для восстановления пароля от ящика на iCloud в случае утери.
- Отключите опцию «Обновления», если не хотите получать на почту письма от Apple с информацией о продуктах и услугах.

- Прочитайте и примите условия использования сервиса.
- Подтвердите резервный адрес почты, перейдя по ссылке из уведомления.
Чтобы отправлять и принимать корреспонденцию с почтового ящика iCloud, нужно добавить его в стандартное приложение «Почта».
Как это сделать:
- Откройте приложение «Настройки».
- Перейдите в раздел «Пароли и учётные записи».
- Нажмите «Новая учётная запись» и выберите сервис iCloud.
- Введите адрес ящика и пароль, который вы задали при регистрации аккаунта.
- Нажмите «Далее» и дождитесь привязки учётной записи.
- С помощью переключателей укажите, к каким данным приложение будет иметь доступ. Для удобной работы с письмами оставьте включенными пункты «Почта», «Контакты», «Календарь».

Чтобы проверить письма, запустите приложение «Почта» и перейдите в раздел «Ящики». В нём будет ссылка на почтовый ящик iCloud. Нажмите на неё, чтобы посмотреть входящие сообщения или отправить письмо.

Аналогичным образом на айфоне добавляются почтовые ящики, зарегистрированные на других сервисах: Google, Yahoo, Outlook и т. д. Если в списке нет ресурса, которым вы пользуетесь, нажмите на пункт «Другое». Затем тапните «Добавить учётную запись», введите имя пользователя, адрес, пароль и описание, например, название сервиса.

Также приложение попросит вас указать адреса серверов входящей и исходящей почты. Например, для Яндекса это следующие:
- imap.yandex.ru — входящая почта;
- smtp.yandex.ru — исходящая почта.
Для сервисов, которых нет в списке предустановленных, вам придётся искать адреса самостоятельно. Чаще всего их можно найти в разделе справки почтового портала, где рассказывается о настройке ящика на разных устройствах.
На этом настройка почтового ящика завершена. Найти его можно в приложении «Почта». В списке он будет указан под тем названием, которое вы задали в поле «Описание» при добавлении.
Сторонние почтовые клиенты для Android и iOS
Вместо стандартного приложения «Почта» на iOS тоже можно использовать сторонние клиенты для управления корреспонденцией. Например, если вы пользуетесь Яндекс.Почтой, то гораздо удобнее установить официальное приложение от Яндекса. В нём достаточно ввести почтовый адрес и пароль, чтобы получить доступ ко всей корреспонденции, остальные настройки установятся автоматически.
Приложение Яндекс.Почта также доступно для Android.

Собственные почтовые клиенты есть и у других популярных сервисов, например, Gmail или Почта.Mail. Более того, в то же приложение от Gmail можно добавлять ящики других ресурсов, включая iCloud.
Вот еще несколько бесплатных универсальных почтовых клиентов для iOS и Андроид:
- myMail — приложение, которое поддерживает ящики Яндекс.Почты, Почты Mail.ru, Рамблера, Google, Yahoo и т.д. Для каждого создаётся отдельная папка с входящими и исходящими письмами. Скачать приложение на Android и iOS можно по этим ссылкам.
- Newton Mail — приложение, доступное пользователям iOS. Его главная особенность — интеграция с сервисами Trello, OneNote и Evernote. Если вы пользуетесь последними, то сможете без труда переносить информацию из письма, например, на доску в Trello или в заметки Evernote.
Платные почтовые клиенты для мобильных устройств, которые тоже существуют, имеют ещё больше интеграций со сторонними ресурсами. Но если вам приходит до десяти-двадцати писем в день, то такие мощные инструменты вам вряд ли пригодятся — для комфортного общения по емейл хватит приложения, встроенного в систему, или бесплатного почтового клиента из названых выше.
Заполнить анкету — Help Mail.ru. Почта
Популярные запросы
- Как удалить аккаунт
- Как связаться со службой поддержки
- Не помню пароль
- Пришло письмо от Mail.ru. Это правда вы?
- Почему я не могу перейти в старый интерфейс
- Не приходят письма
- Как восстановить удалённый аккаунт
- Не могу убрать рекламу
Как создать свою электронную почту? Подробно и пошагово…
Как создать свою электронную почту?
Все пользователи при использовании интернета, различных интернет ресурсов сталкиваются с необходимостью обзавестись своей электронной почтой.
При интернет серфинге, для общения на различных форумах, при посещении различных трекеров, онлайн кинотеатров и множестве других интернет ресурсов необходима регистрация.
При регистрации необходимо указать свой электронный адрес (или электронная почта).
Что же такое электронный адрес или свой почтовый ящик?
По сути это ваш адрес на который вам будут приходить письма. Так же сообщения, различная информация с сайтов и интернет ресурсов на которых вы зарегистрируетесь, или просто письма от ваших друзей или тех кому вы дадите свой адрес электронной почты.
То есть по сути это как почтовый ящик для газет и писем у вас дома только в интернете, для электронных писем и сообщений.
Более подробно в википедии.
Далее будет рассказано как создать сою электронную почту.
Электронную почту можно создать совершенно бесплатно, да да если кто еще только осваивает интернет, электронная почта это совсем бесплатный сервис.
Платная электронная почта тоже существует. Платной почтой как правило пользуются люди вполне осознанно. Приобрести специальный электронный адрес, случайно ее создать у вас не получится, тоже может любой.
Например при размещении своего сайта провайдер предлагает вам завести почту для вашего сайта как наш электронный адрес администратора [email protected] на этот адрес мы принимаем письма от вас, он входит в стоимость размещения сайта у провайдера.
Кратко о самом электронном адресе.
Электронный адрес состоит из двух частей:
Первая часть: это часть до знака «@» эту часть вы придумываете сами.
Вторая часть: это часть после знака «@» она определяет к какому сервису принадлежит ваш электронный адрес.
В России самыми популярными сервисами электронной почты являются:
mail.yandex.ru — почта от яндекса
mail.ru — почта от Mail.ru
mail.rambler.ru — почта от Рамблера
mail.google.com — почта от Google
какой почтой пользоваться, решать вам, что вам удобнее или предпочтительнее по тем или иным предпочтениям.
Расскажем по порядку как завести электронную почту на примере сервиса яндекс,
mail.yandex.ru — заходим на эту страничку и видим следующее:

нажимаем кнопку регистрация,
перед вами откроется следующая форма регистрации

заполняем форму, желательно указываем свои достоверные сведения, ставим галочку о согласии с условиями использования (желательно с ними ознакомиться), пароль придумываем сами, если не хотите указывать номер телефона нажимаем на надпись «У меня нет телефона», можно ввести номер телефона потом если сочтете нужным.

появится еще две строки формы с контрольным вопросом и ответом, ответ придумываете сами, нажимаем «Завести почту»

появится окно в котором надо распознать надпись с левой стороны и вписать ее в окно справа. Затем нажимаем «Продолжить».

Перед вами откроется интерфейс вашей электронной почты и в нем сразу будет одно или два письма для вас от сервиса яндекс. В правом верхнем углу будет указан ваш адрес электронной почты который вы создали. Что бы прочитать письмо кликните по нему два раза левой кнопкой мыши.
Если вы укажете номер телефона, то вам придет смс с кодом подтверждения, что это ваш номер, впишете полученный код подтверждения и нажмете «завести почту». Потом можно ввести свой номер телефона в личных настройках своего профиля и также подтвердить его кодом полученным по смс.

На других сервисах электронной почты принцип полностью идентичен и мало отличается от приведенного примера, главное внимательно читайте и главное запишите или хорошо запомните свой логин и пароль.
Всем удачи.
пошаговая инструкция с нужными настройками
Здравствуйте, дорогие читатели блога!
Без email невозможно в режиме онлайн записаться к врачу, зарабатывать удаленно, покупать в интернет-магазинах. Чтобы помочь вам, я подготовила пошаговую инструкцию о том, как создать почту на Mail. Вам понадобится 10 минут, доступ к интернету, блокнот или документ, где вы будете хранить логин и пароль.
Почему именно Mail.ru
Mail.ru – это русскоязычный сайт, предлагающий пользователям 40 сервисов. Среди них есть Почта, Новости, Знакомства, Гороскопы и т. д.
Завести здесь email стоит хотя бы потому, что вы сможете:
- отправлять вложения весом более 25 Мбайт,
- редактировать документы прямо в переписке,
- слушать музыку,
- бесплатно пользоваться облаком на 10 Гбайт,
- отправлять виртуальные открытки,
- войти в Знакомства по адресу love.mail.ru без регистрации.
У каждой почты есть свои фишки. Например, создать Яндекс.Почту стоит хотя бы ради электронного кошелька.
Регистрируемся
Шаг 1. Откройте стартовую страницу – mail.ru. Нажмите “Регистрация нового ящика”.
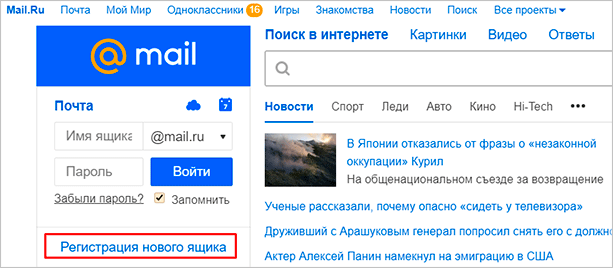
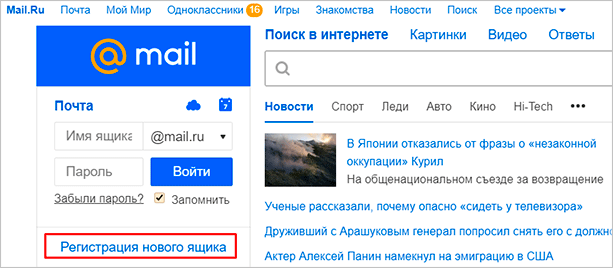
Шаг 2. Переходим к анкете. Напишите настоящие имя и фамилию.
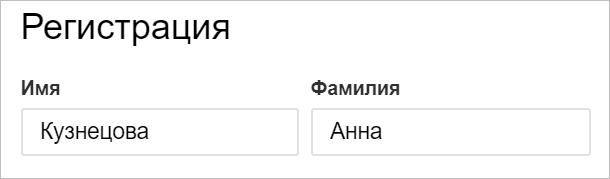
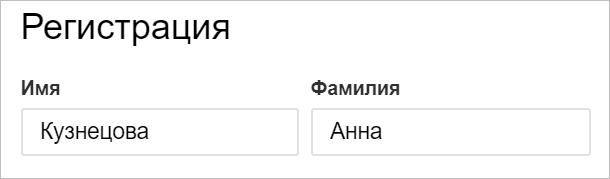
Шаг 3. Укажите дату рождения.


Шаг 4. Выберите свой пол.
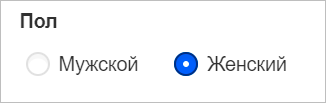
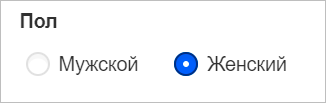
Шаг 5. Придумайте ник. Это часть электронного адреса перед @mail.ru.
Переименовать email невозможно, поэтому люди часто впадают в ступор, когда дело доходит до названия.
Под игровые аккаунты подойдет что-то креативное вроде “warrior” или “winner”. Звучит красиво, да и соратники по сражениям проникнутся уважением.
Если вы ломаете голову, какой можно придумать почтовый ящик для работы, то лучше использовать имя, фамилию. Невозможно серьезно воспринимать человека с электронным адресом [email protected]. Бывает, что нужный логин занят, тогда можно придумать что-нибудь необычное. Написать свои инициалы в дательном падеже или добавить цифры, точку. Пример: [email protected].
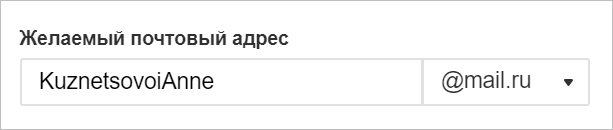
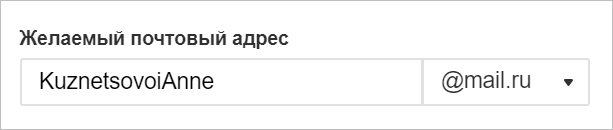
Шаг 6. Придумайте пароль. Он защищает аккаунт. Понадобится, когда вы захотите войти и проверить почту. По правилам пароль должен быть от 8 до 31 знаков. Используйте буквы разного регистра и цифры без смысловой связи, чтобы не взломали. День рождения, дата свадьбы – плохая идея.
Повторите введенный пароль в нижней строке. Чтобы увидеть, какой пароль вы написали, нажмите на значок глаза.
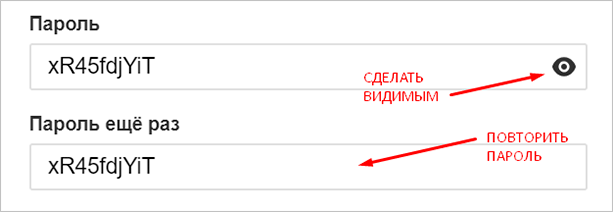
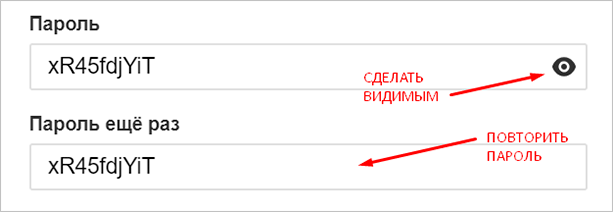
Шаг 7. Далее укажите номер телефона.
Если нет возможности или желания писать номер мобильного, можно нажать “У меня нет мобильного телефона” внизу строки. Вам предложат указать дополнительную почту.
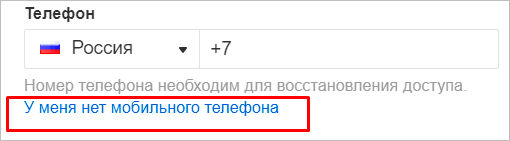
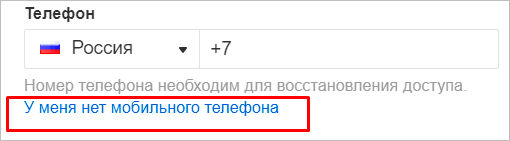
Почтовый адрес, который вы придумали, может быть занят. В таком случае добавляем буквы, цифры, меняем @mail.ru на @inbox.ru, @list.ru или @bk.ru.
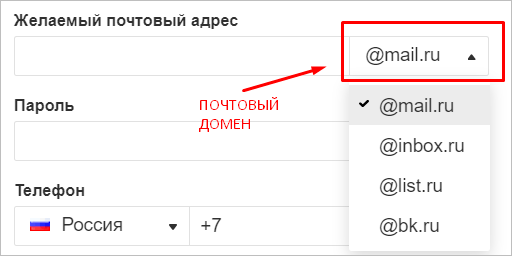
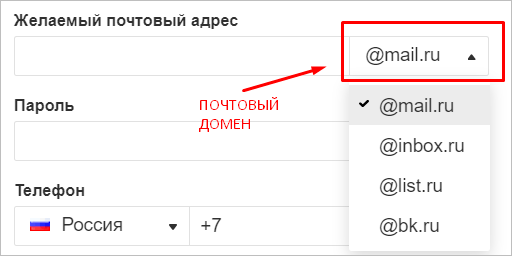
Шаг 8. Если поля заполнены правильно, нажмите “Зарегистрироваться”.
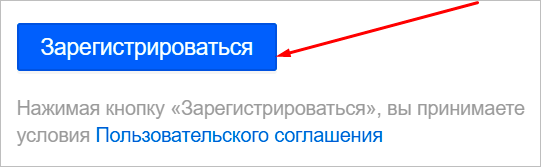
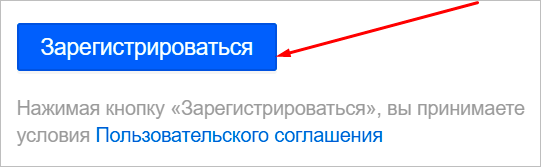
Теперь вы можете давать свой электронный адрес другим людям, отправлять письма и указывать его во время регистрации на других сайтах.
Входим и проверяем почту
Снова откройте главную страницу. Введите в левом окошке электронный адрес и пароль. Кликните “Войти”.
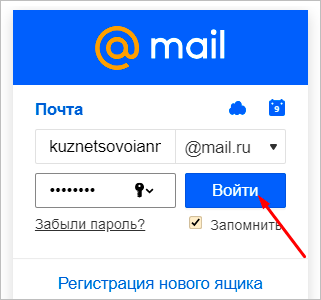
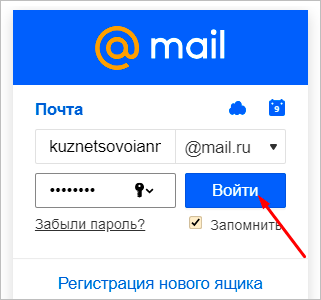
Поздравляю, вы авторизовались. Нажмите на заголовок письма, чтобы открыть его.
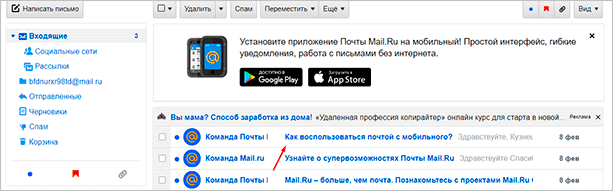
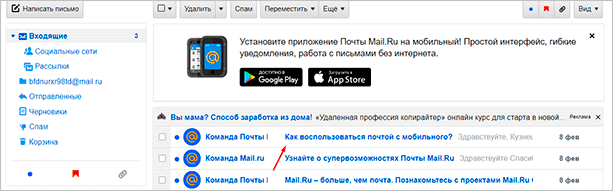
Не забудьте выходить из почты, когда оставляете компьютер надолго без присмотра. Чтобы покинуть профиль, нажмите “выход” в правом верхнем углу рядом с электронным адресом.
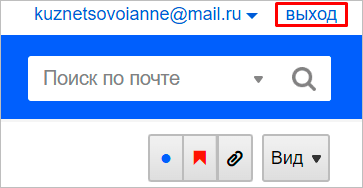
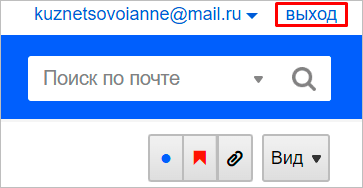
Отмечаем все письма разом
Ставить галочки на 20, 30, а то и 600 писем вручную – нудное занятие. Можно отметить все разом. Стоит нажать на квадратик вверху и выбрать “Выделить все письма”.
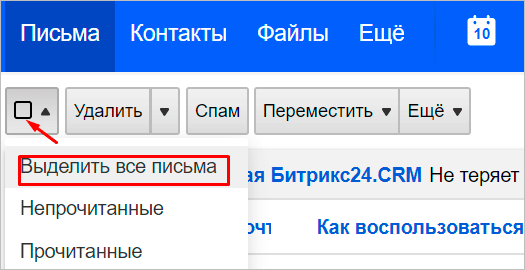
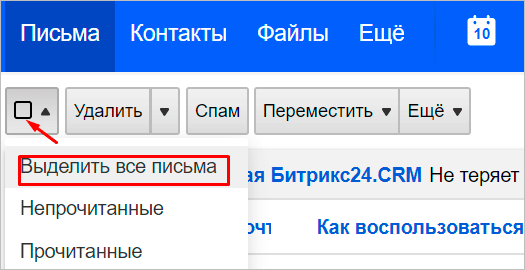
Горячие клавиши действий с письмами:
- удалить (Delete),
- переместить (V),
- пометить прочитанными (Q),
- отправить в спам (J),
- отметить флажком (I),
- добавить в архив (E).
Создаем новую папку для писем
Не хочется, чтобы деловая переписка перемешалась с личной во входящих? Тогда можно создать отдельные папки под каждый случай. Слева снизу от списка выберите “Настроить папки”.
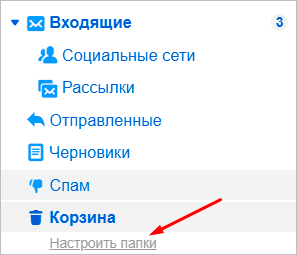
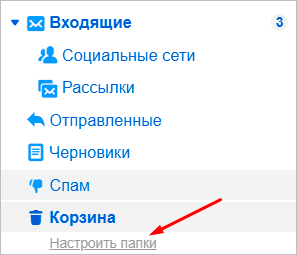
Нажмите на кнопку “Добавить папку”.
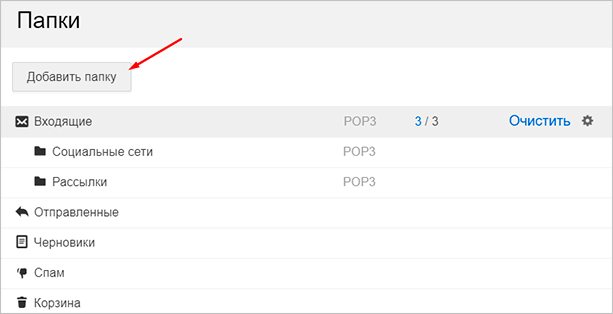
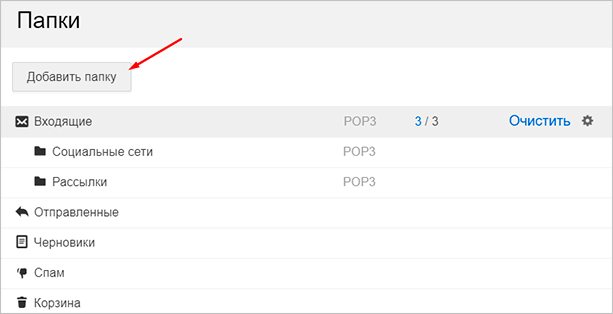
Придумайте название. Можно выбрать ее положение. На верхнем уровне она будет наравне с папкой “Входящие”, выбирая нижний, вы делаете ее подпапкой.
Тем, кто собирается хранить важные письма подальше от чужих глаз, советую установить пароль, поставив соответствующую галочку.
Выберите “Недоступна для почтовых программ”, если хотите повысить защиту.
Когда придумаете название и определитесь с параметрами, нажмите “Добавить”.
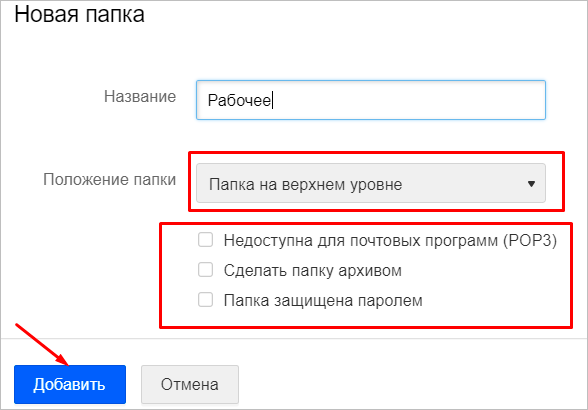
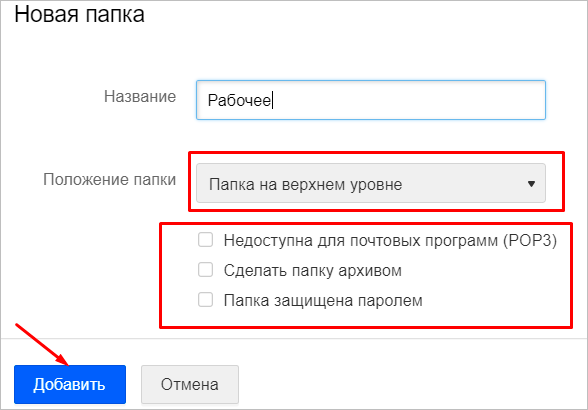
Чтобы перейти к другим параметрам, кликните вверху “Еще”. Выберите в контекстном меню “Настройки”.
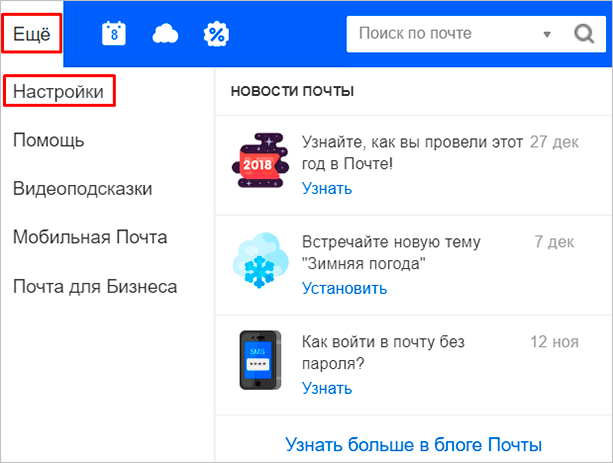
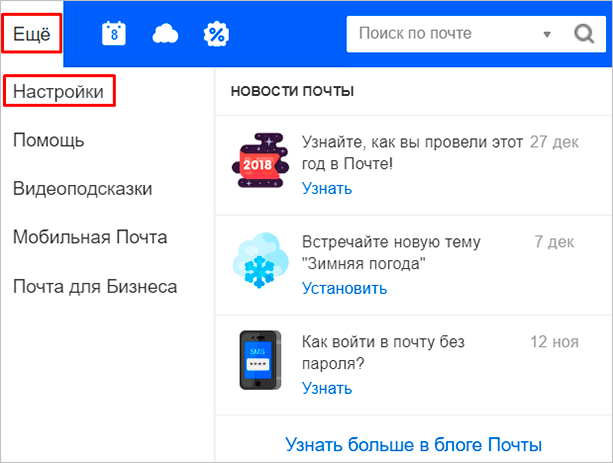
Настройки
Оформление, уведомления – мелочи. Но когда вы сделаете все под себя, заметите разницу. А моя задача – провести короткий инструктаж по настройкам для вас.
Переадресация писем в папку
Если вы хотите установить папку для определенных писем, нужно в настройках выбрать “Правила фильтрации”.
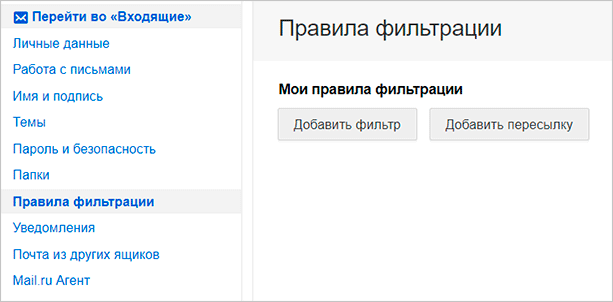
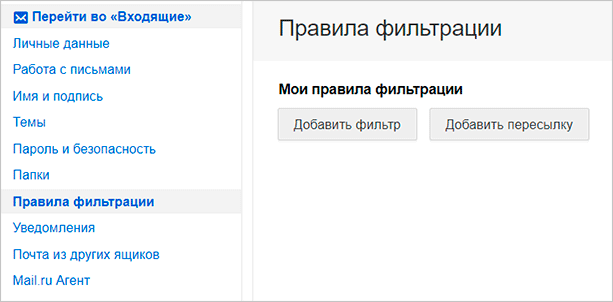
Кликните “Добавить фильтр”.
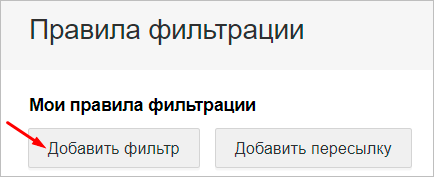
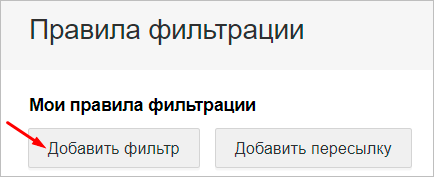
Для начала нужно указать, какие слова, символы должны содержаться или нет в адресе письма. Если в условиях вы написали ann93, то сообщение от [email protected], попадет в папку.
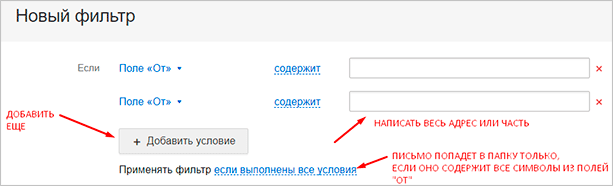
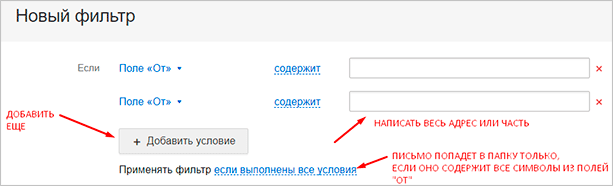
Можно помечать сообщения как прочитанные, важные или удалять их.
Если еще не создали папку, то сделайте это прямо в фильтре. Нажмите на “Входящие”, выберите в контекстном меню “Создать”.
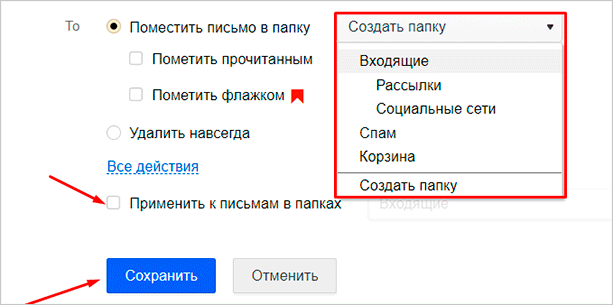
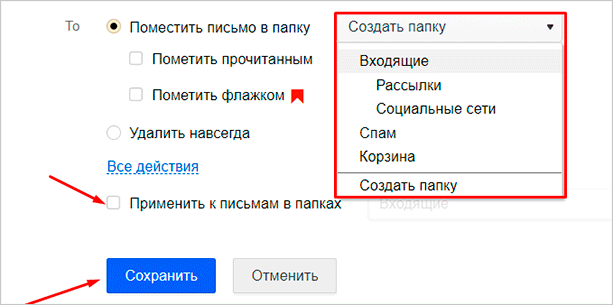
Когда установите все параметры, кликните внизу “Сохранить”. Готово.
Уведомления
Боитесь пропустить важное сообщение? Включите оповещение в браузере и по SMS в разделе настроек “Уведомления”. Это бесплатно.


Нажмите “Настроить уведомления по SMS” и выберите “ВКЛ”. Их можно настраивать по времени, часовому поясу, количеству (1 или более в 30 минут).
Кликните “Сохранить”, чтобы все заработало.
Как создать электронную почту на популярных сервисах: руководство
Здравствуйте!
Сегодня я расскажу о том, как создать электронную почту. Статья ориентирована на новичков, поэтому я рассмотрю само понятие электронной почты, расскажу об актуальных почтовых сервисах, а также о том, как с ними работать. Давайте начинать!
Что это такое
С помощью технологии электронной почты вы можете получать и отправлять письма. Такой вид общения был особенно популярен еще в XX веке, когда интернет только начал появляться.
С помощью email люди общались между собой, заводили новые знакомства, обсуждали какие-то рабочие моменты и даже обменивались файлами. В те далекие времена из-за отсутствия высокоскоростного интернета общение через email было отличным выходом.
Сейчас электронная почта не так популярна, как это было в XX веке или хотя бы в нулевых годах нашего столетия. Для простого общения люди чаще всего используют социальные сети и мессенджеры, почта же теперь применяется как некий идентификатор. Например, когда вы создаете аккаунт на каком-нибудь сервисе, то с огромной вероятностью вас попросят указать свой почтовый адрес.
Именно через него будет происходить подтверждение аккаунта, восстановление пароля в случае утери либо же какие-нибудь другие действия с вашим аккаунтом на сервисе. В последние годы email стал применяться реже. Теперь многие работают с мобильными номерами и приложениями, которые используют push-уведомления и коды подтверждения.
Однако “электронка” все еще в ходу. Например, ее все еще используют при деловой переписке. На сайтах компаний и т. д. можно часто встретить именно почтовые формы и адреса в списке контактов. Они позволят вам быстро связаться с представителями этих компаний и урегулировать какие-то вопросы.
Хотя если прослеживать тенденцию последних годов, то наряду с электронным деловым общением в один ряд встали деловые переписки через те же соцсети и мессенджеры. Я очень часто вижу, что на сайте в разделе контактов помимо электронного адреса есть ссылка на страницу ВКонтакте или логин в Telegram.
Но использовать технологию Email меньше не стали. Она все еще актуальна, потому как мессенджеры и социальные сети позволяют отвечать здесь и сейчас. Электронная почта же может служить для более серьезного общения. Так что крайне серьезные деловые переписки все еще ведутся через почту.
Чтобы использовать электронную почту, вы должны завести ее себе через специальный сервис. Большая часть сервисов позволяет вам получить доступ к другим, не менее важным продуктам от той компании, которая будет предоставлять вам услуги.
Например, если вы заведете аккаунт и почту от Google, то вы сможете пользоваться и другими его инструментами. Так что ради общения или нет, но вам все равно придется заводить свой почтовый ящик. Иначе вы просто не сможете нигде зарегистрироваться.
То же касается и отечественного Яндекса или Mail.ru. Вам в любом случае придется заводить почтовый аккаунт, потому что в современном мире без них не обойтись.
Но это далеко не все возможности, что у вас есть. Используя сервисы вроде Mail.ru, Яндекса и Google, вы будете получать электронный адрес на их домене. Да, в этом есть свои определенные плюсы, но для более именитых и авторитетных компаний такой вариант не подойдет.
Тогда вы сможете создать почтовый адрес прямо на арендуемом домене. То есть это будет работать точно так же, как и в случае с бесплатным Google, только сама почта будет иметь вид “вашлогин@вашдомен.ру”.
Сейчас это тоже очень легко реализовать. Нужно просто арендовать домен и создать почту через специальные инструменты, которые есть как в самом регистраторе, так и на различных хостингах. Но об этом позже. Сейчас мы поговорим про самые популярные сервисы для создания электронной почты.
Популярные почтовые сервисы
В интернете есть просто огромное количество всевозможных сервисов со своими плюсами и минусами. Тем не менее большая часть интернет-пользователей отдает предпочтение сугубо определенным компаниям.
Связано это с тем, что пользователи доверяют им куда больше, чем каким-то малоизвестным сервисам-однодневкам.
Итак, самые популярные почтовые сервисы Рунета:
Это почтовый сервис от компании Google, который пользуется популярностью по всему миру. Более полумиллиарда человек активно пользуется им на протяжении долгих лет. Сейчас Gmail считается самым популярным почтовым сервисом в мире.
Этот инструмент можно использовать абсолютно бесплатно. Вам достаточно зайти на официальный сайт Google, перейти в соответствующий раздел и создать там аккаунт. При этом вы будете иметь неплохие возможности, выделенное место на жестком диске и самое главное – доступ ко всем остальным инструментам Google.
Именно ради этого большая часть людей заводит себе аккаунт – ради доступа к YouTube, Google Диску и прочим крутым сервисам.
Вам доступен список входящих и исходящих писем, папка “Спам” и возможность создать любой другой раздел или папку. Здесь же есть функционал, который позволяет отправлять письма. С помощью удобного редактора вы сможете оформить письмо так, как того требует ситуация.
Почта, которую вы создадите на Gmail, будет иметь вид: [email protected]. То есть логин, который вы придумаете, и статичный домен – gmail.com. Потом эту почту можно будет использовать для общения или регистрации на различных сайтах.
Популярный отечественный сервис, который является аналогом Gmail. Создавая аккаунт на Яндекс.Почте, вы точно так же получаете доступ к огромному количеству разных инструментов от этой компании. Сюда входят: сама поисковая система, инструменты для вебмастеров, Яндекс.Метрика, Яндекс.Диск и т. д.
В общем, один общий почтовый аккаунт, который далее будет использоваться на всех остальных сайтах Яндекса. Удобно и практично, эту почту тоже заводят в основном из-за доступа к остальным сервисам.
Интерфейс здесь тоже довольно современный. Есть все те же функции, что и в большинстве подобных.
Почта, созданная через Яндекс, будет иметь стандартный вид: [email protected]. При этом у Яндекса есть очень много других доменов, которые также можно использовать в качестве почтового адреса. То есть вместо “yandex.ru” будет какой-то другой домен. Какой именно – вы можете выбрать при создании аккаунта.
Еще один популярный почтовый инструмент, который используется на территории России и СНГ. В других странах им вряд ли кто-то пользуется. Даже если смотреть на всевозможные зарубежные сайты, то не всегда они принимают Mail.ru в качестве валидной почты.
Но для российских, украинских и прочих сайтов эта почта вполне подойдет. Также ее можно создать чисто для себя, чтобы общаться с другими пользователями и получить доступ к сервисам от Mail.ru. Последние сейчас не особенно популярны, но кто-то ими все еще пользуется.
Это стандартный клиент, который имеет все те же функции, что и два предыдущих. Вам предоставляется графический интерфейс, который имеет несколько папок для хранения писем. Здесь же есть и удобный редактор текста, с его помощью вы сможете оформлять письма и отправлять их адресатам.
Также у Mail.ru есть собственный мессенджер ТамТам, им почти никто не пользуется, но вы можете чисто ради интереса посмотреть на это чудо. Тут же и небезызвестный Mail.Ru Агент. Когда-то он также использовался для общения. Сейчас это не особенно актуально, хотя кто знает, может, какие-нибудь любители все еще сидят там.
Как создать почту в Google
Теперь я расскажу о том, как зарегистрировать аккаунт в Google. Он же будет являться вашим почтовым адресом. Вы сможете пользоваться любыми сервисами от Google, комментировать на YouTube, хранить данные на Диске, ставить собственные метки на картах и т. д. В общем, возможностей будет предостаточно.
Сам процесс очень простой, для начала вам необходимо перейти на официальный сайт google.com. Там вас встретит поисковая строка, а сбоку будут те самые необходимые кнопки, которые мы будем использовать для перехода к процессу регистрации.
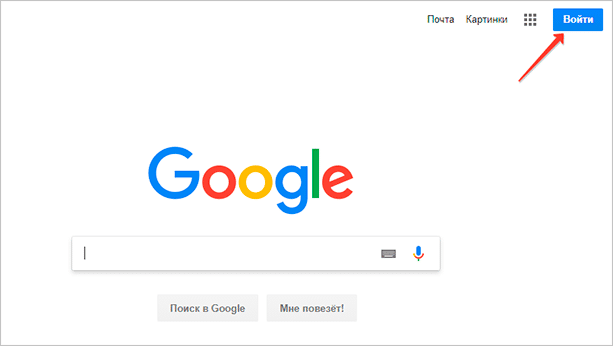
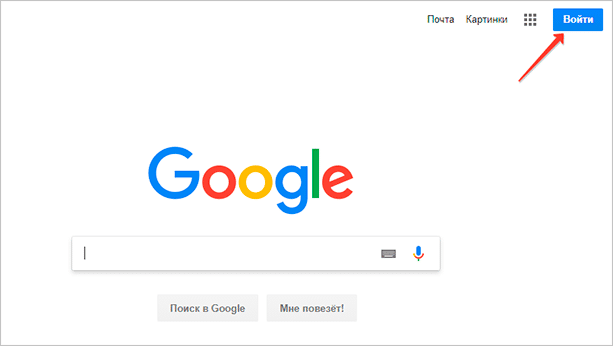
Кликаем на кнопку “Войти”, нас сразу же перебросит на форму логина. Пока что аккаунта у нас нет, поэтому мы кликаем на кнопку “Создать аккаунт”.
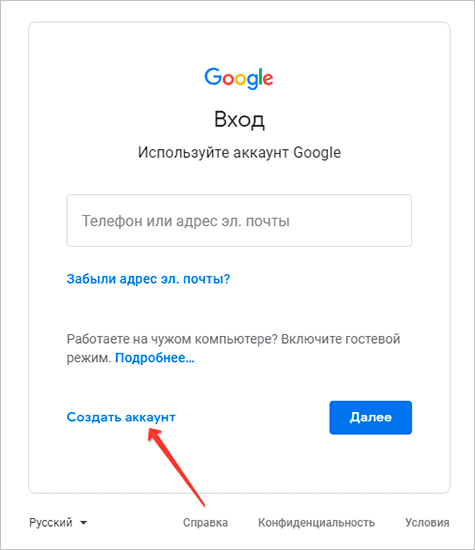
После этого нас снова перебросит на другую страницу. Здесь мы должны ввести все необходимые данные от нашей почты.
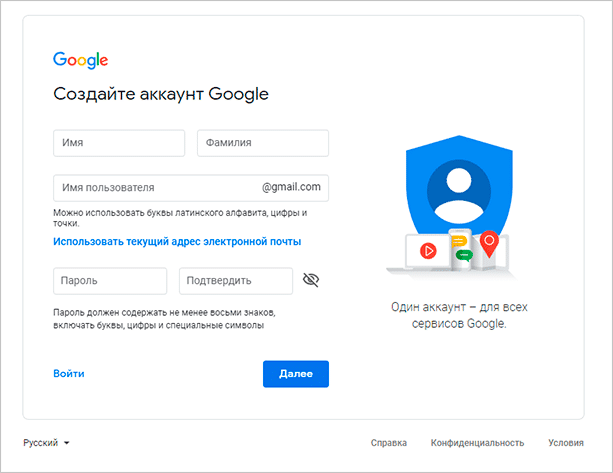
Вписываем свое имя, фамилию, имя пользователя (логин, который будет являться первой частью почтового адреса). После этого необходимо ввести свой пароль и подтверждение пароля. Как только все данные будут в нужных полях, кликаем на кнопку “Далее”.
Нас перекинет к окну, где можно будет ввести номер телефона и резервный адрес электронной почты.
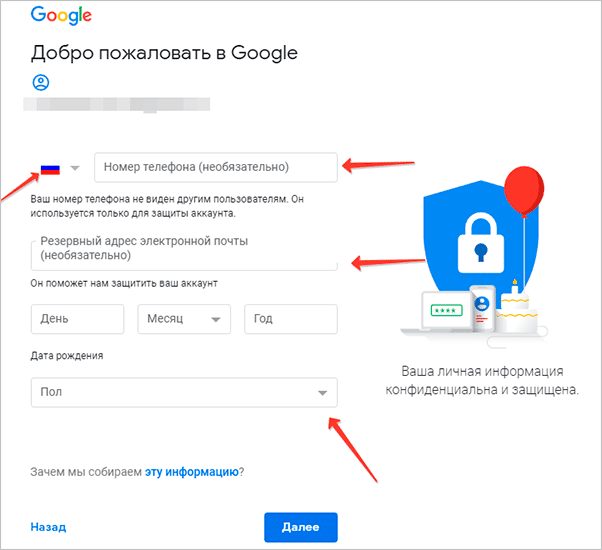
Они нужны для повышения безопасности вашего аккаунта, поэтому я рекомендую не откладывать этот вопрос и сразу ввести все необходимые данные. Номер телефона и резервная почта требуют подтверждения.
В первом случае код придет к вам через SMS. Его необходимо будет ввести в поле и это докажет, что введенный номер принадлежит вам.
То же касается и резервного адреса – необходимо будет подтвердить свое владение этим адресом. Вам отправят письмо с инструкциями, их необходимо будет выполнить.
В принципе, оба действия очень просты, поэтому, я думаю, что трудностей у вас не возникнет.
Учтите, что это необязательные поля. То есть вы можете проигнорировать их и ввести уже позже, в процессе настройки.
Также в этом разделе необходимо ввести свою дату рождения и выбрать пол. Это личная информация, которую можно будет скрыть от чужих глаз. Вы можете кликнуть на синюю ссылку, чтобы прочитать объяснения на тему того, почему они собирают конфиденциальную информацию. Опытные пользователи вряд ли увидят там что-то интересное, а вот новичкам будет полезно.
Как только все данные введены, мы можем продвигаться дальше. Для этого кликаем на уже привычную нам кнопку.
Нас сразу же перекинет на страницу с лицензионным соглашением. Мы можем просто прокрутить его и кликнуть на кнопку “Принимаю” либо же прямо здесь настроить параметры своей конфиденциальности.
Я рекомендую это сделать сразу, чтобы потом не было необходимости куда-то лезть и что-то там искать. К тому же вы можете просто забыть об этом.
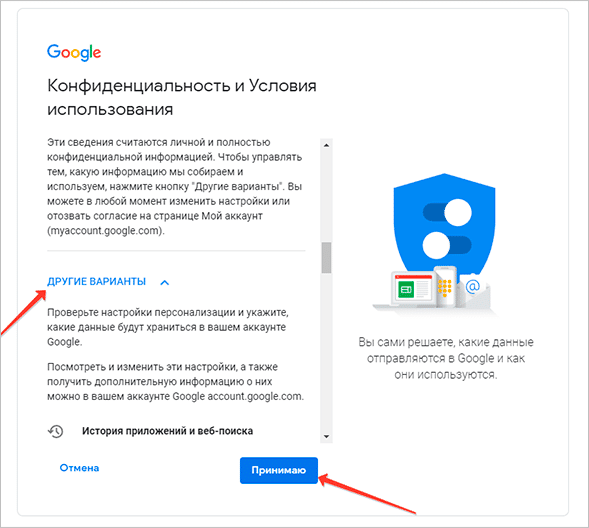
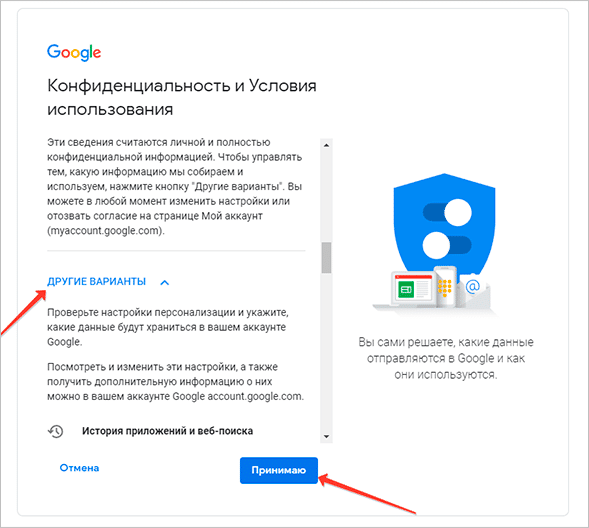
Кликаем на кнопку “Другие варианты”, открывается список, где есть пояснения к каждому параметру и сам выбор по типу “Отправлять данные или не отправлять”.
Прокручиваем поле до самого низа, попутно раскидывая параметры так, как нам этого хочется. Здесь нужно внимательно все прочитать и лично для себя решить, какие параметры оставить активными, какие выключить.
После этого нажимаем на кнопку “Принимаю”. На этом создание аккаунта, а вместе с ним и почтовой учетной записи будет завершено. Мы можем перейти в почту, чтобы начать ей пользоваться. Для этого необходимо перейти по этой ссылке – mail.google.com.
При первом посещении нас встретит окно с подсказками и настройками. Благодаря этому вы сможете выбрать внешний вид своей почты, выполнить первичную настройку и познакомиться с функционалом инструмента.
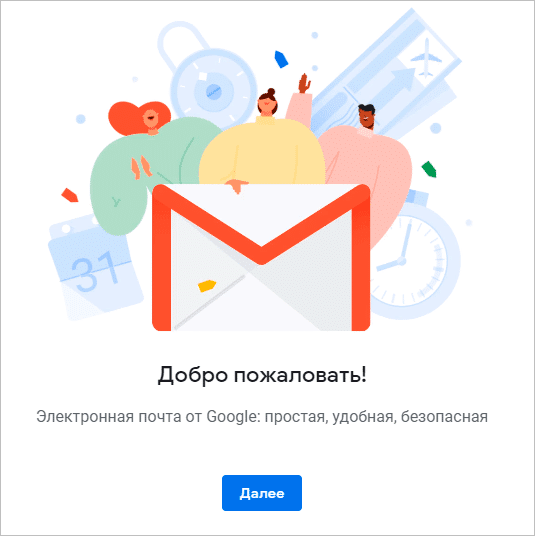
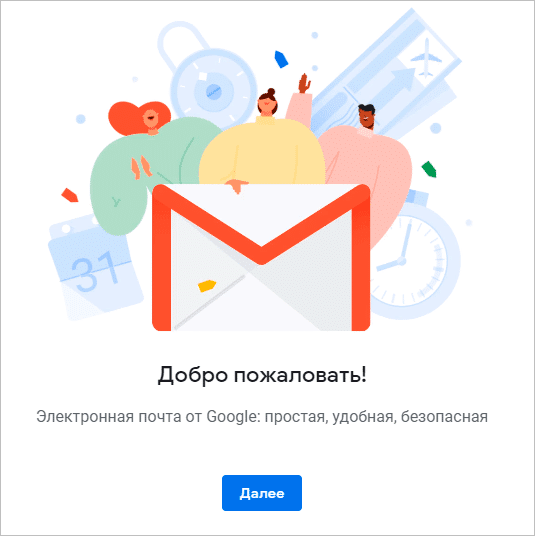
Советую ознакомиться со статьей “Как создать почту Gmail за 15 минут с телефона и компьютера”. В ней подробно рассказано об этом почтовом инструменте, а также о том, как с ним работать.
Как создать учетную запись в Яндексе
Еще один сервис, где можно завести почтовую учетную запись для переписки или использования на сайтах, где нужна регистрация. Процесс здесь тоже очень простой, вам просто необходимо перейти на главную страницу Яндекса, после чего кликнуть на кнопку “Завести почту” в правом верхнем углу.
Как создать электронную почту на компьютере и телефоне
Каждый человек в 2020 году должен иметь электронный ящик для получения и отправки писем. На сегодняшний день специализированные сервисы предоставляют возможности для обмена сообщениями совершенно бесплатно. Основными гигантами индустрии в сфере электронной почты являются Mail.ru, Яндекс и Google. В сегодняшней статье мы рассмотрим инструкцию по созданию почтовых ящиков и попробуем объединить их в одном интерфейсе.
Самые популярные ресурсы электронной почты
Простой и удобный Mail.ru
Основными преимуществами почты Меил ру — является простота и удобство использования. Российская компания обеспечивает стабильную работу своих сервисов, на всей территории РФ. Письма и прикрепленные файлы могут хранится как на серверах, так и в облаке. Удобная группировка по отправителю и цепочки писем добавляют в копилку проекта еще больше баллов.
Быстрая и надёжная Яндекс Почта
Почта Яндекс с серверами в России, обеспечивает хорошее качество и скорость доставки писем. Вы всегда можете быть уверены в доставке своих отправлений из за облегчённости фильтрации содержимого контента. Надёжность обеспечивается серверами, которые доказывают свои возможности на различных презентационных выставках.
Современный и глобальный Gmail
Известная во всем мире почта Gmail от Google — является лидером по количеству зарегистрированных аккаунтов. Популярность среди стран СНГ, обусловливается исключительно доступностью других конкурирующих компаний на рынке.
Инструкции по созданию электронных ящиков
Мы хотим детально рассмотреть весь процесс создания почтовых ящиков для каждого сервиса и предоставить скриншоты операции для Вашего удобства.
Создаем электронную почту Mail.ru
Хороший выбор каждого человека, кто обзавестись @mail.ru ящиком. Делайте все в точности по инструкции:
- Заходим на страницу создания электронного ящика Mail.ru
- В появившейся форме заполняем данные внимательно. Уделите внимание паролю. Его сложность влияет на надёжность.

- Жмём кнопку «Зарегистрироваться«.
- Нас попросят ввести символы с картинки. Это безопасность самого проекта.

- После нажатия на кнопку «Продолжить«, почта будет успешно создана.

Для обеспечения мер безопасности, сделайте все пункты из раздела статьи «Меры обеспечения безопасности» (см. содержание).
Создаем электронную почту Яндекс Почте
Процесс создания электронного ящика в Яндексе, не сильно отличается от предыдущего. Внешний интерфейс максимально дружелюбен, что позволит нам пройти все этапе в течении нескольких минут.
- Для начала заходим на страницу создания почты Яндекс
- В появившемся окне, справа нужно заполнить все пункты. Мы сделали это на картинке по своему.

- Нажимаем «Подтвердить номер«. К вам на телефон придет SMS-сообщение с кодовыми символами. Их нужно ввести в поле, которое появится сразу поле кнопки.
- После подтверждения и ввода всех данных, нажимаем «Зарегистрироваться«.
- На этом регистрация окончена. Вы попадете в Яндекс Паспорт, из которого можно перейти к управлению ящиком или по ссылке: mail.yandex.ru
Создаем электронную почту Gmail
Процесс создания будет немного отличатся от предшественников, но мы попытаемся с Вами все сделать правильно с первого раза.
- Заходим на страницу создания аккаунт в Google
- В форме нужно заполнить все поля, как это сделали мы на скриншоте ниже:

- Нажимаем «Далее«.
- Во второй форме аналогично правильно требуется заполнить все поля и нажать «Далее».

- Нас попросят подтвердить номер телефона, отправив на него SMS-сообщение. Из него вводим код в форму. (Для пропуска шага, нажимаем на «не сейчас»).

- Пролистайте до конца «Условия использования и конфиденциальность» и нажмите «Принимаю«.

- Поздравляем! Ваш аккаунт в системе успешно создан. Для перехода к электронному ящику, нажмите справа вверху на быстрое меню (точки) и выберите «Почта«.

Как можно убедится, процесс довольно простой, с которым справится каждый. Внимательно читайте инструкцию и у вас все получится.
Создание единого аккаунта
При использовании нескольких электронных ящиков, очень неудобно каждый раз заходить на различные сервисы для доступа к каждому из них. В 2020 году, доступна такая возможность, как «объединение всех в одну».
Приведем пример. У Вас есть почта в Меил Ру и Яндексе. Вы можете подключить свою почту Яндекса к Меил ру, для получения и отправки писем через общий аккаунт. Фактически у вас будет один большой аккаунт.
Подключение других ящиков в Mail.ru
- Для подключения услуги, вам необходимо перейти в личном кабинете, в раздел «Почта из других ящиков«.
- Выберите нужный сервис поставщика услуг: (например Яндекс)

- Далее Вас попросят ввести название ящика:

- Нажимаем «Добавить ящик«.
- После обработки, вас «перекинет» на выбранный проект, где нужно войти в свою почту, введя логин и пароль.

- Делаем это и после успешного входа, почта будет подключена.
- Второй ящик появится справа в личном кабинете.
Привязка в Yandex Почта
Для Яндекс Почты привязка такая же простая как и в предыдущей версии.
- В личном кабинете нажимаем «Добавьте ваш ящик«.

- На следующей странице, вам просто нужно ввести правильные данные и нажать «Включить выборщик«.

- Все готово! Письма появятся с правой стороны личного кабинета.
Как создать электронную почту бесплатно на телефоне
Для этого есть приложения которые нужно скачать на телефон и использовать их для входа в почтовый ящик. Если по инструкции выше вы уже смогли пройти всю процедуру целиком, то в следующей статье мы расскажем про приложения почты для телефона.
Меры обеспечения безопасности
Главной задачей каждого личного аккаунта — сохранение данных и защита от получения другими лицами несанкционного доступа. Именно вы должны принять все возможные меры, чтоб обезопасить свою информацию от кражи.
Защита от взлома
Базовые средства защиты — это меры предосторожности принятые вручную. К ним можно отнести:
- Установка сложного пароля. Используйте заглавные и строчные буквы. Установите цифры в начале и конце пароля.
- Не используйте одинаковый пароль, от разных сайтов. Придумайте уникальный и запомните его.
- Не вводите свои данные на подозрительных ресурсах.
- Меняйте пароль как минимум каждые 6 месяцев.
- Подключите двухэтапную авторизацию (инструкция ниже).
- Активируйте SMS-информирование о входах. Вы всегда будете знать, кто и когда заходит в ваш аккаунт.
- Просматривайте историю активности. Если увидите незнакомые действия, сразу же меняйте пароль.
Двухфакторная (двухэтапная) аутентификация
Данный метод позволяет защититься от взлома на 99.9% посредством полу
Перемещение почтовых ящиков между локальной организацией и организацией Exchange Online в гибридных развертываниях
- На чтение 9 минут
В этой статье
При гибридном развертывании на основе Exchange вы можете выбрать перемещение локальных почтовых ящиков Exchange в организацию Exchange Online или перемещение почтовых ящиков Exchange Online в организацию Exchange.Когда вы перемещаете почтовые ящики между локальной организацией и организацией Exchange Online, вы используете пакеты миграции для выполнения запроса на перемещение удаленного почтового ящика. Этот подход позволяет перемещать существующие почтовые ящики вместо создания новых почтовых ящиков пользователей и импорта информации о пользователях. Этот подход отличается от миграции почтовых ящиков пользователей из локальной организации Exchange в Exchange Online в рамках полной миграции Exchange в облако. Перемещения почтовых ящиков, обсуждаемые в этом разделе, являются частью административного управления Exchange в долгосрочных отношениях сосуществования между локальными организациями Exchange и Exchange Online.
Дополнительные сведения о миграции локальных организаций Exchange в Exchange Online см. В разделе Способы миграции нескольких учетных записей электронной почты в Microsoft 365 или Office 365.
Важно
Для выполнения описанных в этом разделе процедур перемещения почтовых ящиков необходимо настроить гибридное развертывание между локальной организацией и организацией Exchange Online. Дополнительные сведения о гибридных развертываниях см. В разделе Гибридные развертывания Exchange Server.
Важно
Перед перемещением почтовых ящиков с поддержкой единой системы обмена сообщениями (UM) в Exchange Online необходимо убедиться, что локальные Skype для бизнеса 2015, Skype для бизнеса Online и Exchange Online соответствуют требованиям, указанным в предварительных условиях для гибридного развертывания.Сведения о том, как сопоставить локальные политики почтовых ящиков единой системы обмена сообщениями с политиками в Exchange Online, см. В разделе Set-UMMailboxPolicy.
Что вам нужно знать перед тем, как начать?
Расчетное время для завершения: 10 минут для настройки пакета миграции, но общее время для завершения миграции зависит от количества почтовых ящиков, включенных в каждый пакет миграции.
Для выполнения этой процедуры или процедур вам должны быть назначены разрешения.Чтобы узнать, какие разрешения вам нужны, см. Раздел «Разрешения на перемещение и перенос почтовых ящиков» в разделе Разрешения получателей.
Гибридное развертывание настроено между вашей локальной организацией и организацией Exchange Online.
Если вы используете Exchange 2013, убедитесь, что прокси-служба репликации почтовых ящиков (MRSProxy) включена на ваших локальных серверах клиентского доступа Exchange 2013.
Сведения о сочетаниях клавиш, которые могут применяться к процедурам в этом разделе, см. В разделе Сочетания клавиш для центра администрирования Exchange.
Лицензию на Microsoft 365 или Office 365 Exchange необходимо назначать только после завершения миграции. Затем у вас есть 30 дней, чтобы назначить лицензию.
Шаг 1. Создайте конечную точку миграции
Перед выполнением входящих и исходящих миграций удаленного перемещения в гибридном развертывании Exchange мы рекомендуем создать конечные точки удаленной миграции Exchange. Конечная точка миграции содержит параметры подключения для локального сервера Exchange, на котором запущена служба прокси-сервера MRS, необходимая для выполнения удаленных перемещений в Exchange Online и обратно.
Шаг 2. Включите службу MRSProxy
Если служба MRSProxy еще не включена для ваших локальных серверов Exchange, выполните следующие действия в центре администрирования Exchange (EAC):
Откройте EAC, а затем перейдите к Серверы > Виртуальные каталоги .
Выберите сервер клиентского доступа, затем выберите виртуальный каталог EWS и нажмите Изменить
 .
.Установите флажок MRS Proxy включен , а затем нажмите Сохранить .
Шаг 3. Используйте EAC для перемещения почтовых ящиков
Вы можете использовать мастер миграции удаленного перемещения на вкладке Office 365 в Центре администрирования Exchange на сервере Exchange, чтобы переместить существующие почтовые ящики пользователей в локальной организации в организацию Exchange Online или переместить почтовые ящики Exchange Online в локальную организация помещений. Выберите одну из следующих процедур:
Перемещение локальных почтовых ящиков в Exchange Online
Вы можете использовать мастер миграции удаленного перемещения в центре администрирования Exchange в локальной организации Exchange, чтобы переместить существующие почтовые ящики пользователей из локального Exchange в Exchange Online:
В центре администрирования Exchange перейдите к Office 365 > Получатели > Миграция .
Щелкните Добавить
 , а затем выберите Перенести в Exchange Online .
, а затем выберите Перенести в Exchange Online .На странице Выберите тип миграции выберите Миграция с удаленным перемещением и затем нажмите Далее .
На странице Выберите пользователей нажмите Добавить
 и выберите локальных пользователей для перехода на Microsoft 365 или Office 365 и нажмите Добавить , а затем нажмите ОК .Щелкните Далее .
и выберите локальных пользователей для перехода на Microsoft 365 или Office 365 и нажмите Добавить , а затем нажмите ОК .Щелкните Далее .Примечание
Если учетные записи общих почтовых ящиков не отображаются в списке выбора пользователей, необходимо синхронизировать локальные учетные записи AD для общих почтовых ящиков с Microsoft 365 или Office 365 с помощью Azure AD Connect. Учетные записи AD общего почтового ящика будут отображаться как заблокированные учетные записи в центре администрирования Microsoft 365, и вы сможете выбрать их из списка пользователей. »
На Введите учетные данные учетной записи пользователя Windows на странице , введите имя учетной записи локального администратора в текстовом поле Имя локального администратора и введите связанный пароль для этой учетной записи в поле Пароль локального администратора текстовое поле.Например, «корп \ администратор» и пароль. Щелкните Далее .
Примечание
Если вы уже создали конечную точку миграции, вы получите запрос на подтверждение конечной точки для этого шага. Если вы создали две или более конечных точек миграции, вы должны выбрать конечную точку из раскрывающегося меню конечной точки миграции.
На странице Подтвердите конечную точку миграции убедитесь, что полное доменное имя вашего локального сервера Exchange указано в списке, когда мастер подтвердит конечную точку миграции.Например, mail.contoso.com. Щелкните Далее .
Примечание
Служба MRSProxy на серверах Exchange автоматически регулирует запросы на перемещение почтовых ящиков, когда вы выбираете несколько почтовых ящиков для перемещения в Exchange Online. Общее время для завершения перемещения почтового ящика зависит от общего количества выбранных почтовых ящиков, размера почтовых ящиков и конфигурации MRSProxy. Чтобы узнать больше о настройке MRSProxy, см. Регулирование сообщений.
На странице Переместить конфигурацию введите имя пакета миграции в текстовое поле Имя нового пакета миграции .Используйте стрелку вниз
 , чтобы выбрать целевой домен доставки для почтовых ящиков, которые переносятся на Office 365 . В большинстве гибридных развертываний это основной SMTP-домен, используемый для почтовых ящиков организации Exchange Online. Например, contoso.mail.onmicrosoft.com. Убедитесь, что выбран параметр Переместить основной почтовый ящик вместе с архивным почтовым ящиком , а затем нажмите Далее .
, чтобы выбрать целевой домен доставки для почтовых ящиков, которые переносятся на Office 365 . В большинстве гибридных развертываний это основной SMTP-домен, используемый для почтовых ящиков организации Exchange Online. Например, contoso.mail.onmicrosoft.com. Убедитесь, что выбран параметр Переместить основной почтовый ящик вместе с архивным почтовым ящиком , а затем нажмите Далее .На странице Start the batch выберите по крайней мере одного получателя для получения отчета о завершении пакета.Убедитесь, что установлен флажок Автоматически запускать пакет , а затем установите флажок Автоматически завершить пакет миграции . Щелкните Новый .
Примечание
Если вы выбрали Вручную Завершите пакет на шаге 8 , Exchange Online будет синхронизировать только 95% каждого почтового ящика в этом пакете. Exchange Online будет периодически синхронизировать пакет, чтобы поддерживать 95% -ную синхронизацию каждого почтового ящика, пока пакет не будет завершен вручную, нажав кнопку Завершить этот пакет миграции , после чего переносятся оставшиеся 5%.
Перемещение почтовых ящиков Exchange Online в локальную организацию
Вы можете использовать мастер миграции удаленного перемещения в центре администрирования Exchange в Exchange Online, чтобы переместить существующие облачные почтовые ящики в локальную организацию Exchange:
В центре администрирования Exchange перейдите к Office 365 > Получатели > Миграция .
Щелкните Добавить
 , а затем выберите Перенести из Exchange Online .
, а затем выберите Перенести из Exchange Online .На странице Выберите пользователей выберите Выберите пользователей, которых вы хотите переместить , а затем щелкните Далее .
На странице Выберите пользователей нажмите Добавить
 , а затем выберите пользователей Exchange Online для перехода в локальную организацию, щелкните Добавить , а затем нажмите ОК . Щелкните Далее .
, а затем выберите пользователей Exchange Online для перехода в локальную организацию, щелкните Добавить , а затем нажмите ОК . Щелкните Далее .На странице Подтвердите конечную точку миграции убедитесь, что полное доменное имя вашего локального сервера Exchange указано в списке, когда мастер подтвердит конечную точку миграции.Например, mail.contoso.com. Щелкните Далее .
Примечание
Служба MRSProxy на серверах Exchange автоматически регулирует запросы на перемещение почтовых ящиков, когда вы выбираете несколько почтовых ящиков для перемещения в Exchange Online. Общее время завершения перемещения почтового ящика зависит от общего количества выбранных почтовых ящиков, размера почтовых ящиков и свойств MRSProxy. Чтобы узнать больше о настройке MRSProxy, см. Регулирование сообщений.
На странице Переместить конфигурацию введите имя пакета миграции в текстовое поле Имя нового пакета миграции .Затем введите целевой домен доставки в поле Целевой домен доставки для почтовых ящиков, которые переносятся на Office 365 . В большинстве гибридных развертываний это основной домен SMTP, используемый как для локальных почтовых ящиков, так и для почтовых ящиков организации Exchange Online. Например, contoso.com.
Выберите, нужно ли также переместить архивный почтовый ящик для выбранного пользователя, и введите имя базы данных, в которую вы хотите переместить этот почтовый ящик, в текстовое поле Целевая база данных .Например, База данных почтовых ящиков 123456789. Щелкните Далее .
На странице Start the batch выберите по крайней мере одного получателя для получения отчета о завершении пакета. Убедитесь, что установлен флажок Автоматически запускать пакет , а затем установите флажок Автоматически завершить пакет миграции . Щелкните Новый .
Шаг 4. Удалите завершенные пакеты миграции
После завершения перемещения почтовых ящиков рекомендуется удалить завершенные пакеты миграции, чтобы свести к минимуму вероятность ошибок при повторном перемещении тех же пользователей.
Для удаления завершенного пакета миграции:
Откройте EAC и перейдите к Office 365 > Получатели > Миграции .
Щелкните завершенный пакет миграции, а затем щелкните Удалить
 .
.В диалоговом окне подтверждения предупреждения об удалении щелкните Да .
Шаг 5. Повторно включите автономный доступ для Outlook в Интернете
Автономный доступ в Outlook в Интернете (ранее называвшийся Outlook Web App) позволяет пользователям получать доступ к своим почтовым ящикам, когда они не подключены к сети.Если вы переносите почтовые ящики Exchange в Exchange Online, пользователи должны сбросить настройку автономного доступа в своем браузере, чтобы использовать Outlook в Интернете в автономном режиме. Дополнительные сведения об автономном доступе в Outlook в Интернете, поддерживающих его браузерах и о том, как его включить, см. В разделе Использование Outlook Web App в автономном режиме.
Как узнать, что это сработало?
Когда вы перемещаете существующие почтовые ящики пользователей между локальной организацией и организацией Exchange Online, успешное завершение работы мастера удаленного перемещения будет вашим первым признаком того, что перемещение почтового ящика завершится должным образом.
Поскольку процесс перемещения почтового ящика занимает несколько минут, вы также можете убедиться, что перемещение работает правильно, открыв EAC и выбрав Office 365 > Получатели > Миграция , чтобы отобразить статус перемещения для почтовых ящиков, выбранных в мастер удаленного перемещения. Значение Status — Syncing во время перемещения почтового ящика, и Completed , когда почтовый ящик успешно перемещен в локальную организацию или организацию Exchange Online.
После завершения перемещения почтового ящика вы можете убедиться, что удаленный почтовый ящик, расположенный в локальной организации или организации Exchange Online, был успешно перемещен, проверив свойства почтового ящика. Для этого перейдите к получателям > почтовых ящикам в центре администрирования Exchange для локальной организации или организации Exchange Online. В почтовом ящике пользователя должен отображаться Mailbox Type из Office 365 для почтовых ящиков Exchange Online и User для локальных почтовых ящиков.
Вы также можете запустить следующий командлет в командной консоли Exchange, чтобы проверить состояние пакета миграции.
Get-MigrationBatch -Identity <имя пакета>
Возникли проблемы? Обратитесь за помощью на форумы Microsoft 365 и Office. Чтобы получить доступ к форумам, вам необходимо войти в систему, используя учетную запись, которой предоставлен доступ администратора к вашей облачной службе. Посетите форумы по адресу: Microsoft 365 и форумы Office
личных почтовых ящиков в магазине UPS
Почтовые ящики Часто задаваемые вопросы
В чем разница между почтовым ящиком в магазине UPS и почтовым ящиком в почтовом отделении?
С почтовым ящиком в магазине UPS Store вы получаете настоящий почтовый адрес, а не P.О. Номер ящика. Если вы владелец компании, то наличие настоящего почтового адреса в качестве почтового ящика может создать профессиональный имидж вашего бизнеса. Магазин UPS также предлагает множество дополнительных услуг, которых нет в почтовом отделении, таких как прием посылок от всех перевозчиков, уведомление о посылках и Call-in MailCheck®, которые призваны сэкономить ваше драгоценное время.
Как выглядит мой почтовый адрес?
Ваш почтовый адрес будет адресом магазина UPS, с частным почтовым ящиком (PMB) или символом решетки (#), обозначающим ваш индивидуальный ящик.Вместо «Магазин UPS» первым появляется ваше имя.
Пример:
Джо Смит
PMB XXX или # XXX
12345 Somewhere Street
Some City, Some State Some ZIP
Какие размеры почтовых ящиков вы предлагаете?
UPS Store предлагает почтовые ящики различных размеров. Свяжитесь с местным офисом сегодня, чтобы узнать, что есть в наличии.
Как открыть почтовый ящик?
Свяжитесь с вашим соседом, чтобы обсудить шаги по открытию почтового ящика.Вам нужно будет предоставить две действующие формы идентификации, одна из которых должна включать фотографию.
Что такое соглашение об обслуживании почтового ящика?
Соглашение об обслуживании почтового ящика — это соглашение между магазином UPS Store и основным владельцем ящика на время получения вами почты в этом месте. Свяжитесь с вашим соседом, чтобы получить дополнительную информацию о начале работы.
Сколько стоит соглашение о почтовом ящике?
Поскольку все наши представительства находятся в индивидуальном владении и управлении, цены могут отличаться.Свяжитесь с местным жителем, чтобы узнать цены.
Каков минимальный срок действия соглашения?
Поскольку все наши представительства находятся в индивидуальном владении и управлении, минимальный срок договоров может варьироваться. Свяжитесь с местным жителем для получения подробной информации.
Сколько почты я могу получать на свой почтовый ящик?
Ваш местный сотрудник магазина UPS может помочь вам определить размер почтового ящика, наиболее подходящий для ваших нужд. Свяжитесь с местным жителем для получения подробной информации.
Что произойдет, если я получу больше почты, чем может поместиться в моем почтовом ящике?
Если вы ожидаете постоянного увеличения объема получаемой почты, вы можете перейти на почтовый ящик большего размера, который лучше соответствует вашим потребностям. Свяжитесь с местным жителем для получения подробной информации.
Могу ли я получать посылки в свой почтовый ящик? От других перевозчиков?
Вы можете получать посылки от любого оператора связи с вашим почтовым ящиком.
Могу ли я передать свое согласие в другой магазин UPS, если я перееду?
Поскольку каждое место принадлежит и управляется индивидуально, правила передачи могут различаться.
Я переезжаю в другое место. Могу ли я открыть почтовый ящик до прибытия в новое место?
Да. Свяжитесь с офисом UPS Store в том районе, куда вы будете переезжать, чтобы узнать подробности и требования. Если вы в настоящее время пользуетесь почтовым ящиком в другом магазине UPS Store, примите меры для пересылки вашей почты в новое место.
Можете ли вы переслать мою почту, если меня нет дома?
Да. Магазин UPS предлагает услуги пересылки почты для владельцев почтовых ящиков.Представители UPS Store могут переслать вам почту, где бы вы ни находились. Может потребоваться дополнительная плата.
Можете ли вы задержать мою почту, если меня нет дома?
Да. Магазин UPS предлагает услуги хранения почты для владельцев почтовых ящиков. Магазин UPS может хранить вашу почту до тех пор, пока вы не вернетесь из длительной деловой поездки или спокойного отпуска. Может потребоваться дополнительная плата.
Могу я позвонить, чтобы проверить, есть ли у меня почта?
Да. Магазин UPS предлагает услугу Call-in MailCheck® для владельцев почтовых ящиков.Экономьте время. Сохраните поездку. Позвоните нам, чтобы узнать, есть ли у вас почта.
Когда я могу забрать почту?
Если вы владелец почтового ящика, вы можете забрать почту в любое удобное для вас время. Наши отделения обеспечивают безопасность вашей почты, и в большинстве мест доступ к ним осуществляется круглосуточно.
Могут ли другие люди получать почту на мой почтовый ящик?
Вы можете добавить имена лиц, которым разрешено получать почту на свой почтовый ящик. Каждый получатель должен будет предоставить две действительные формы идентификации, чтобы заполнить обязательную форму PS 1583.
Могут ли другие люди забрать мою почту из моего почтового ящика?
Да. Вы можете разрешить людям забирать вашу почту, одолжив им ключ от вашего почтового ящика. Владение ключом почтового ящика считается действительным доказательством того, что владелец ключа должным образом уполномочен удалять любое содержимое из почтового ящика.
Как отправить письмо
Напишите или распечатайте свой обратный адрес и адрес, на который вы отправляете, четко в нужных местах, чтобы ваша почта была доставлена вовремя.
Формат адреса
Конверты с непонятными адресами или неправильно написанными адресами могут не быть доставлены.
- Печатайте адреса аккуратно заглавными буквами.
- Используйте ручку или перманентный маркер.
- Не используйте запятые и точки.
- По возможности указывайте код ZIP + 4®.
Написать адрес получателя
Напишите адрес получателя в центре внизу конверта.Выделите в отдельные строки следующее:
- ФИО получателя или название компании
- Полный адрес и номер квартиры или апартамента, если применимо
- Город, штат и почтовый индекс + 4 код
Если номер квартиры или люкса не помещается в строке адреса доставки над городом, штатом и почтовым индексом + 4, поместите его в отдельную строку непосредственно над строкой адреса доставки.
- ФИО получателя или название компании
- Квартира или апартаменты №
- Полный адрес
- Город, штат и почтовый индекс + 4 код
Написать адрес отправителя
Напишите адрес отправителя в верхнем левом углу.Выделите в отдельные строки следующее:
- ФИО или название компании отправителя
- Полный адрес и номер квартиры или квартиры, если применимо
- Город, штат и почтовый индекс + 4 код
Специальные адреса в США
Пуэрто-Рико
Почта в Пуэрто-Рико, Виргинские острова США или APO / FPO / DPO имеет особые требования к адресам.
Большинство адресов Пуэрто-Рико имеют тот же формат, что и стандартные адреса.Другие включают кодекс урбанизации или сообщества для определенного района или развития. Адреса с кодом урбанизации, сокращенно URB, должны быть записаны в четыре строки.
МИССИС МАРИЯ СУАРЕЗ
URB LAS GLADIOLAS
150 CALLE A
SAN JUAN PR 00926-3232
Виргинские острова США
АдресаВиргинских островов имеют тот же формат, что и обычные адреса. Правое сокращение для этой территории — «VI», а не «US VI» или «USA VI».”
МИССИС ДЖОАН СМИТ
RR 1 КОРОБКА 6601
KINGSHILL VI 00850-9802
APO / FPO / DPO
Чтобы предотвратить попадание почты в чужие почтовые сети, не включайте названия городов или стран в адреса доставки APO / FPO / DPO. Убедитесь, что вы указали номера блока и ящика для адресов доставки APO / FPO / DPO (если назначены).
Примеры военных адресовПочтовый ящик Бирмингем
БИРМИНГЕМ ПУТЕШЕСТВУЕТ В НАПРАВЛЕНИИ СТИЛЯ, ЕДЫ И ДРУГОЕ Что нового
ч. До магазина
 Предложения
Новости
Как дела
Визит
Каталог
Предложения
Новости
Как дела
Визит
Каталог- Как добраться
- Парковка у почтового ящика
- Плата за парковку
- Часы работы
- Карта почтового ящика
- Доступность
Плата за парковку
Как добраться

Мода и стиль жизни

Дом и интерьер

Еда и напитки

Пленка

Красота и уход

Остаться
Харви Николс
Мода и стиль жизни
Почтовый ящик
Спасибо за регистрацию! Получите еще больше идей, подписавшись на нашу рассылку новостей.
- Материалы участников (все оценки)
Узнавайте первым о новом содержании и рабочих листах, размещенных на TheMailbox.com - Для маленьких учеников (дошкольное учреждение – детский сад)
Время кружить, рассказывать истории, подпевать, переходить и заниматься множеством занятий в раннем детстве - Искусство и ремесло (все классы)
Простые практические творческие проекты, которые нравятся детям - Читать, писать и учиться (2–6 классы)
Идеи чтения и письма, идеально подходящие для развития навыков и чтения на всю жизнь - Современные стандарты (2–6 классы)
Множество идей, которые помогут учащимся овладеть основными навыками в рамках учебной программы - Еженедельные рабочие листы (3–6 классы)
Наши популярные рабочие листы с большим количеством практики - Мероприятия Электронный бюллетень (Дошкольное учреждение – 6 класс)
Мероприятия для каждого класса для занятых учителей - Управляйте и мотивируйте (детский сад — 6 класс)
Мероприятия, советы и стимулы для бесперебойной работы вашего класса - Продукты и акции (все классы)
Эксклюзивные предложения и скидки от The Mailbox - Предложения и розыгрыши (для всех классов)
Отличные конкурсы, бесплатные подарки и планы уроков от наших партнеров и спонсоров - Обучение (все классы)
Информация о последних учебных материалах
.com — Домашние и коммерческие почтовые ящики
Salsbury Industries предлагает полную линейку почтовых ящиков для жилых домов и почтовых ящиков для жилых домов. Бордюрный жилой почтовый ящик — это U.S.P.S. одобрено и добавит сдержанности любому дому. Домашний почтовый ящик можно приобрести для индивидуальной установки или объединить вместе с распределителями или более крупными стойками для доставки нескольких единиц на обочину.
Salsbury Industries предлагает широкий выбор бытовых почтовых ящиков, включая настенный почтовый ящик, столбчатый почтовый ящик и запирающийся почтовый ящик.Эти продукты доступны для индивидуальных домовладельцев, жилых комплексов, кондоминиумов, ассоциаций домовладельцев, предприятий и множества других приложений.
Почтовые ящики Salsbury Industries изготавливаются из различных материалов и бывают самых разных цветов. У нас есть полный набор почтовых ящиков, одобренных Почтовой службой США (USPS). Ищете ли вы коммерческий почтовый ящик или домашний почтовый ящик, мы — универсальный магазин для всех ваших потребностей в почтовом ящике.Коммерческие почтовые ящики включают в себя кластерные ящики (CBU), стандартные горизонтальные почтовые ящики с высоким уровнем защиты 4C и 4B +, вертикальные почтовые ящики, алюминиевые и латунные почтовые ящики, отдельно стоящие почтовые центры, почтовые ящики, курьерские ящики, кластерные ящики (CBU), почту сундуки и почтовые ящики. Жилые и домашние почтовые ящики включают в себя придорожные запирающиеся почтовые ящики, сверхмощные сельские почтовые ящики, традиционные почтовые ящики, старинные почтовые ящики, викторианские почтовые ящики, почтовые дома, настенные почтовые ящики, столбчатые почтовые ящики, почтовые ящики из нержавеющей стали, латунные почтовые ящики и почтовые ящики.Аксессуары для почтовых ящиков включают стандартные почтовые ящики, а также декоративные и роскошные почтовые ящики.
Продукты, представленные на этом сайте, производятся и распространяются компанией Salsbury Industries — Mailboxes.com. Для получения дополнительной информации посетите: MAILBOXES.COM или позвоните по телефону 1-800-MAILBOX (1-800-624-5269).
Salsbury Industries
Стандартное восточное время.в 1936 году Salsbury Industries является домом для онлайн-каталогов mailboxes.com и lockers.com. Salsbury Industries — лидер отрасли в производстве и распространении коммерческих и жилых почтовых ящиков. Почтовые ящики Salsbury Industries можно найти в домах, квартирах, кондоминиумах, таунхаусах, офисных зданиях, частных почтовых центрах, корпоративных почтовых центрах, военных базах, колледжах, университетах и школах, а также в бизнес-центрах по всему миру.
Производство
Производственные предприятия Salsbury Industries сертифицированы по ISO 9001: 2015 и преуспели в области производства с 1936 года.Наши вертикально интегрированные производственные мощности и процедуры контроля качества, которые работают на площади более 600 000 квадратных футов в Большом Лос-Анджелесе, Калифорния, позволяют нам эффективно и рационально производить компоненты, которые подвергаются механической обработке, порошковой окраске, сборке, упаковке и отгрузке с наших производственных мощностей.
Большой инвентарь
Salsbury Industries специализируется на доставке широкого ассортимента коммерческих и жилых почтовых ящиков.Наши склады заполнены качественной продукцией, и большинство товаров доставляется в течение 1-2 рабочих дней с даты получения заказа. Независимо от того, находитесь ли вы в районе квартала или по всему миру, вы можете рассчитывать на то, что Salsbury Industries доставит качественную продукцию вовремя из наших торговых точек в Лос-Анджелесе, Калифорния.
.

































