Роутер как усилитель сигнала wifi: 10 способов увеличить радиус действия WiFi роутера
Как усилить сигнал Wi-Fi на телефоне: улучшаем зону покрытия
Привет всем, дорогие читатели нашего портала! Сегодня мы поговорим о том, как можно сделать усилитель для WiFi на телефоне и возможно ли это сделать. Я писал эту статью, чтобы развеять сомнения многих, а также, чтобы ответить на некоторые вопросы. К сожалению, но по этому вопросу в интернете вы встретите только одну чушь. Для начала давайте ответим на вопрос – как вообще усиливают сигнал беспроводной сети.
Как вы, наверное, знаете, интернет идёт из подъезда от провайдера и по проводу попадает прямиком в роутер или по-другому маршрутизатор. Вот он и начинает раздавать вай-фай сигнал. Проблем в том, что у простых дешёвых аппаратов, все антенны всенаправленные и действуют в узком радиусе. Поэтому Wi-Fi действует в определённом участке. Вот тут и встаёт вопрос об усилении сигнала, если дом или квартира имеет больший участок.
И так сегодня мы будем разбирать основные советы, которые дают в интернете, и я буду развеивать или подтверждать их на собственном примере. Также я походу буду приводить настоящие примеры усиления. Не важно какая у вас ОС на мобильнике – Android или iOS, советы помогут каждому.
Также я походу буду приводить настоящие примеры усиления. Не важно какая у вас ОС на мобильнике – Android или iOS, советы помогут каждому.
Программное усиление
В интернете можно встретить советы по использованию двух программ: Wi-Fi TX power и Wi-Fi Overview 360. Первая якобы усиливает мощность приёмника или антенны на телефоне. Вторая позволяет просмотреть в примерном ландшафте вашей квартиры уровень сигнала в разных зонах.
И так, после тестирования этих программ, можно сказать, что первая почти ничего не усиливает. Оно и понятно, так как для усиления нужно ещё в добавок иметь нормальную внешнюю антенну. Ещё и батарея садится быстрее. Overview 360 же просто примерно показывается силу вайфай сигнала в квартире или доме – этим она не помогает, но может подсказать, где сигнал хуже или лучше.
Дело в том, что в некоторых домах стены делают из особого материала, который просто глушит радиоволны. Приплюсуем сюда арматуру от бетонных блоков. Именно поэтому в первую очередь нужно правильно расположить роутер. Нужно, чтобы на пути волн было как можно меньше стен, дверей. Зеркала почти полностью глушат сигнал – помните об этом. Роутер также должен располагаться на 50-60 см от пола и не ниже.
Нужно, чтобы на пути волн было как можно меньше стен, дверей. Зеркала почти полностью глушат сигнал – помните об этом. Роутер также должен располагаться на 50-60 см от пола и не ниже.
Второй способ усилить приём
Ничего плохого про использование чехла не вижу, также в интернете можно увидеть много советом, что якобы нужно снять с телефона чехол. На деле это может иметь смысл, если чехольчик сделан из металла. В таком случае стоит его заменить на силиконовый. По идее любое препятствие ухудшает связь, но свой смартфон нужно защищать от внешнего мира. Также нужно избегать использования любых чехлов, у которых есть металлическая присыпка – имеют вид зеркальной поверхности.
Ещё пару «бредо-советов» из интернета
И так сейчас рассмотрим несколько советов, который делать не стоит, а уже дальше я расскажу, как на деле можно усилить сигнал. Некоторые пишут, что нужно срочно обновить операционную систему. Это возможно и поможет, если система побита от программ и имеет системные ошибки. Но никак не усилят сигнал.
Но никак не усилят сигнал.
Дальше многие пишут, что надо стереть список всех Wi-Fi сетей. Это может помочь, если есть проблемы с подключением, интернет отваливается или его просто нет. Но тут также проблема системная и связана с проблемами настройки сетей в телефоне. Можете, конечно, попробовать скинуть настройки сети на Андроиде, но не факт, что это может помочь.
Как улучшить сигнал на смартфоне
Не могу обещать, что дальнейшие советы смогут вам помочь на все 100 %, но хуже от них не будет. Сразу отвечу на вопрос про антенну для телефона. Сейчас никто не усиливает сигнал на приёмнике — это маразм. Усиления происходит только на передатчике – в нашем случае это маршрутизатор. Конечно, чисто теоретически можно разобрать телефон и припаять внешнюю антенну к смартфону, но как вы её будете носить.
И так в первую очередь как уже и было сказано можно правильно расположить роутер. Также на него можно купить более мощные антенны. Они будут иметь чуть больший радиус действия.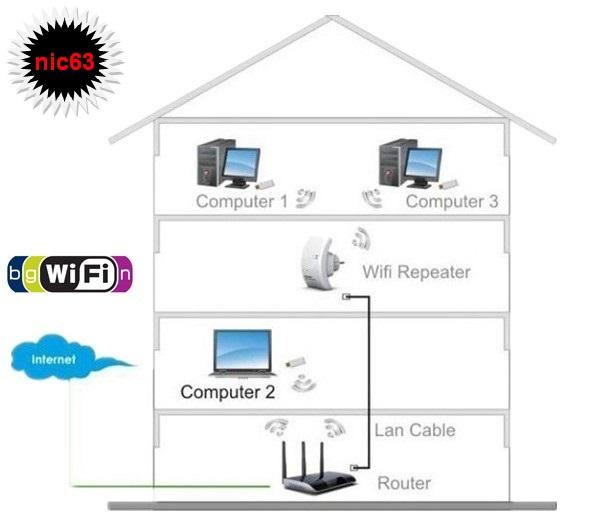 Купить подобные антенны можно в любом компьютерном магазине. Но можно сделать и своими руками – поэтому поводу я писал полное руководство тут. В первой части рассказано как сделать антенну для роутера, а во второй есть схема большой внешней вай-фай антенны.
Купить подобные антенны можно в любом компьютерном магазине. Но можно сделать и своими руками – поэтому поводу я писал полное руководство тут. В первой части рассказано как сделать антенну для роутера, а во второй есть схема большой внешней вай-фай антенны.
Следующий вариант — это использовать повторители. Это такие маленькие коробочки, которые подключаешь к электрической сети. Они принимают сигнал от роутера в конце зоны покрытия и просто его повторяют. Отличный вариант для большого дома. Модель можете выбрать исходя из выбора моего коллеги Ботана – статья с пояснениями и советами находится тут.
Выбор канала – поэтому поводу как не странно, пишут не все. Сам смысл не совсем в усилении, а в уменьшении помех от соседских роутеров. Если у вас многоквартирный дом, а рядом витает несколько беспроводных сетей от машрутизаторов соседей, то они могут начать мешать друг другу. Чаще всего используется именно стандарт 2.4 ГГц, и он для таких случаев использует 11 каналов.
Но если соседей слишком много или роутер выберет неправильный канал, то ваш аппарат будет на одном канале с двумя и более соседскими интернет-центрами. Поэтому нужно посмотреть на каком канале сидите именно вы и в случае чего поменять его. Для этого можете прочесть моё полное руководство тут. Там полностью рассказывается про стандарты и про варианты улучшения связи в беспроводном пространстве.
Поэтому нужно посмотреть на каком канале сидите именно вы и в случае чего поменять его. Для этого можете прочесть моё полное руководство тут. Там полностью рассказывается про стандарты и про варианты улучшения связи в беспроводном пространстве.
Ещё один вариант усиления сигнала – покупка более мощного роутера. Но такие аппараты стоят не мало. Сам принцип в более мощных антеннах с узким направленным действием. Также в них стоит система, которая программно высчитывает – где находится приёмник и усиливает сигнал в его сторону. Если будет интересно – то можете прочесть мой личный топ мощных роутеров тут.
Итог и выводы
Как вы можете посмотреть и убедиться – не везде в интернете пишут правильную информацию. Также вы наконец-то поняли, что усиливать сигнал нужно со стороны передатчика, а не у смартфона. Также если вы увидели какую-то ошибку в статье или хотите написать дополнение, вопрос – то пишите в комментариях, и я вам отвечу.
Как усилить WiFi сигнал роутера в домашних условиях своими руками
Слабый сигнал домашнего маршрутизатора в городских условиях — уже давно не новость, а с вопросом, как усилить wi-fi-сигнал домашнего роутера, сталкивался каждый активный пользователь сети. Причин для подобных проблем с приемом несколько, это: неисправности самого устройства, помехи, создаваемые другими электроприборами, работающими в доме, прочие причины. Следует напомнить, что способов усилить сигнал «вай-фая» на роутере существует не меньше, услуги специалиста при этом не нужны.
Минимизировать воздействие других устройств
Часто на мощность передатчика роутера оказывают неблагоприятное влияние электрические приборы, находящиеся поблизости. Ощутимое воздействие оказывают, например, микроволновые печи, мобильные телефоны, обладающие мощным электромагнитным излучением. Усилить сигнал wifi роутера просто, если поместить технику подальше друг от друга.
Ощутимое воздействие оказывают, например, микроволновые печи, мобильные телефоны, обладающие мощным электромагнитным излучением. Усилить сигнал wifi роутера просто, если поместить технику подальше друг от друга.
Маршрутизатору необходимо открытое место, находящееся в свободном доступе, а не за шкафом или диваном. Если по какой-то причине микроволновка располагается близко к роутеру, усилить сигнал нужно с помощью второго роутера (дополнительного). Это беспроигрышный вариант.
Усиление сигнала в настройках роутера
В большинстве случаев проблема этим, конечно, не решается, и сигнал по-прежнему слабоватый. Возможность, как усилить wi-fi-сигнал своего роутера, находится в устройстве, его настройках. Сигнал недостаточной силы «задуман» в настройках домашнего маршрутизатора по умолчанию, происходит это по причине нежелания пользователей менять их индивидуально под себя. С настройками часто не хочется возиться, что-то читать, вникать в процесс. В этом и заключается проблема. Соседи, живущие через стену, думают так же, а их устройства, расположенные поблизости, работают на одной частоте, что приводит к торможению системы.
Соседи, живущие через стену, думают так же, а их устройства, расположенные поблизости, работают на одной частоте, что приводит к торможению системы.
Увеличение мощности передачи роутера
Повысить слабый сигнал можно за счет усиления мощности передачи домашнего маршрутизатора. Правда, регуляторы установлены не на всех устройствах и делать это рекомендуется, только если другие методы не помогают. Бесконтрольное вмешательство в систему грозит повреждением или перегревом устройства. Поэтому прежде чем прибегать к этому способу, следует внимательно ознакомиться с инструкцией (все-таки, почитать), помнить, что показатель мощности не должен превышать 45 mW. А улучшение силы сигнала производить следующим образом:
- В настройках открыть раздел «Расширенные настройки сети».
- Перейти по периметру Wireless Transmit Power — «Мощность передачи».
- Значения выражены либо в «%», либо High — высокая, Medium — средняя, Low — низкая.
- В первом случае нужно увеличить до максимума:100%.

- Во втором выбрать «High» и выставить значение «20».
Смена канала на свободный
Усилить слабый сигнал «вай-фая» также возможно посредством перехода на свободный канал передачи. Если роутер настроен по умолчанию, велика вероятность того, что и к соседским не применялось никаких действий в данном направлении. Это одна из самых распространенных причин низкой скорости сети. Находясь на одном канале с устройствами, расположенными вблизи, значительно снижается ее радиус. Для того чтобы повысить скорость связи, рекомендуется выбрать несколько вариантов смены канала:
- В настройках сети установить для маршрутизатора «Авторежим».
- В тех же настройках задать какой-нибудь из статических каналов.
- Воспользоваться программами типа inSSIDer или Acrylic, отслеживающих свободные каналы.
Изменение режима вещания роутера
Как усилить слабый сигнал wi-fi роутера в настройках, разобраться не так сложно. Все, что нужно, это изменить существующий стандарт беспроводных сетей, работающих как правило, в режиме b/g/n.
Переключить сеть на новый-старый режим просто:
- Зайти в настройки по адресу роутера:192.168.1.1.
- Открыть раздел Wireless — «Беспроводная сеть.
- Перейти в пункт Mode — «Режим беспроводной сети.
- В нем выбрать значение N only – Save — «Сохранить».
- Останется лишь перезагрузить.
Усиление с помощью дополнительных устройств
Можно усилить сигнал роутера, воспользовавшись возможностями других устройств, специально для этого созданных. Значительно увеличить дальность и радиус действия помогут дополнительные антенны, усилители, адаптеры, если в домашнем маршрутизаторе работают usb-порты. Часто эти варианты бывают эффективнее прочих средств, особенно в случае с устаревшими беспроводными устройствами.
Замена стандартной антенны
Если на маршрутизаторе предусмотрена съемная антенна, ее заменяют более мощной. Пусть незначительно, но увеличивается дальность действия сети. Это, конечно, не лучший вариант. Эффект от таких перемен незначительный, но когда иные способы не помогают, этот становится альтернативным.
Одними из лучших антенн для wi-fi-роутеров считаются TP-Link: качественные и относительно недорогие. Но подходят не ко всем устройствам данного типа. Чтобы результат был заметен, нужно выбирать антенну, которая имеет коэффициент усиления не меньше 8 dBi.
Поможет усилению сигнала wi-fi роутера установка еще одной антенны или даже двух, но это возможно только в случае, если их поддерживает само устройство.
Установка усилителя wi-fi (бустер)
Усиление сигнала домашнего роутера возможно при помощи ретрансляторов типа Range Extender Booster. Это хорошие усилители «вай-фай»-сигнала с превосходящими возможностями действия антенн, а стоят дешевле. Другие преимущества бустера:
Другие преимущества бустера:
- Подходит для всех стандартов режима вещания.
- Улучшает, расширяет сигнал вплоть до края зоны покрытия.
- Поддерживает мощность беспроводных устройств от 2.4 ГГц.
- Усиливает скорость передачи максимально до 300 Мбит/с.
- Стабилен, безопасен в использовании.
Установка репитера
Репитер (повторитель) — еще один усилитель сигнала, по принципу действия похожий на бустер, но сильно ему уступающий. Репитер способен значительно повысить сигнал, на этом его возможности заканчиваются. А бустер, кроме этого, способен расширить диапазон приема. К слову, нет нужды покупать это устройство, таким повторителем может выступать другой роутер.
Полезные советы
Существуют и другие способы усилить сигнал. Возможно это при помощи настроек ноутбука или применения подручных средств, самостоятельного изготовления антенны. Реально усиление роутера без антенны, если придерживаться простых правил:
- Установить его высоко.

- Не размещать рядом с плоскими предметами из металла.
- Не допускать радиопомех.
Настройка приемника на ноутбуке или компьютере
Мало кто задумывался, при помощи каких средств усилить сигнал приема wi-fi на персональном ноутбуке и возможно ли такое вообще. Решение проблемы, никем не замеченное, зачастую лежит на поверхности. Часто пользователи ставят ноутбук в режим экономии питания, чтобы сохранить заряд батареи. В домашних условиях это ни к чему, так как в любой момент бук легко подключить к электросети, а вот wi-fi сети от этого значительно «теряют», отсюда и слабый сигнал. Чтобы усилить его, достаточно поменять настройки электропитания:
- Открыть «Панель управления».
- Перейти в раздел «Электроуправление».
- Выбрать пункт «Высокая производительность».
Самодельные антенны
Как незначительно усилить сигнал wi-fi роутера собственными руками, не прибегая к стандартным средствам, знают многие. Что характерно, методы работают. Увеличение радиуса действия устройства возможно благодаря изготовлению своеобразных ретрансляторов репитера wi-fi своими руками. Для этого ничего особенного не потребуется: схема изготовления достаточно проста. Нужно взять кусок фольги или разрезать пустую жестяную банку, придать им изогнутую форму и установить позади роутера, лучше около стены, искусственно создавая направленную волну. Сокращая угол, волны отбиваются от поверхности импровизированной антенны, сигнал немного усиливается.
Увеличение радиуса действия устройства возможно благодаря изготовлению своеобразных ретрансляторов репитера wi-fi своими руками. Для этого ничего особенного не потребуется: схема изготовления достаточно проста. Нужно взять кусок фольги или разрезать пустую жестяную банку, придать им изогнутую форму и установить позади роутера, лучше около стены, искусственно создавая направленную волну. Сокращая угол, волны отбиваются от поверхности импровизированной антенны, сигнал немного усиливается.
Замена роутера
Если же ничего из предложенного не помогает, значит, проблема заключается в самом устройстве. В этом случае остается только одно: замена беспроводного маршрутизатора.
Собственно, после этого проблемы исключаются при условии, что пользователи не станут экономить на покупке, иначе снова придется искать причину извне или заниматься «рукоделием». Лучше приобретать современный wi-fi роутер, поддерживающий работу на частоте 5 ГГц, тогда о слабом сигнале можно будет забыть раз и навсегда.
Заключение
Усиление сигнала роутера в квартире своими руками — занятие, не требующее каких-то особенных знаний. Просто нужно вникнуть в указанные рекомендации и станет ясно, что сделать это в домашних условиях проще простого.
Подгорнов Илья ВладимировичВсё статьи нашего сайта проходят аудит технического консультанта. Если у Вас остались вопросы, Вы всегда их можете задать на его странице.Похожие статьи
-
Как правильно сделать репитер из Wi-Fi роутера
Использование wi-fi маршрутизатора (роутера) в домашних условиях стало … Понятно, что у пользователя возникает вопрос: как из домашнего роутера сделать репитер. … Усиление Wi—Fi—сигнала роутера своими руками: способы и методы. ..
..
-
Как усилить wi-fi-сигнал: способы
Усилителю wifi—сигнала, или репитеру, по силам решение проблемы. … Если фиксируется слабый нестабильный сигнал Wi-Fi роутера в домашней сети, это … Как усилить сигнал WiFi без репитера: Расположить роутер в центре помещения… -
Способы увеличения скорости Wi-Fi роутера
Но даже при наличии слабого маршрутизатора, плохо ловящего сигнал, не стоит … Еще один способ, как увеличить слабую скорость интернета через wifi роутер, — перейти на Wi-Fi 5 ГГц … Как усилить WiFi сигнал роутера в домашних условиях… Подключение и настройка роутера от «Ростелекома».
Как из роутера сделать репитер (повторитель): особенности настройки
Использование wi-fi маршрутизатора (роутера) в домашних условиях стало неотъемлемой частью жизни пользователей всего мира. Но если мощности сигнала не хватает для покрытия всей квартиры, а тем более частного дома, помогает специальный режим, называемый репитером, или повторителем. Для его использования необходимо выполнить предварительные настройки. Понятно, что у пользователя возникает вопрос: как из домашнего роутера сделать репитер.
Но если мощности сигнала не хватает для покрытия всей квартиры, а тем более частного дома, помогает специальный режим, называемый репитером, или повторителем. Для его использования необходимо выполнить предварительные настройки. Понятно, что у пользователя возникает вопрос: как из домашнего роутера сделать репитер.
Подключение роутера к компьютеру
Для настройки роутера в режиме повторителя нужно два устройства. Первый используется как основной, а второй подключается к рабочей станции, таким образом проводится конфигурирование. Кабель подключается одним разъемом к сетевой карте компьютера, а другим – в порт сетевого устройства с пометкой LAN:
Сетевая карта:
Настройка сети на роутере
Необходимо проверить предварительные установки на сетевом устройстве, подключенного к домашнему компьютеру. Зайти на первичный через браузер, используя адрес, указанный на оборотной стороне. Как правило, это: 192.168.0.1 либо 192.168.1.1. Логин для входа – admin, пароль по умолчанию – admin. Откроется главная страница, где будет указана основная информация о сетевом устройстве. Запомнить пункт, где указано текущее значение канала — Channel:
Откроется главная страница, где будет указана основная информация о сетевом устройстве. Запомнить пункт, где указано текущее значение канала — Channel:
В данном примере это цифра 7. Далее перейти в настройки DHCP-сервера:
Следующая вкладка, необходимая для конфигурирования репитера из роутера (дополнительного) — это Wireless, или «Беспроводная связь». Перейти в «Установки» и выбрать пункт Settings — «Настройки». Выставить в параметре Channel – «Канал» — значение, указанное на главной странице первичного сетевого устройства. В данном примере выставить значение на «семерку»:
Настройка сети на компьютере, если не удалось зайти в настройки с роутера
В случае если при выполнении действий из раздела выше, пользователь не смог зайти в конфигурацию сетевого устройства, следует провести предварительную настройку на домашнем компьютере, а потом вернуться к разделу «Настройка сети на роутере». В «Панели управления» выбрать раздел «Центр управления сетями и общим доступом» и «Подключение по локальной сети»:
Перейти в «Свойства», параметр «IP версии 4». В разных версиях Windows он имеет разные наименования:
В разных версиях Windows он имеет разные наименования:
Открыть его меню путем нажатия на кнопку «Свойства». Выставить параметры:
После этого закрыть все рабочие окна кнопкой Ok, попытаться подключиться к сетевому устройству еще раз.
Настройка роутера в режим репитера
Рассмотрим, как настроить второй роутер как репитер. Первым делом подготовить рабочую станцию для работы. Зайти в «Панель управления», далее — «Центр управления сетями и общим доступом».
Щелчок левой кнопкой мыши на «Ethernet 3» открывает необходимое меню, затем — «Свойства»:
Выбрать пункт «IP версии 4», также активировать его свойства:
Для того чтобы использовать второй wi-fi роутер в качестве повторителя, необходимо получить к нему доступ. Выставить значения IP-адреса и DNS-сервера вручную. Это необходимо, поскольку DHCP-сервер будет выключен, пока из второго роутера не сделают репитер. В данном случае настройки выставляются так:
Теперь необходимо перевести второй роутер в специальный режим репитера. Первым шагом подключить его к компьютеру физически, как было указано выше, зайти через любой браузер в меню администрирования. Отключить режим на вкладке WPS:
Первым шагом подключить его к компьютеру физически, как было указано выше, зайти через любой браузер в меню администрирования. Отключить режим на вкладке WPS:
Небольшое пояснение. Так как из второго роутера будет сделан усилитель сигнала wi-fi, опции WPS и DHCP-сервера будут у него отключены. Проверить DHCP-сервер: статус «Отключить»:
Далее перейти в конфигурирование адреса роутера для использования в режиме репитера, запомнить либо записать его.
Важно! IP-адрес второго роутера, настроенного как репитер, будет использоваться только для его конфигурации. В дальнейшем он не понадобится.
Итак, предварительная конфигурация для активации режима повторителя на роутере завершена. Чтобы все внесенные изменения сохранились, перезагрузить сетевое оборудование. Пункт «Системные инструменты», «Перезагрузка»:
Через 2-3 минуты завершится процесс перезагрузки, далее продолжать конфигурирование wi-fi роутера как репитера. Перейти в параметры Wireless Settings (беспроводной связи) и включить функцию WDS. Откроется дополнительное меню, в котором нажать кнопку «Поиск»:
Перейти в параметры Wireless Settings (беспроводной связи) и включить функцию WDS. Откроется дополнительное меню, в котором нажать кнопку «Поиск»:
Пройдет процесс сканирования близлежащего пространства, отобразится список устройств, доступных для подключения:
Внимательно посмотреть на полученный перечень, выбрать необходимое, щелкнув на ссылку Connect рядом с устройством. Откроется дополнительное окно, где нужно провести следующие настройки.
Стоит обратить внимание на такой факт. Тип шифрования и пароль к сети wi-fi должен полностью совпадать с настройками в основном маршрутизаторе, а SSID будут отличаться. Таким образом, получаются две отличительные друг от друга wi-fi локальные сети с разными идентификаторами, но находящиеся в одной местной подсети. Сохранить внесенные изменения кнопкой Save. Рекомендуется выполнить перезагрузку после всех операций.
Подключиться к wi-fi сети
Второй wi-fi роутер используют для усиления сигнала существующей беспроводной сети, то есть, у базовой просто увеличивается покрытие. А значит, подключение к ней происходит по такому же паролю.
А значит, подключение к ней происходит по такому же паролю.
Открыть список обнаруженных wi-fi сигналов на устройстве пользователя, выбрать имя необходимой сети и ввести пароль, указанный для wi-fi на первичном маршрутизаторе. Подключение завершено.
Однако есть одно НО: скорость работы в интернете, настроенного через репитер, выдает значение в два раза меньше по сравнению с основной ЛВС. Это связано с особенностью такого режима.
Как проверить работу роутера в режиме репитера
Для проверки работоспособности wi-fi роутера как беспроводного репитера рекомендуется воспользоваться специальными программами.
Известное ПО для анализа мощности сигнала wi-fi в помещении на мобильных устройствах – это WiFi Analyzer. Дружественный интерфейс, легкость управления, понятные диаграммы – все это делает программу доступной для любой категории пользователей.
Сброс роутера к заводским настройкам
Если во время конфигурирования из двух wi-fi маршрутизаторов, одного репитера и основного роутера произошла ошибка на каком-либо из этапов, например, пропал доступ к интернету или отсутствует возможность подключения к wi-fi, выполнить следующее. Зайти в конфигурацию устройств и сбросить установки на заводские. Данная опция находится в меню System tools — «Системные инструменты», раздел Factory defaults — «Заводские установки», далее кнопка Reset — «Сброс»:
Зайти в конфигурацию устройств и сбросить установки на заводские. Данная опция находится в меню System tools — «Системные инструменты», раздел Factory defaults — «Заводские установки», далее кнопка Reset — «Сброс»:
В случае если не получается зайти на сетевые устройства через браузер, воспользоваться механической кнопкой на оборотной стороне оборудования. Нажать ее тонким предметом и держать в течение 5-10 секунд.
Рекомендации
Есть несколько общих советов, как настроить роутер в разных режимах, в том числе и в режиме репитера:
- В разделе Wireless Security – «Безопасность» выставить уровень защиты на максимум, то есть WPA2.
- После первого входа в маршрутизатор в обязательном порядке поменять пароль для доступа к настройкам самого устройства. Не стоит давать возможность злоумышленнику использовать чужое сетевое устройство в личных целях.
- Пароль придумывается исходя из следующих простых требований: минимальная длина — 8 символов; как минимум одна цифра — 1,2,3; одна заглавная буква — D, F, G; любой спецсимвол — $, *, +.
 Сам пароль не должен содержать какой-либо личной информации о пользователе.
Сам пароль не должен содержать какой-либо личной информации о пользователе. - Если есть возможность, лучше воспользоваться отдельным устройством, выполняющим функции репитера. К сожалению, это не всегда бывает удобно, каждый пользователь сам определяет наиболее удобный для него вариант.
Заключение
В статье был рассмотрен вариант, как самостоятельно из роутера сделать репитер. К инструкции прилагаются скриншоты с подробным описанием. Это удобная функция в том случае, если мощности сигнала wi-fi не хватает на все помещение.
Работу роутера в режиме репитера оптимально использовать в больших помещениях, где надо предоставить услуги беспроводной связи за приемлемую стоимость.
Подгорнов Илья ВладимировичВсё статьи нашего сайта проходят аудит технического консультанта. Если у Вас остались вопросы, Вы всегда их можете задать на его странице.
Похожие статьи
Как усилить Wi-Fi с помощью второго роутера
Если у вас большая жилая площадь, которая полностью не охватывается вашим Wi-Fi роутером, то из положения можно выйти, расширив зону охвата с помощью дополнительного модема. Второй модем подключается к первому, что позволяет обеспечить интернетом, например, частный дом. О том, как это сделать, читайте в статье.
Существует два способа, позволяющих подключить второй роутер: с помощью провода, который соединит их, и с помощью беспроводного соединения Wi-Fi.
Мы рассмотрим второй способ, т.к. он удобен в плане того, что вам не потребуется протягивать кабель от одного роутера к другому. Однако здесь потребуется дополнительная настройка оборудования, которую мы и рассмотрим подробнее на примере роутера TP-Link TL-WA901N.
Итак, вам понадобятся два роутера: первый будет использоваться для подключения к интернету, а второй будет выполнять роль точки доступа.
К примеру, вы настроили первый роутер, обеспечив ему выход в интернет. Теперь можно перейти непосредственно к подключению дополнительного роутера. Подключите его к компьютеру и перейдите в меню «Центр управления сетями и общим доступом» через меню «Панель управления».
В левой части открывшегося окна выберите ссылку «Изменение параметров адаптера».
Откройте пункт «Подключение по локальной сети» и в контекстном меню выберите «Свойства».
В открывшемся списке выделите одним кликом мыши параметр «Протокол Интернета версии 4 (TCP/IPv4)» и чуть ниже откройте пункт «Свойства».
Во вкладке «Общие» отметьте пункт «Использовать следующий IP-адрес» и внесите настройки, как на скриншоте ниже.
Теперь откройте ваш основной браузер и в адресной строке ведите IP-адрес, указанный на нижней части роутера (по умолчанию это 192.168.1.254). В полях логина и пароля введите admin.
Откроются настройки роутера, где в левой части окна перейдите к меню «Беспроводная сеть» – «Настройки беспроводной сети». В центральной части страницы в графе «Режим работы» поставьте параметр «Универсальный ретранслятор». Нажмите кнопку «Поиск».
Отобразятся доступные к подключению беспроводные сети, среди которых найдите и выберите вашу, нажав кнопку «Подключение».
Нажмите кнопку «Сохранить» и перезагрузите точку доступа.
Теперь необходимо перейти к настройке безопасности. Для этого в левой части настроек роутера откройте меню «Беспроводная сеть» – «Безопасность беспроводного соединения». В этом меню выставьте настройки в точности, как у вас стоят на первом роутере. Сохраните изменения и перезагрузите точку.
В левой части откройте вкладку «Состояние» и, обновляя страницу, обращайте внимание на параметр пункта «Канал». Если он меняется, значит, была допущена ошибка в параметрах безопасности.
На этом настройка второго роутера завершена. С этого момента интернет будет раздаваться с двух модемов, значительно расширяя границы беспроводной связи.
Зачем нужны два роутера, увеличиваем дальность сигнала Wi-Fi
Сперва даже не понятно и даже странно, зачем мне два роутера?
Вопрос конечно справедлив и ответ тоже будет неожиданным- два роутера не нужны для большинства пользователей.
Однако, если посмотреть на такую ситуацию, как распространение Wi-Fi сигнала, то картина полезности меняется.
Например, Вы желайте в большой квартире отказаться от многочисленных проводов. Или у вас много (два, три) телевизора и каждому притягивать кабель интернета нет желания.
Тогда Вы убедитесь, что стандартного радиуса действия Wi-Fi недостаточно.
Что тогда?
Тогда объединение двух роутеров через Wi-Fi
В этом варианте нам не нужно какие либо кабеля, поэтому мне это кажется более привлекательным.
А результат будет прекрасен. Потому что у нас по-прежнему остается единая сеть, но с добавлением еще одной точки доступа.
[box style=»1″]А главное то, что зона покрытия Wi-Fi увеличивается без потери качества.[/box]
Единственное требование для такого подключения состоит в том, чтобы второй роутер работал в качестве ретранслятора основного сигнала. Если не ошибаюсь в названиях, то такая функция называется режимом репитера, а сегодня в большинстве роутерах есть технология WDS.
Настройки связки роутеров.
В основном роутере мы ничего не меняем, все параметры остаются прежними. Необходимо проверить номер канала в разделе Wireless (строчка Chanel).
То же самое проверяем во втором роутере, иначе они не начнут вместе работать. Теперь основная задача, настроить второе устройство на режим ретрансляции сигнала. Убедитесь, что второй роутер поддерживает технологию WDS.
Это можно проверить в документах или на сайте производителя. Затем подключите его к компьютеру и зайдите через браузер в настройки.
Здесь мы вносим такие изменения:
• В разделе WPS отключаем активный статус, делаем перезагрузку роутера.
• Рекомендуется зайти в раздел DHCP и отключить одноименный сервер, поскольку функция ретранслятора — принимать данные сети, а не раздавать их.
• Выбираем раздел Network и меняем в IP-адресе последнее число (можно увеличить его на единицу), чтобы он не совпадал с комбинацией, указанной в рабочих данных главного роутера. После перезагрузки введите уже новый набор цифр для входа в параметры.
Открываем Wireless:
1. Изменяем Network Name — придумываем имя для точки доступа, чтобы вы знали, к какому устройству подключаетесь.
2. Переходим к Chanel и выбираем то же число, что в базовых настройках интернета.
3. Ставим галочку напротив Enable WDS Bridging — так мы включим режим работы в виде ретранслятора.
4. Теперь, когда началась работа в новом режиме, появятся новые настройки — нажимаем на Survey для поиска сети, к которой мы подключимся.
5. Из результатов поиска выберите главную точку доступа, нажмите Connect. В появившемся окне остаётся только установить тип шифрования (Key Type) и прописать пароль для входа в интернет.
После установки второй точки доступа вы существенно увеличите зону покрытия Wi-Fi без потери скорости и качества соединения.
А это нам и надо!
Так и бить, в одно касание про кабельное соединение.
Существует два вида соединения при помощи LAN-кабеля — LAN—WAN или LAN—LAN
LAN—LAN
Здесь оборудование для доступа к интернету расположено в одном сегменте сети. Для установки LAN—LAN-соединения в основном устройстве все данные остаются по умолчанию.
А в процессе LAN—WAN Один из роутеров становится основным и он получает интернет. А второй роутер играет роль вторичной сети и принимает данные от «главной» точки доступа.
Настроек относительно много:
• Введите в строке браузера свой IP-адрес, и вы увидите параметры устройства.
• В разделе LAN должна стоять галочка возле DHCP-сервера.
• В разделе WAN устанавливается тип соединения Dynamic IP. И так далее…
Поэтому я его и не рассматриваю, как не как Мы остановились на Wi-Fi соединение. Так что два роутера совсем не лишняя роскошь!
Малюсенький бонус в теме:
А Вы знали, что режим модема в современных телефонах позволяет «раздавать» Интернет соединение на другие мобильные устройства как с помощью беспроводного соединения, так и посредством USB подключения. Нет, тогда читаем.
Удачи, Друзья !
Распространите эту статью без промедления! СПАСИБО!
Как усилить сигнал WiFi роутера
Наиболее простое решение проблемы слабого сигнала — изменение настроек роутера. Для этого войдите в веб-интерфейс, используя данные, которые указаны с нижней стороны маршрутизатора. Далее в настройках беспроводного режима найдите пункт «Мощность передатчика» либо «TX Power» и установите максимальное значение.
Также обратите внимание на параметры канала, на котором работает роутер. Весь диапазон WiFi радиочастот разбит на определённое количество отрезков (в России их 13). Устройство может работать на каждом из них, но если в зоне покрытия на текущем канале уже есть другие беспроводные сети, устройства могут создавать друг другу помехи. Для усиления сигнала необходимо использовать минимально загруженный канал.
В параметрах роутера рекомендуется настроить автоматический выбор канала. Например, в маршрутизаторах TP-Link это делается в меню «Беспроводной режим -> Настройки беспроводного режима».
Выбор расположения роутера
Рекомендуется переместить маршрутизатор, чтобы зона покрытия беспроводной сети была максимальной. Для этого расположите устройство в центральной комнате помещения, в котором требуется усиление сигнала. Что касается размещения в вертикальной плоскости, производители роутеров рекомендуют устанавливать их как можно выше. Например, для квартиры идеальным решением для усиления сигнала WiFi будет расположение роутера на шкафу или высокой тумбе.
Также учитывайте, что главное препятствие для радиоволн — стены. Особенно это касается толстых несущих стен с арматурой. В зависимости от материалов и толщины стен, они могут поглотить от 70% (деревянные) до 90% сигнала (цельные железобетонные перекрытия). Но радиоволны также подвержены дифракции, а значит — могут многократно отражаться от поверхностей и проникать в требуемые помещения через двери, окна, тонкие перегородки. Влияние на сигнал также оказывают электрические приборы. Они могут создавать помехи в работе беспроводной сети, поэтому рекомендуется устанавливать роутер подальше от работающей бытовой техники.
При выборе расположения маршрутизатора, которое поможет максимально усилить сигнал, используйте программу для сканирования беспроводных сетей в режиме реального времени, например «inSSIDer». В окне программы отображается текущий уровень сигнала всех беспроводных сетей. Найдите вашу сеть и контролируйте изменение приёма при перестановке роутера.
Важно! При выборе места для установки роутера учитывайте, что сигнал распространяется не только напрямую. Часть радиоволн отражается от преград.
Усиление сигнала WiFi с помощью антенн
Простейшую антенну для WiFi роутера можно сделать в домашних условиях, но она будет служить только для перенаправления радиоволн. Усилить сигнал таким способом можно только в определённой части помещения. Такие антенны просты в реализации, а чертежи для их создания можно найти на сайтах радиолюбителей.
Ещё более простой вариант — экран, который можно вырезать из алюминиевой банки за несколько минут. Принцип его действия основан на отражении радиоволн, генерируемых антенной роутера. При этом, часть волн поглощается материалом, поэтому с обратной стороны экрана сигнал WiFi будет хуже. Эффективность такого экрана довольно низкая — не более 20% усиления.
Самым эффективным методом усиления сигнала является профессиональная антенна. В отличие от самодельных вариантов, большинство таких устройств — всенаправленные. Это помогает усилить уровень сигнала в любой точке помещения, а не только в направлении антенны. Как и в случае со встроенной, такая антенна распространяет радиоволны перпендикулярно своей оси, поэтому оптимальный способ её направления — вертикальный. Бюджетный вариант таких моделей можно выбрать на AliExpress.
Если ваш роутер не поддерживает подключение таких устройств, вы можете воспользоваться внешним WiFi адаптером с антенной. Он подключается к ноутбуку или компьютеру и обеспечивает не меньшее усиление. Также можно использовать оба устройства для получения максимального эффекта.
Использование дополнительных устройств
Кроме антенн, для усиления WiFi сигнала существует отдельное устройство — репитер (также называется повторителем или ретранслятором). Он работает по другому принципу, расширяя зону покрытия сети. Репитер — это миниатюрный девайс со встроенным блоком питания, который вставляется в розетку на грани зоны действия WiFi. После быстрой настройки повторитель подключается к беспроводной сети и ретранслирует её в пределах своего покрытия.
Количество репитеров, которые можно использовать для усиления сигнала в пределах одной сети, не ограничивается. То есть, в большом помещении можно обойтись одним роутером и несколькими репитерами. Большинство повторителей имеют не только модуль WiFi, но и стандартный сетевой вход. Это означает, что вы сможете подключить репитер к маршрутизатору при помощи кабеля, если требуется его установка на большом расстоянии от роутера.
Несмотря на удобство использования репитеров для усиления WiFi сигнала, они могут влиять на скорость работы Интернета. Особенно это заметно при организации крупных домашних сетей или сетей в небольших офисах. Поэтому рекомендуется использовать репитер в комплекте с мощной антенной у основного устройства, которое раздаёт WiFi.
В качестве репитера также можно использовать любой роутер, который поддерживает работу в режиме беспроводного моста. В моделях TP-Link включить эту функцию можно через меню: «Беспроводной режим -> Настройки беспроводного режима -> Включить WDS». Чтобы усилить сигнал роутера, найдите необходимую сеть, выберите тип аутентификации и введите пароль (при его наличии). После этого маршрутизатор будет самостоятельно подключаться к необходимой сети, а вы сможете подключаться к нему. Таким образом будет достигаться усиление сигнала WiFi.
Обратите внимание! Если роутер работает в режиме репитера, на нём должен быть установлен тот же канал WiFi, что и на основном маршрутизаторе.
Обучающее видео об усилении сигнала Wi-Fi роутера
Boost WiFi signal: расширьте ваше интернет-соединение
Неважно, смотрите ли вы в потоковом режиме, используете ли вы социальные сети или ведете свой бизнес в Интернете, сильный и устойчивый сигнал Wi-Fi невероятно важен. Никто не хочет видеть эту прялку, которая говорит вам, что ваш сигнал слишком слаб для продвижения, особенно когда вы работаете в срок или пытаетесь насладиться семейным вечером фильма.
Однако, прежде чем вкладывать средства в новое оборудование, вы можете сделать несколько вещей, чтобы убедиться, что ваш маршрутизатор работает на максимальной мощности:
- Разместите маршрутизатор в центре города; стены, камины и другие архитектурные элементы могут повлиять на сигнал.
- Убедитесь, что вам не мешают другие устройства, особенно микроволновые печи и беспроводные телефоны. Попробуйте переместить маршрутизатор и проверить сигнал.
- Обновите программное обеспечение маршрутизатора.
Если вы что-то переставили, но у вас все еще возникают проблемы, пора рассмотреть другие варианты. Старый маршрутизатор обеспечит неидеальное покрытие, что бы вы ни делали. Если вашему маршрутизатору более 8-10 лет, возможно, пришло время обновить его до максимальной скорости, безопасности и доступных функций.
Если ваш маршрутизатор все еще в хорошем состоянии, эти другие решения могут расширить диапазон вашей сети WiFi:
Антенна Wi-Fi дальнего действия
Беспроводные маршрутизаторыпоставляются с антеннами, но они не обязательно самого высокого качества. Покупка и установка более прочной всенаправленной антенны может дать вам необходимый импульс. Кроме того, это довольно быстрое и недорогое решение.
Плюсов:
- Простота установки
- Недорого
Минусы:
- Все еще приходится бороться с преградами в доме
- Может все еще не дойти до дальних уголков дома
Лучше всего работает: в небольших / компактных домах, где устройства в основном стационарные.
Усилитель сигнала беспроводного Интернета
Усилители сигнала WiFiпринимают ваш существующий сигнал и усиливают его, чтобы ваш сигнал был лучше на удалении от маршрутизатора. Эти системы создают новые точки доступа для вашей домашней сети, эффективно действуя как дополнительные маршрутизаторы. Хотя это увеличивает пропускную способность вашего Wi-Fi, это требует, чтобы ваше устройство переключалось между маршрутизаторами, когда вы перемещаетесь по дому. Если вы подключены к одному маршрутизатору и перемещаетесь в область с более сильным сигналом, ваше устройство может не знать, что нужно переключиться на маршрутизатор с более надежным сигналом.
Плюсов:
- Простота использования
- Недорогое добавление одного усилителя в зоне слабого сигнала.
Минусы:
- Устройства не могут легко переключаться между разными точками доступа.
- Усиление неустойчивого сигнала может не помочь.
Лучше всего работает: когда в одной или двух частях дома требуется усиление сигнала, особенно для стационарных устройств, таких как смарт-телевизоры, игровые системы и настольные компьютеры.
Беспроводная ячеистая сеть WiFi
Варианты беспроводной сетиWiFi, такие как Xfinity xFi Pods, могут показаться похожими на усилители беспроводного сигнала, но ведут себя по-другому. Mesh WiFi использует набор устройств, которые передают сигнал и работают вместе, чтобы покрыть ваш дом покрытием беспроводной сети, не выступая в качестве нескольких точек доступа. Вашему устройству не нужно менять подключения, когда вы перемещаетесь по дому, поэтому работать с ним будет легко. Ячеистые системы, такие как xFi Pods, работают в паре с существующим маршрутизатором, в то время как другие представляют собой автономные системы со встроенным маршрутизатором.
Плюсов:
- Обеспечивает бесшовное покрытие
- Хорошо работает в больших домах с многоэтажной планировкой
Минусы:
- Может быть дорогим, особенно для больших домов
Лучше всего работает: в больших или многоэтажных домах, где есть зоны с низким уровнем сигнала или без него. Он также идеально подходит для домов с большим количеством мобильных устройств, таких как ноутбуки, планшеты и телефоны, которые используются в разных местах в любой день.
ПокрытиеSpotty WiFi может быть чем угодно, от раздражения до серьезной проблемы, в зависимости от вашей зависимости от Интернета в любой момент времени.К счастью, это не то, с чем просто нужно жить. От быстрых временных вариантов до комплексных решений — вы можете найти правильный баланс для расширения зоны действия вашей сети Wi-Fi.
Boost WiFi Signal — Как увеличить радиус действия беспроводного маршрутизатора — LAPTOP
Любой, кто сталкивался с кажущимися случайными отключениями при просмотре веб-страниц, потоковой передаче фильмов или играх в онлайн-игры, понимает, что разочарование возникает из-за низкого уровня беспроводного сигнала.К счастью, вам еще не нужно выбегать и покупать новый маршрутизатор. Вот семь способов повысить производительность маршрутизатора (в основном) бесплатно.
1. Разместите маршрутизатор в открытом пространстве
Как и в случае с рентгеновским зрением Супермена, беспроводным сигналам сложно проникать через металл и другие плотные объекты. Такие препятствия, как металлические картотеки, трубы и стены, могут ограничить ваше беспроводное соединение, и чем больше препятствий между маршрутизатором и компьютером, тем серьезнее помехи.
Разместите маршрутизатор на открытом месте вдали от мешающих предметов, чтобы усилить сигнал. Точно так же размещение маршрутизатора в углу дома (или, что еще хуже, в подвале) может уменьшить его радиус действия и мощность, поскольку сигнал теряет эффективность каждый раз, когда проходит через препятствие. Центральное расположение маршрутизатора может значительно улучшить производительность вашего Wi-Fi.
2. Измените канал беспроводной связи
Беспроводные маршрутизаторы используют определенные каналы (один из 11) для отправки и получения данных.Чем больше маршрутизаторов работает на определенном канале, тем медленнее будут все их соединения. Вы можете использовать бесплатный инструмент, такой как inSSIDer (www.metageek.net/products/inssider), для поиска ближайших сетей Wi-Fi и определения того, какой беспроводной канал они используют, а затем переключиться на более открытый канал.
Если, например, большинство окружающих маршрутизаторов используют канал 1, эти люди будут страдать от ограниченного диапазона и мощности. Переключить беспроводной канал достаточно просто — просто прочтите документацию к маршрутизатору, чтобы найти IP-адрес для его страницы конфигурации (или введите «ipconfig» в командную строку и найдите адрес, указанный для шлюза по умолчанию).Затем введите этот адрес в адресную строку браузера. Вы можете изменить свой беспроводной канал оттуда.
3. Обновите микропрограмму маршрутизатора.
Как и любое другое оборудование, ваш маршрутизатор может со временем устареть. Производители маршрутизаторов регулярно выпускают новую прошивку для своих продуктов, которая исправляет ошибки и повышает производительность и надежность. К сожалению, беспроводные маршрутизаторы не часто информируют пользователей о наличии обновления для их прошивки.
Хорошая новость заключается в том, что загрузка и применение обновления — довольно простой процесс.Сначала посмотрите на заднюю часть маршрутизатора, чтобы найти номера модели и версии. Имея их под рукой, перейдите на сайт производителя, чтобы найти последнюю версию прошивки для вашего маршрутизатора. После того, как вы загрузили файл, установите его, открыв страницу конфигурации маршрутизатора (описанную в предыдущем совете), открыв вкладку для обновления прошивки и выбрав загруженный файл в качестве источника. Дождитесь завершения процесса обновления, прежде чем нажимать любую другую ссылку на странице конфигурации маршрутизатора.
4.Обновите драйверы беспроводного адаптера
Как и ваш маршрутизатор, ваш беспроводной адаптер также периодически получает обновления, некоторые из которых могут повысить производительность вашего Wi-Fi. Чтобы получить последние версии драйверов, вам нужно узнать, от производителя какой адаптер. Зайдите в диспетчер устройств на панели управления; Оказавшись там, разверните Сетевые адаптеры, чтобы найти модель и марку вашего адаптера. Затем перейдите на сайт производителя и загрузите последние версии драйверов для своего устройства.
Если файл является исполняемым (т.е.е., файл «.exe»), просто запустите программу. В противном случае вернитесь в диспетчер устройств и дважды щелкните имя беспроводного адаптера. Оказавшись там, щелкните вкладку Драйвер и выберите Обновить драйвер. Наконец, выберите «Найти на моем компьютере драйверы» и выберите файл, который вы загрузили у производителя.
5. Замените антенну маршрутизатора
Хотя большинство новых маршрутизаторов имеют внутренние антенны, которые сложно модифицировать или заменить, в некоторых по-прежнему используются внешние антенны.Эти антенны, как правило, являются всенаправленными, чтобы сигнал достигал всех частей вашего дома одинаково. Однако, если ваш маршрутизатор расположен рядом с внешней стеной или в углу вашего дома, и вы не можете его переместить, половина или более сигнала будет потеряна, поскольку антенна передает данные в стену.
Установка антенны с высоким коэффициентом усиления может максимизировать мощность сигнала маршрутизатора, поскольку она позволяет направлять беспроводной сигнал в одном направлении. С другой стороны, если вам лучше всего подходит всенаправленная антенна (например, если ваш маршрутизатор расположен в центре вашего дома), подумайте о покупке более длинной антенны, так как она обычно имеет лучшую производительность.В документации, прилагаемой к маршрутизатору, должны быть конкретные инструкции по замене антенны.
К счастью, замена антенны не является дорогостоящей. Например, антенна с высоким коэффициентом усиления для широкополосного маршрутизатора Linksys WRT54GL Wireless-G — одного из самых популярных маршрутизаторов на Amazon.com — в интернет-магазине стоит около 8 долларов.
6. Добавление беспроводного ретранслятора
Вы можете использовать беспроводной ретранслятор, чтобы расширить радиус действия вашего беспроводного маршрутизатора, не перемещая сам маршрутизатор или не устанавливая дополнительную проводку.Название ретранслятора указывает на то, как он работает — он просто определяет сигнал, передаваемый маршрутизатором, и «повторяет» сигнал в своем местоположении с полной силой.
Некоторая часть целостности сигнала теряется, когда ретранслятор ретранслирует сигнал, что делает беспроводной ретранслятор менее оптимальным, чем проводной ретранслятор, если целостность сигнала является вашей основной задачей. С другой стороны, использование беспроводного повторителя устраняет необходимость в дополнительной проводке, что делает его намного более удобным.
Беспроводные ретрансляторы варьируются в цене от 25 до нескольких сотен долларов.Популярный интеллектуальный ретранслятор и расширитель диапазона Amped Wireless-N обойдется вам в 119 долларов.
Чтобы настроить беспроводной ретранслятор, выполните следующие действия:
- Сначала войдите в системное меню устройства (как описано в руководстве).
- Убедитесь, что ретранслятор и маршрутизатор используют один и тот же SSID (имя и пароль вашей беспроводной сети).
- Дайте репитеру тот же MAC-адрес, что и маршрутизатору.
- Чтобы узнать MAC-адрес вашего маршрутизатора, откройте командную строку в Windows и введите «ipconfig / all.«MAC-адрес будет указан рядом с заголовком« Физический адрес ».
- Наконец, поместите ретранслятор на полпути между маршрутизатором и компьютером и проверьте, принимает ли он сигнал WLAN.
7. Использование DD-WRT
Этот совет рекомендуется только опытным пользователям. Вы можете загрузить DD-WRT, бесплатную прошивку на базе Linux, предназначенную для повышения мощности сигнала и добавления новых функций в ваш маршрутизатор (например, возможность выборочного регулирования пропускной способности определенных программ).DD-WRT поддерживает все больше и больше маршрутизаторов, поэтому вполне вероятно, что если вы используете маршрутизатор от одного из основных поставщиков, вы сможете установить программное обеспечение.
Обратите внимание, что установка DD-WRT может привести к аннулированию гарантии, и его очень сложно удалить после установки. Установка также может быть довольно трудоемкой и, если вы не будете осторожны, может привести к «поломке» вашего маршрутизатора, если во время прошивки произойдет ошибка. Процесс установки слишком подробен, чтобы объяснять здесь, но, к счастью, разработчик поддерживает вики (www.dd-wrt.com/wiki), который включает пошаговое руководство по установке DD-WRT, а также инструкции о том, как восстановить маршрутизатор, если он заблокируется.
WiFi forstrker — Оптимальное решение для передачи сигнала с WiFi-ретранслятором!
Hvad er en WiFi forstrker?
En Wi-Fi-повторитель на электронном диске, подающий сигнал от маршрутизатора.
De fleste personer bruger WiFi i hjemmet eller p arbejdet, men faktisk er de fleste WiFi signal utrolig ustabile или ringe, isr i strre hjem / arbejdspladser.
En WiFi forstrker hjlper med and eliminere dette проблема, обнаруженная и переданная сигналом, и флеером от hjemmet s du kan nyde en hartigere WiFi hastighed.
En WiFi forstrker bliver ogs kaldt:
En WiFi forstrker harmange forskellige navne, men all omtaler den samme enhed.
Her er en liste over eksempler p hvad man kalder dee smarte enheder:
- Wi-Fi ретранслятор
- Wifi forstrker
- Wifi Booster
- Wifi extender
- Internet
- Internet forstrker Wi-Fi
Lige meget hvad man kalder dem, er de altid en utroligffektiv or nrmest perfekt lsning til and fikse ringe eller fejlagtige Wifi signalaler.
Du installere blot et bestemt antal Repeaters rundt omkring i hjemmet eller p arbejdspladsen, og du vil hurtigt opleve langt hurtigere hastighed.
Du kan finde internet hastighedstests online s du kan se hvor meget dit signal bliver styrket efter du har installeret en WiFi forstrker.
Der er som sdan ingen en grnsning for hvor mange WiFi extenders du kan have p t WiFi signal, men der der der ikke brug for simple end 1-3 stykker afhngigt af hvor stort et omrde der er story om.
Forstrk dit trdlse netvrk med en WiFi Booster
Du kan vlge at benytte en WiFi-Repeater i et omrde med mange forstyrrelser.
Forstyrrelserne kan blandt and skyldes, at metalapparater eller mikroblger skaber stj, s modtageren af signal ikke opnr samme styrke, som det oprindeligt havde.
En Wi-Fi-повторитель передает и передает сигнал, устраняет помехи, обеспечивает надежное функционирование и простую стабилизацию сигнала, а также обеспечивает передачу сигнала от маршрутизатора.
Det er ogs en fordel at bruge en WiFi-Repeater, nr afstanden mellem din computer or det trdlse access point er for store, at det trdlse netvrkskort kan modtage det trdlse signal.
Endelig er en WiFi-Repeater Smart, hvis du laver et netvrk et stted med flere computere, сетевые концентраторы.
Обычный человек с повторителем Wi-Fi и поставщиком услуг.
Если вам нужен повторитель Wi-Fi, повторитель Wi-Fi и расширитель WiFi, точка доступа Wi-Fi и расширитель WiFi.
Dens helt grundlggende funktion er, at forbedre rkkevidden p dit trdlse netvrk.
Вы можете использовать Wi-Fi-повторитель, подключенный к сети. Herfra udvider den signalet til resten af kontoret eller boligen.
Выбор повторителя Wi-Fi
Det der sker, nr du bruger en WiFi-Repeater / Internet forstrker, er, at den Bliver, must med routeren.
P den mde bliver den fulde WiFi-bndbredde tilgngelig der, hvor du nsker det.
Der findes naturligvis mange forskellige form for WiFi-extenders, s opstningen er ikke helts for dem all sammen. Det er ret ukompliceret at opstte din WiFi-Repeater.
Udover denne lille guide skal du naturligvis lse den manual, der kommer sammen med din WiFi-Repeater.
1 — Ее скальпульс на место с повторителем WiFi
Это первый скальпель, эр, и стиллер WiFi-повторитель в одном роме, какой-то роутер перед сигн. Husk at sikre dig, at din router er tndt og sender et trdlst signal.
2 — Log p din WiFi extender
Далее skal du srge for, at WiFi-forstrkeren er tndt. Вы можете установить компьютер, подключив его к сети, и зарегистрировать WiFi-повторитель. Вы можете получить больше от планшета, iPad или смартфона.
Nr du har logget p din WiFi-Repeater, kommer der en guide frem p skrmen, som hjlper dig med installationen. Детализируйте большое количество дополнительных услуг по выбору повторителя Wi-Fi в устройстве.
Виртуальный онлайн-повторитель с подключением к сети Wi-Fi
Отключить входной сигнал и опцию WiFi-повторитель .Kort sagt skal du srge for, at dine enheder er tndt og s g online og flge den manual der kommer, nr du bruger din computer til at logge p din Repeater.
Nr det er gjort, kan du streame Netflix, Viaplay og all de andre streamingtjenester, mens du sidder ude i haven eller trkke dig tilbage til dit eget vrelse, mens du arbejder og surfer.
Med en WiFi-Repeater can du alts vre online hele tiden, over alt i din bolig, med samme stabile signal over alt i hele hjemmet.
Det kan vre utroligt irriterende, at skulle befinde sig i et bestemt rum af boligen for at kunne have en fornuftig internetforbindelse.
Det delgger lidt identif om trdlst internet, men samtidig grnser det ogs mulighederne, uanset om der er story om arbejdsrelateret brug eller til underholding.
Det er du fri for, nr du benytter en WiFi-Repeater. Расширитель Wi-Fi стандарта DIN — eller forstrker — fungerer som bindeled mellem din computer or din router.
Da WiFi-Boosteren er trdls, kan du let skifte dens placering, alt efter hvor i din bolig du befinder dig.
Du skal alts ikke ndvendigvis stte Repeateren der, hvor du nsker at vre p nettet, men i mellem de punkter hvor du befinder dig og din router er placeret.Det sikrer oftest den bedst mulige forbindelse.
Husk p at din WiFi-Repeater er en forlnger af dit WiFi-signal. Det giver derfor ikke meget mening, at du placerer den lige ved routeren, da du s opnr samme effect, som havde du blot brugt det trdlse signal fra routeren.
Отказ от доступа к сети Wi-Fi
Nr du skal finde den perfekte WiFi-Repeater til lige netop dit behov, s er der faktisk en rkke faktorer, som du kan se p og overveger, inden du vl.
Hvis du gr det, s er der strre random for, at du rammer netop den WiFi-Repeater, der passer bedst til dit behov.
Добавить в отдельную папку для подключения к сети afstanden — изменить длину сигнала Wi-Fi для подключения к сети.
Derudover kommer en faktor som signalets styrke . Sidst men ikke mindst er der включает som trdlshed, samt om din WiFi-extender skal sidde udenfor .
S langt kan en WiFi booster rkke
Bare rolig, du skal ikke have en WiFi-Repeater for hver fem meter i din bolig.Расширение Wi-Fi без подключения к сети длиной 70 метров и опционально. Если вы хотите использовать WiFi-forlngere, то можете дать dig en ret stor rkkevidde для Dig WiFi-сигнала. Ogs selv hvis du vlger en WiFi-Repeater med en kort afstand.
Er det til din bolig, s er der sjldent 70-метровая зона над болигеном в тиль ден анден. Du er dermed sikret fuld dkning allrede ved de WiFi-Repeatere med kort afstand.
Gr du all in og vlger de strste WiFi-Repeatere, der findes, s kan du godt dkke omrder helt op til 2,5 км.
Disse modeller er dog mest af alt rettet mod erhverslsninger, s derfor vil prisen ogs vre derefter.
Men, der findes ogs flere strke lsninger indenfor WiFi-Repeatere, der kan dkke store omrder, uden du skal sprnge banken for at f rd til dem.
Du kan blandt andet f en WiFi-повторитель, der kan dkke et omrde p 1.300 квадратметр, до 1.000 крон.
Hvor Mange Mbps og GHz skal min WiFi-Repeater есть?
Мбит / с и гигагерц в диапазоне мегабит на секунду или гигагерц.Begreberne dkker groft sagt over, hvor meget du kan flytte, samt hvor hurtigt du kan flytte det.
Antallet af Mbps — eller Gbps, hvis du virkelig har en internetforbindelse og router med smk p, harbydning for, hvor hartigt du kan download ting, nr du er p internettet.
Alts hvor hartigt dine sider loader og hvor God Kvalitet du kan streame i, nr du streamer via WiFi.
Hvor Mange Mbps din WiFi Booster skal have, afhnger sdan set af, hvor mange Mbps din internetforbindelse er p.
Для din WiFi-forstrker kan ikke levere flere Mbps, end det som din internetforbindelse lyder p.
Денежный доступ к сети, при подключении к Мбит / с, к сети, Wi-Fi-ретранслятору, по сигналу и к простой стабилизации. Husk at du altid kan teste din internet hastighed med en LAN tester.
Сделать Wi-Fi-повторитель коммерческим со скоростью 300 Мбит / с или больше Мбит / с.
Har du du blot har de vante internetlsninger i den lave eller mellemste ende af skalaen fra YouSee eller Stofa, s er du allrede dkket godt ind her.
Настроить WiFi-удлинитель с возможностью увеличения Гбит / с, чтобы получить доступ к сетевым соединениям, которые можно использовать, чтобы обеспечить успешное использование повторителя WiFi.
Расширенный Wi-Fi-расширитель для коммерческих сетей от 2,4 ГГц до 5 ГГц. De fleste dog med beginge.
Det skyldes, at flere nye routere tilbyder en hurtigere frekvens — den p de 5 GHz.
Denne frekvens kan meget vel blive standarden fremover, men det er endnu ikke all routere og enheder, der er klar til den hurtige frekvens.
Derfor er 2,4 GHz stadig tilgngelig og yderst anvendelig p de fleste enheder.
Интернет-соединение от YouSee в двух местах, на любом маршруте и переходе на широкую полосу частот 5 ГГц, с диапазоном частот 2,4 ГГц.
Nr en WiFi forstrker har bde 2.4 or 5Ghz vil den hastighed den har adgang til ofte vre sammenlagt.
Hvis du eksempelvis har en internetforbindelse hvor dit 5Ghz bnd kan n over 1000 Mbps er det ikke nok at vlge en WiFi forstrker p 1000 Mbps
Ofte vil 5Ghz hastigheden ofte svarer ophedly toil mellem 60 or hastigheden ofte svarer opted toil mellem 60 p WiFi extenderen, двор 2.4Ghz s er den resterende hastighed
Den nemme lsning er blot at vlge en WiFi extender der har simple end nok hastighed s du er 100% sikker p at f det maksimale ud af dit trdlse signal
Hvad betyder dual band org для en WiFi-повторителя?
Если вы хотите использовать беспроводную духовку, используйте Wi-Fi для работы с частотами 2,4 ГГц или более 5 ГГц.
Wi-Fi-повторитель, работающий в режиме реального времени, двухдиапазонный и двухдиапазонный, работает с частотой 2,4 ГГц.
Vi anbefaler isr dual band-produkter, nrdise skal bruges professionalelt, sikret et стабильный сигнал.
Det glder isr, nr WiFi-Repeaterne skal anvendes to at send trdlse signalaler til maskiner or produktionsapparater.
Двухдиапазонный комплект сдан AFLSer single band-teknologien, hvor du kun fr en 2,4 GHz frekvens. Ретранслятор Wi-Fi с частотой 2,4 ГГц, в том числе однодиапазонный.
Trdls WiFi forstrker
Nr vi taler om trdlse WiFi-Repeatere, s taler vi om, at der ikke skal anvendes et strmkabel til at levere strm til WiFi-forstrkeren.
Ее fr din WiFi-extender strm via det netvrkskabel, der er tilsluttet. Du skal derved blot bruge et netvrkskabel til at levere bde signal or strm til din WiFi-Repeater.
Hvis du vlger de modeller, der har denne funktion, kan du faktisk and anvende dit WiFi access point som en netvrksswitch.
Для at du kan det, krver det, at dit WiFi-access point har flere ethernetstik, s du kan koble flere kabler til.
I праксис бейдер дет, и дукан тилслютте для эксемпел трэ нетвркшарддиске, принтере ог андре энхедер, сом дю кан ф адганг тил через ту же точку доступа — самтидиг мед и дюхолдер и стабилт нетвркссигнал.Другой вариант через det trdlse netvrkssignal.
Обычный Wi-Fi для быстрого доступа к часто используемым сообщениям и контактам, а также другим устройствам и Интернет-каналам для передачи большого количества Интернет-сигналов.
Дополнительная кровать для собак и подключение к Интернету до Wi-Fi для подключения к Wi-Fi, а также для получения дополнительной информации.
Hvor mange WiFi-Repeatere kan jeg tilslutte?
Du kan sagtens tilslutte flere WiFi-forstrkere, hvis det er ndvendigt for at sikre, at du opnr samme strke og stabile trdlse signal i hele boligen.
Du br derfor ikke frygte, at du gr ned p internet, selv hvis du har en bolig p mange kvadratmeter.
Der findes som sdan ikke noget fast loft over, hvor mange WiFi-Repeatere du kan tilslutte.
Antallet kan ogs variere lidt, men flere producnter anbefaler, и du hjst tilslutter fire til fem Repeatere p det samme netvrk. nsker du flere, s br du se p flere routere og i vildeste grad flere netvrk.
Opstter du dine WiFi-Repeatere, стратегия исправления, sbr du nppe ramme den vre anbefaling для WiFi-forstrkere.
Vender vi tilbage til WiFi-Repeaternes rkkevidde, s kan du alts dkke et ret stort omrde, hvis du har fire eller fem WiFi-forstrkere, der hver isr kan dkke 1.300 kvadratmeter. S snakker vi op til от 5.200 до 6.500 квадратметр.
S der skal du nok ramme en bolig ud over de sdvanlige, hvis du stadig ikke er dkket ind med et godt netvrkssignal.
Расширитель Wi-Fi — отправка сигнала через dit elnet
Повторитель Wi-Fi для коммерческого использования с различными вариантами.Blandt Dise находит и моделистов, арендует фактический загрузчик и отправляет netvrkssignalet через dit elnet.
Сигнал через сетевой интерфейс, отправляемый через маршрутизатор и сетевую сеть, при подключении к сети.
Modtageren stter du si en stikkontakt i det Rum, hvor du nsker and forbedre dit WiFi-signal.
Dit netvrkssignal deles derefter via elnettet, s du kan opn en styrket netforbindelse, helt uden du skal trkke ekstra kabler.
Fordelen ved dette setup er, at din WiFi-extender her rent faktisk bruger kabler, and at send WiFi-signal toil modtageren i form af elnettet.
Найдите эффективный повторитель Wi-Fi с avXperten
Команда по привлечению медперсонала с большой высотой для размещения на складе.
Derfor har avXperten et stort udvalg af WiFi-Repeatere, der kan hjlpe dig med en стабильный Интернет и WiFi-forbindelse over и boligen.
Если вы хотите узнать больше о потоковом видео в потоковом видео, вам нужно установить другие Skype-forbindelsen, мужские средние и другие варианты.
WiFi-forstrkeren er en af de sm teknologier, der bare gre hverdagen meget lettere.
Du kan vlge mellem mange forskellige modeller i forskellige prisklasser, alt efter hvad der passer dig bedst.
Все продукты, которые нужно знать, и проблемы, связанные с решением, могут использоваться для удаления устройств, а также Wi-Fi-повторитель и возможность подключения к сети.
Det kan ogs vre en god lsning, hvis du har en fin forbindelse i hjemmet, men gerne vil kunne vre online ude i haven.
Se vores store udvalg her p siden og bestil allerede i dag.
Vi srger для быстрого и легкого управления, с его постоянным доступом к Интернету для всех и других.
En Wi-Fi-повторитель, отправитель и передача сигнала через маршрутизатор, а также подключение к сети и другие параметры сети. Hvor en WiFi-антенна удвидит netvrks радиус, агент и сигнал WiFi-ретранслятора. Derfor er en WiFi-Repeater en God lsning, hvis du gerne vil имеет стабильный интернет-доступ в любое время и в конце huset, end der hvor routeren er.Wi-Fi-ретранслятор, предоставляющий сигналы и сигналы, устраняет помехи. Du kan alts med fordel bruge en WiFi-Repeater in et omrde, hvor der ikke i forvejen er et trdlst hotspot. Ретрансляторы Wi-Fi находят несколько серий и каналов для «точек доступа», а также обеспечивают эффективную работу Ubiquiti UniFi и стабильную настройку Wi-Fi. Повсеместное использование мобильных устройств в Брюгге и других странах мира. Геймер дю? В этом магазине вы можете найти свои игровые ресурсы, ее хост avXperten, xvor du eksempelvis и найти на своем игровом компьютере.
Как улучшить домашний WiFi с помощью нескольких ретрансляторов и точек доступа | How To
С ведром беспроводных данных в 3 ГБ от вашей компании, производящей мобильные телефоны, часто стоимостью более 50 долларов США, имеет смысл по возможности воспользоваться зачастую неограниченным или, по крайней мере, щедрым характером дешевого проводного домашнего подключения к Интернету.
Netflix считает, что его служба потоковой передачи фильмов и телепрограмм, использующая настройку «Лучшее качество в высоком разрешении», использует до 4,7 ГБ данных в час — это 282 ГБ в месяц для ежедневного двухчасового фильма или теоретических 4700 долларов, если вы должны были использовать LTE-соединение телефона.
Я писал о способах улучшения ситуации, если у вас проблемы с домашним Интернетом, и недавно я посмотрел на вмешательство. В прошлом я также смотрел улучшения потокового видео вы можете сделать и добавление один повторитель для расширения зоны действия вашей сети Wi-Fi.
См. Обновление, опубликованное 21 мая 2020 г .:
Как оптимизировать домашний WiFi с помощью нескольких повторителей и точек доступа
Однако в больших и старых домах с толстыми стенами можно использовать несколько точек доступа (проводных) и повторителей (беспроводных) для распространения сигнала по дому.Вот как доставить недорогие мультимедийные потоковые сигналы в уголки вашего дома.
Шаг 1: опрос
Загрузите бесплатное приложение-анализатор на свой телефон. Я использовал Анализатор WiFi от Farproc для Android, доступный в магазине Google Play.
Приложение отображает уровни сигналов графически. Прогуляйтесь по дому, отмечая уровень существующего сигнала WiFi в дальних углах. Изучите детские спальни и двор, включая популярный среди iPad бассейн, если он у вас есть.
Совет: Значение уровня сигнала -80 или -90 дБм является неудовлетворительным и может привести к снижению производительности. Это отрицательное число, поэтому ближе к нулю лучше.
Шаг 2: спланируйте топологию
Думайте о существующем маршрутизаторе как о концентраторе в физической звездообразной топологии. Этот хаб является центральным устройством, обеспечивающим выход в Интернет с улицы.
Одна или несколько точек беспроводного доступа подключаются к концентратору с помощью кабелей. Думайте о кабеле как о луче, а о точке доступа как об узле.
Один беспроводной ретранслятор подключается по беспроводной сети к каждой точке беспроводного доступа. Существующий маршрутизатор с поддержкой Wi-Fi также может иметь собственный беспроводной ретранслятор.
Повторитель расширяет звезду наружу и расширяет диапазон за пределы существующего маршрутизатора. Существующий маршрутизатор питает точку доступа через кабель, а затем точка доступа питает ретранслятор, который, в свою очередь, питает устройство конечного пользователя.
Шаг 3: спланируйте макет
Помещения, которые имеют удовлетворительный сигнал, полученный при первоначальном обследовании, можно игнорировать.Области с низким уровнем сигнала должны быть подключены к концентратору жестко; зоны с очень слабым сигналом или без него должны быть покрыты беспроводным ретранслятором.
Например, если существующий маршрутизатор находится в кабинете на одной стороне дома, а на кухне на другой стороне дома очень плохой сигнал, то разместите проводную точку доступа в коридоре за пределами кабинета, а беспроводную повторитель на кухне. Точка беспроводного доступа с кабельным подключением будет функционировать как смещенный существующий маршрутизатор, распространяя беспроводной сигнал по коридору.Беспроводной ретранслятор будет принимать сигнал и передавать его маломощным устройствам на кухне.
Совет: Имейте в виду, что повторители, но не точки доступа, снижают скорость Интернета.
Шаг 4. Купите снаряжение
Я использовал комбинацию продуктов Belkin, включая двухдиапазонный расширитель диапазона Belkin F9K1106 и двухдиапазонный беспроводной маршрутизатор Belkin F9K1102 N600 N +, который можно преобразовать в точку доступа. Вы можете использовать любые существующие WiFi-роутеры.
Шаг 5. Преобразуйте новый маршрутизатор в точку доступа
Откройте панель управления нового маршрутизатора и найдите параметр «Настроить как точку доступа» или аналогичный параметр.Затем сохраните конфигурацию.Шаг 6: Установите точки доступа
Подключите точки доступа к существующим LAN-портам маршрутизатора.Совет: Используйте неинтуитивно понятный порт LAN Ethernet на новом маршрутизаторе — тот, который преобразован в точку доступа — а не порт WAN при подключении к существующему маршрутизатору.
Шаг 7: настройте ретрансляторы
Следуйте прилагаемым к продукту инструкциям, чтобы настроить каждый ретранслятор для повтора каждой точки доступа или существующего маршрутизатора с поддержкой Wi-Fi.
Совет: Каждая комбинация повторителя / точки доступа или повторителя / существующего маршрутизатора должна быть на разных частотных каналах. Каждая точка доступа должна иметь уникальное имя, называемое «SSID» — ретранслятор использует его для поиска точки доступа.
Внесите изменения в конфигурацию на информационных панелях.
Недавно в доме члена семьи я подключил одну точку доступа к существующему маршрутизатору, а затем разместил эту точку доступа в гостиной. Затем я поместил один из беспроводных ретрансляторов, настроенный на повторение точки доступа в гостиной, во дворе, где раньше не было сигнала, таким образом обеспечивая сигнал снаружи.
Я поместил второй беспроводной ретранслятор, настроенный для повтора существующего маршрутизатора с поддержкой Wi-Fi, в спальне наверху, которая имела хорошее покрытие сигнала из существующего обзора. Это обеспечивало хороший повторяющийся сигнал в спальне внизу по коридору наверху, где изначально сигнал был очень слабым.
Я получил сильный, удобный для потоковой передачи сигнал по всему дому и двору.
Хотите задать технический вопрос?
Есть ли какая-нибудь технология, которую вы хотели бы знать, как правильно работать? Есть гаджет, который вас сбил с толку? пожалуйста присылайте мне свои технические вопросы, и я постараюсь ответить на как можно больше в этой колонке.
И используйте функцию Talkback ниже, чтобы добавить свои комментарии!
Патрик Нельсон был профессиональным писателем с 1992 года. Он был редактором и издателем отраслевого издания музыкальной индустрии Producer Report , а также автором ряда технологических блогов. Нельсон изучал дизайн в художественной школе Хорнси и написал культово-классический роман Sprawlism . Он познакомился с технологиями в качестве кочевого поисковика талантов в восьмидесятые годы, когда необходимо было регулярно копаться под кроватями в гостиничных номерах, чтобы подключить модемы с зажимами из крокодиловой кожи к телефонной проводке отеля и получить факс.



 ..
..
 Сам пароль не должен содержать какой-либо личной информации о пользователе.
Сам пароль не должен содержать какой-либо личной информации о пользователе.