Роутер своими руками: Опыт создания домашнего Wi-Fi маршрутизатора. Общий обзор / Хабр
PfSense — Роутер своими руками — Технический блог
Домашние роутеры старше 2-х лет перестали справляться с современными тарифами предлагаемыми провайдерами. А именно режут скорость за долго до ограничений по тарифному плану. Эта статья для тех, кому поставщик интернета предоставляет трафик сравнимый со скоростью Ethernet порта, а именно 100 Мегабит в секунду. Причем с использованием ресурсоемких для домашних маршрутизаторов протоколов L2TP и PPTP.
Я все свои эксперименты проводил с провайдером Коламбия-Телеком предоставляющим услуги доступа к сати интернет в Волгограде под торговой маркой Next-one. Но подойдет и для Beeline. И для всех провайдеров, которые предоставляют доступ к интернету по протоколам L2TP или PPTP.
Зачем все это надо или 3 варианта решения проблем
Чтобы выжать все из своего провайдера есть три варианта:
- Подключить ethernet кабель напрямую в компьютер. Идеальный вариант, если у вас только один стационарный компьютер.
 Если же в доме есть планшеты, телефоны и прочая мобильность то этот вариант не для вас.
Если же в доме есть планшеты, телефоны и прочая мобильность то этот вариант не для вас. - Купить более мощный маршрутизатор. Я держал в руках только две модели которые в плотную подошли к 100 Мб/с на протоколе L2TP. Это ASUS RT-N56U и UPVEL UR-325BN. При этом первый долгое время был совсем не дешев, а второй не балует качеством.
- Собрать роутер самостоятельно из подручных средств. При наличии старого хлама абсолютно бесплатный вариант.
Самодельный домашний роутер
Я остановил свой выбор на третьем варианте. Так как в доме много железок нуждающихся в интернете, а тратить деньги на покупку нового маршрутизатора не хотелось. Тем более, что после ревизии в кладовке были найдены материнская плата на атоме и оперативная память.
Выбор программного обеспечения для домашнего маршрутизатора
Как оказалось, не надо изобретать велосипед, все необходимое уже давно написано. Более того является абсолютно свободным и бесплатным для домашнего использования. В этой статье речь пойдет о pfSense — дистрибутиве для создания межсетевого экрана/маршрутизатора, основанного на FreeBSD. Который имеет удобный web интерфейс и позволяет произвести необходимые настройки обычному пользователю.
В этой статье речь пойдет о pfSense — дистрибутиве для создания межсетевого экрана/маршрутизатора, основанного на FreeBSD. Который имеет удобный web интерфейс и позволяет произвести необходимые настройки обычному пользователю.
Подробнее на Википедии.
Pfsense поддерживает необходимый мне протокол L2TP.
Требования к железу для домашнего роутера
Я его слепил из того, что было. Материнка на Атоме Intel(R) Atom(TM) CPU 230 @ 1.60GHz + 512 мегабайт оперативной памяти. В качестве накопителя было решено использовать старую карту флеш-памяти CompactFlash на 512 МегаБайт из старого фотоаппарата. Чтобы использовать ее как жесткий диск с IDE разъемом ATA необходимо приобрести переходник.
Ну и естественно необходимо иметь две сетевые карты. Одна будет смотреть в сторону провайдера, а вторая в вашу домашнюю сеть.
Минимальные требования к аппаратному обеспечению для использования ПО PFSENSE
CPU — 100 MHz Pentium
RAM — 128 MB
Для установки на жесткий диск
CD-ROM устройство и диск для установки либо USB флешка
1 GB свободного места
Для встроенной системы
512 MB Compact Flash
Как видите требования не высоки.
Выбор Pfsense для маршрутизатора
На официальном сайте pfsense.org для скачивания представлены несколько вариантов в зависимости от архитектуры процессора и типа установки. Для встроенной системы необходимо выбирать файлы в зависимости от размера флешки. Усли у вас CF объемом 1 ГБ, то следует выбрать прошивку в названии которой присутствует 1g. Соответственно для 512 МБ — 512mb и так далее.
Так же в названии прошивки присутствует значение архитектуры, можно использовать i386 как универсальное значение. Так как команды i386 поддерживаются как процессарами Intel, так и AMD, и Cyrix (VIA).
И последний параметр — это тип консоли, VGA или последовательный порт. Я использую более привычный VGA. Название файл в моем случае для CF объемом 512 МБ выглядит так: pfSense-2.1-RELEASE-512mb-i386-nanobsd_vga.img
Как записать Compack Flash для встроенной системы Pfsense
Запись CF для встроенной системы не столь тривиальна, как может показаться, простое копирование и обычные программы для записи образов на диск не помогут.
Воспользуемся утилитой physdiskwrite и инструкцией.
Первый запуск PfSense
При первом запуске будет необходимо ответить на пару глупых вопросов. Поэтому как минимум один раз понадобятся монитор и клавиатура. Суть предварительной настройки — это указать какая сетевая карта будет смотреть в сторону провайдера, то есть будет WAN портом, а какая — в локальную сеть, то есть — LAN. Так же можно выбрать тип IP адресов на каждом интерфейсе, статика или динамика. И в случае статики присвоить конкретный адрес. К сожалению PfSense не имеет настроек по-умолчанию. Поэтому в случае полного сброса к заводским настройкам Вам придется подключать монитор и клавиатуру. PfSense просто не продолжит работу пока вы не произведете настройку этих параметров.
В дальнейшем, как только Вы произвели базовые настройки, то есть присвоили IP адреса интерфейсам все настройки можно производить из web оболочки и локальные монитор и клавиатура нам не понадобятся.
Настройка PFSENSE
Набираем в браузере адрес LAN порта компьютера, а теперь уже роутера pfsense. И вводим параметры авторизации. Значения по-умолчанию admin#pfsense
И вводим параметры авторизации. Значения по-умолчанию admin#pfsense
И должны увидеть примерно следующее:
Настройка WAN порта pfsense
Параметры порта WAN настраиваем в соответствии с требования вашего провайдера. В моем случае провайдер раздает по DHCP серые адреса из сети 10.0.0.0/8
Поэтому произведем соответствующие настройки
Особо обратите внимание на две галочки в самом низу. Первая блокирует весть трафик из серых сетей, то есть отданных для локальных сетей. Вторая блокирует весь трафик из неизвестных сетей, то есть из еще нераспределенных.
Для начала рекомендую убрать обе галочки. А потом когда все настроите и все заработаете, то можете поэкспериментировать.
Настройка LAN порта PfSense
LAN порт будем настраивать по своему усмотрению. Я предпочитаю использовать статический адрес (не следует путать с DHCP сервером для клиентов локальной сети).
Скорее всего в интерфейсе LAN уже все будет настроено так как надо еще с момента установки pfSense, когда мы вводили параметры в консоль. Поэтому просто проверьте значения.
Настройка L2TP Pfsense для подключения к интернету
Вот мы и подошли к самому главному. А именно к настройке L2TP тоннеля для подключения к интернету.
Однако в самом начале нам стоит прописать статический маршрут до L2TP сервера провайдера, который в моем случае имеет белый адрес и естественно недоступен из серой сети System—>Routing вкладка Routers:
После чего поверх WAN порта настроим еще одно соединение. Заходим в меню
Переходим на первую вкладку (Interface assignments) и нажатием на «+» добавляем новый интерфейс из созданного нами L2TP соединения. Сейчас он называется OPT1.
Переходим в меню Interfaces—>OPT1, включаем его (Enable interface).
Поля авторизации будут автоматически заполнены из созданного вами соединения.
После этого нам следует изменить шлюз по-умолчанию. Чтобы все запросы уходили в интернет необходимо сделать шлюзом по-умолчанию интерфейс OPT1. Для это заходим в его настройки System—>Routing
Выбираем редактировать WAN (default) и убираем «Default gateway»
Выбираем редактировать OPT1 (default) и ставим «Default gateway»
Вот собственно и всё, роутер в минимальной конфигурации у нас уже есть. Остается только его перезагрузить и убедиться в работоспособности.
Тестирование производительности маршрутизатора на базе pfsense
Самодельный маршрутизатор показал скорости на протоколе L2TP близкие к скорости Ethernet порта.
Было (для тарифа 100 Мбит/сек) на роутере DIR-620:
Стало (для тарифа 100 Мбит/сек) на самодельном роутере PfSense:
Wifi роутер своими руками — советы по выбору комплектующих
Хороший подарок – тот, который сделан своими руками (при условии их достаточной «прямизны»). Ну и самый хороший роутер, наверно, тоже может быть только самодельным. Сейчас появилось много комплектующих, отвечающих стандарту mini-ITX. И в компактном корпусе, который Вы купите в магазине, можно собрать WiFi роутер своими руками, работая только одной отвёрткой, ну и головой тоже. Здесь мы хотели бы перечислить советы, которые оградят разработчика от типичных ошибок, совершаемых при выборе аппаратных компонентов.
Ну и самый хороший роутер, наверно, тоже может быть только самодельным. Сейчас появилось много комплектующих, отвечающих стандарту mini-ITX. И в компактном корпусе, который Вы купите в магазине, можно собрать WiFi роутер своими руками, работая только одной отвёрткой, ну и головой тоже. Здесь мы хотели бы перечислить советы, которые оградят разработчика от типичных ошибок, совершаемых при выборе аппаратных компонентов.
Накопитель
Задача выглядит так: нужно собрать компьютер, состоящий из системной платы с процессором, корпуса с блоком питания, и одной платы расширения (проводной сетевой карточки). Память лучше покупать минимально возможного объёма (1 Gb), а те корпуса, конструкция которых не позволяет установить плату расширения, пусть останутся у продавца. Ещё нужно позаботиться о правильно выполненном охлаждении. В инструкции на корпус может приводиться значение TDP CPU, для которого использовать вентиляторы ещё не обязательно, но если TDP Вашего процессора будет больше, то рекомендацией пренебрегать нельзя. В качестве жёсткого диска лучше применять такие варианты:
В качестве жёсткого диска лучше применять такие варианты:
- Накопитель SSD m-SATA (mini-SATA), если системная плата совместима с ними.
- Устройство класса Intel Z-U130 или его аналоги от других фирм (если найдёте). Обратите внимание, что установить такой накопитель на некоторые платы нельзя из-за механической несовместимости.
Самый оптимальный объем SSD равен 4 GB, а сейчас мы поговорим о выборе процессора и платы.
Выбор материнской платы mini-ITX
Нашим требованиям лучше всего отвечала бы такая «материнка»:
- Процессор уже распаян, его TDP не превышает 10 Ватт (о выборе CPU будет сказано дальше)
- Есть совместимость с накопителями m-SATA
- Питание к «материнке» подводится через стандартный разъём ATX (сейчас есть блоки питания мощностью 60-120 Ватт, являющиеся безвентиляторными)
- Разъём PCI-E x1, а лучше просто PCI, присутствует хотя бы в количестве одного.
Вы будете смеяться, но продуктов, соответствующих всем требованиям сразу, сейчас нет, и не было никогда.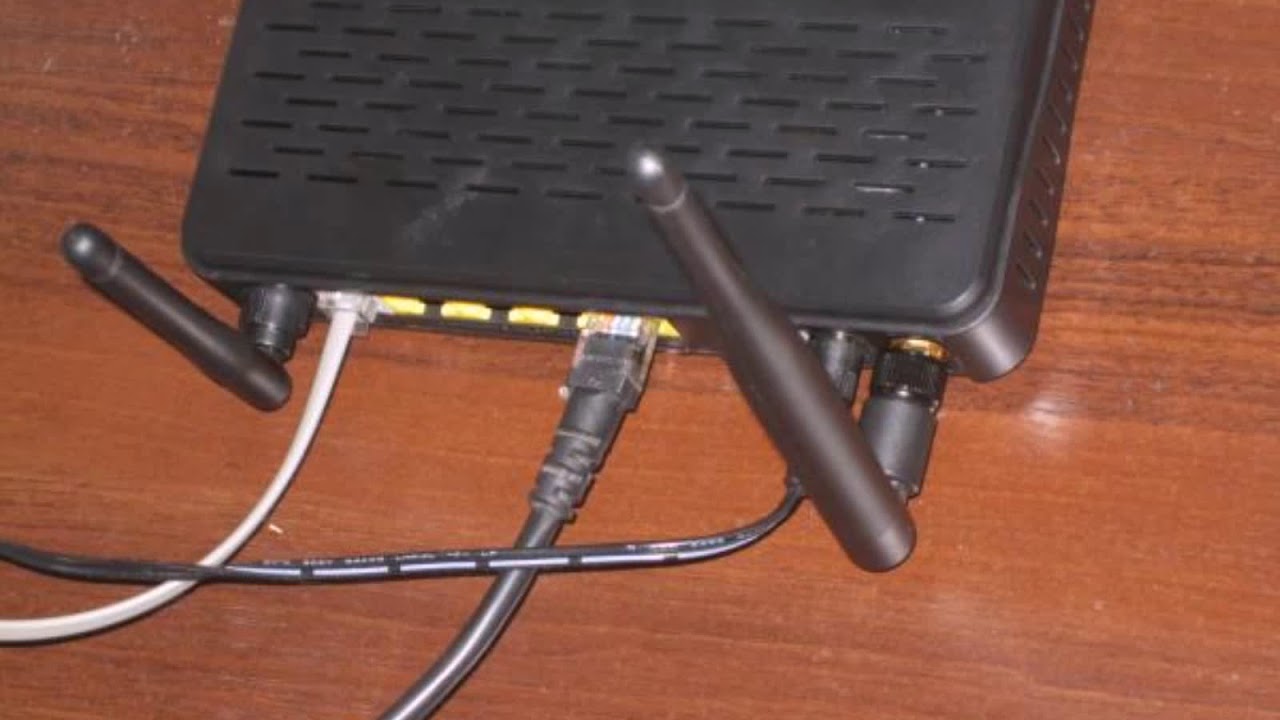 Есть близкие варианты, например, платы Intel D525mw (и D525mwv) не поддерживают m-SATA, а остальным требованиям вполне отвечают. То есть для них придётся найти накопитель Intel Z-U130, что сегодня осуществить очень сложно. В общем, пользуйтесь сервисом «Яндекс. Маркет», внимательно просматривая все характеристики.
Есть близкие варианты, например, платы Intel D525mw (и D525mwv) не поддерживают m-SATA, а остальным требованиям вполне отвечают. То есть для них придётся найти накопитель Intel Z-U130, что сегодня осуществить очень сложно. В общем, пользуйтесь сервисом «Яндекс. Маркет», внимательно просматривая все характеристики.
Купили D525mwv, ssd, hdd…
Есть такие корпуса, которые по внешнему виду напоминают решето, и в них используются БП следующего формата:
Блок питания pico-PSU 80Wt
Обратите внимание, что если разъём «12V-ATX» есть на материнской плате, то он должен присутствовать и в комплекте источника питания. Смысл от покупки подобного корпуса в том, что можно собрать безвентиляторную систему. Только вот в инструкции может быть указано, что при использовании процессора с TDP 10 Wt или больше вентилятор устанавливается обязательно. Таблица с характеристиками процессоров Intel:
- D525 – «атом» предыдущего поколения, быстрый, TDP равно 13 Wt, идеальная совместимость с Linux
- D2700 – ещё быстрее, чем предыдущий, TDP равно 10 Wt, Linux обещали «допилить» до него (речь идёт о встроенной графике)
- N2800 – небольшое значение TDP (6,5 Wt), но заметно медленнее «старичка» D525, хотя и новее его
- N2600 – сверхнизкое TDP, медленнее «Атома N2800», используется в платах thin mini-ITX, что для наших целей будет «слишком шикарно».

Выбор оставляем за будущим владельцем.
«Сетевые дела»: WAN, Wi-Fi
Всегда советуют делать такой выбор: если у Вас уже есть точка доступа, оснащённая портом LAN, покупайте системную плату с двумя контроллерами LAN. В иных случаях лучше докупить внешнюю точку доступа, подключаемую к USB, и пара Ethernet-портов на задней стороне платы будет излишеством. Мы говорили о том, что кабель провайдера Вы будете подключать к порту, распаянному на дополнительной сетевой карте. И это не случайно. Порт сетевой карточки, используемый в качестве WAN-порта, вполне может сгореть. В общем, сетевую карту, подключаемую к провайдеру, нужно считать своеобразным «расходником» (шутка, но с долей правды).
Сгорит WAN – долой роутер?
Пара команд из Linux
Допустим, в качестве операционной системы нашего роутера используется Linux. Надеемся, что ядро правильно определило все аппаратные Ethernet-контроллеры. Можно производить настройку подключения к провайдеру, но прежде нередко требуется сменить MAC-адрес как минимум одной сетевой карты. Это было бы просто сделать в Windows, а в Linux придётся прописать пару команд.
Это было бы просто сделать в Windows, а в Linux придётся прописать пару команд.
Сетевая карточка 100 Мбит/с
Можно подменить MAC, чтобы новое значение использовалось только до перезагрузки. Для этого контроллер сначала отключают:
- # ifconfig eth3 down//мы настраиваем именно «eth3», у Вас может быть другой номер
- # ifconfig eth3 hw ether 01:02:03:04:dd:ff//новое значение присвоено
- # ifconfig eth3 up//включили контроллер «eth3».
Новое значение MAC можно присвоить сетевой карте «навсегда», точнее, мы заставим ОС эмулировать требуемое значение всё время. Но для выполнения последнего, отделаться только командами консоли уже не получится:
- nano /etc/network/interfaces//нужно открыть на редактирование файл «interfaces».
Теперь ищем в файле строки с названием нужного контроллера (у нас это «eth3»), и после строчки «iface eth3 inet…» мы добавили следующее:
- hwaddress ether 01:02:03:04:dd:ff.
Сохранили файлик, и всё (после перезагрузки будет использоваться «наше» значение).
А вообще, заметим, что эмуляция MAC – это плохо по определению.
Утверждение в равной степени относится ко всем операционным системам, и даже к тем, которые прошиты в «обычном» роутере. Эмулирование выполняется программно, что, как минимум, отнимает лишние вычислительные ресурсы (память, процессорное время). Лучшее решение – добиться того, чтобы провайдер изменил значение в своей базе MAC-адресов на то, которое нужно Вам. Говоря короче, клонирование MAC вполне можно использовать в качестве временной меры, но не более.
Как настроить Wi-Fi USB?
Многие думают, что если в Linux есть такое чудо, как Hostapd, то переключить в режим «Точка доступа» можно любой адаптер Wi-Fi. В действительности, это не так. От интерфейса подключения к ПК (USB, PCI-E и т.д.) почти ничего не зависит, а главным критерием является наименование чипсета и драйвер, предназначенный для него. Если драйвер действительно поддерживает режим «Access Point», это будет отображено на сайте «wireless. kernel.org». Зайдите на указанную страницу, выполните переход «USERS» –> «Devices».
kernel.org». Зайдите на указанную страницу, выполните переход «USERS» –> «Devices».
Скриншот страницы сайта
Дальше нужно воспользоваться ссылкой «USB Devices», и откроется таблица, где Вы с помощью поиска по странице найдёте требуемую модель девайса. Затем нажмите на ссылку в первом столбце, чтобы перейти к описанию используемого драйвера:
Скриншот таблицы с девайсами
На появившейся странице нужно выполнить поиск по слову «mode». Если увидите, что режим «AP Mode» действительно поддерживается – значит все хорошо. В ином случае заставить адаптер стать точкой доступа можно только нестандартными методами (либо нельзя вообще). Желаем удачи.
Самодельная антенна WI-FI
Роутер своими руками: установка и настройка
Ни для кого не секрет, что бюджетные, домашние роутеры могут не справляться с большими скоростями предоставляемыми провайдерами. Они могут урезать скорость, даже если ваш тарифный план значительно выше.
Они могут урезать скорость, даже если ваш тарифный план значительно выше.
С этой проблемой сталкиваются многие, у кого входящий трафик равен скорости Ethernet сети – 100 Мб/с и применяются ресурсоемкие протоколы L2TP и PPTP. Ни кому не приходило в голову, сделать роутер своими руками, который будет справляться с большим скоростями?
Три варианта решения проблемы
- Подключение ethernet кабеля напрямую к компьютеру. Это самый простой вариант, но он подойдет только для тех, у кого дома только один компьютер. А если же вы планируете, подключение других устройств, то этот вариант вам не подойдет.
- Покупка более мощного роутера. Существуют модели, которые идеально справляются с 100Мб/со скоростью на L2TP протоколе, но они имеют завышенную цену и не всегда отличаются качеством.
- Самодельный роутер из подручных средств. Если у вас дома завалялось старое «железо», то это практически бесплатный вариант. И еще он будет интересен для тех людей, кто любит что-то конструировать и собирать компьютерные самоделки.

Самодельный домашний роутер
Остановимся на третьем варианте. Ведь обычно у каждого в доме много различных «гаджетов» нуждающихся в подключении к интернет, а деньги тратить на новый роутер ни кому не хочется. Наверное, у многих валяется старая материнская плата и пару планок оперативной памяти.
Выбор используемого оборудования
Подойдет любая материнская плата с CPU не ниже 100 MHz и RAM не меньше 128 MB. Любое устройство хранения информации с объемом памяти не меньше 1 GB. Для установки программного обеспечения понадобится CD-ROM или USB флешка. Также потребуются две сетевые карты. Первая для «общения» с провайдером, вторая для домашней сети.
Выбираем программное обеспечение для самодельного роутера. В нашем случае все необходимое ПО уже давно создано и свободно раздается для домашнего применения. Это pfSense – программа, основанная на FreeBSD, при помощи которой можно создать межсетевой экран/маршрутизатор. Дистрибутив обладает удобным интерфейсом и имеет возможность производить нужные настройки даже не подготовленному пользователю.
Важно знать, что программа pfSense абсолютно бесплатна и не придется переживать, что вы используете пиратское ПО.
Выбор Pfsense
На сайте pfsense.org выложены несколько вариантов программы для различных архитектур процессора и размера вашего жесткого диска. Можно выбрать значение i386, т.к. команды поддерживаются основными процессорами. И еще один параметр – тип применяемой консоли:VGA или последовательный порт. Лучше выбрать более используемый VGA.
Для первого запуска программы понадобятся монитор и клавиатура. Предварительная настройка заключается в указании, какая из сетевых карт будет работать с провайдером, она же WAN порт, а какая с домашней сетью – LAN порт. Так же следует выбрать нужный вам тип IP адресов – статический или динамический. Если выбрали статический, то нужно назначить конкретный адрес. После этого монитор и клавиатура не нужны, все настройки можно выполнять при помощи web оболочки на компьютере, к которому вы подключите ваш роутер.
Установка и настройка pfSense
Распаковываем скачанный вами архив программы и выполняем процесс записи iso- образа на компакт диск или флешку. Загружаем это все на ваш роутер и видим вот такой интерфейс:
Интерфейс программы pfSense
Немного подождав, откроется следующее меню, где для дальнейшей установки следует нажать клавишу «I». Выбираем вкладку «Accept these settings». В следующем меню нажимаем «Quicky/Easy Install», жмем «ОК» и наблюдаем за установкой программы. По завершению установки выбираем пункт «Symmetric multiprocessing kernel» и жмем пункт «Reboot» – происходит перезагрузка, в процессе которой незабудьте извлечь ваш компакт диск или флешку.
Перезагрузившись вы попадете в вот такое меню:
Меню программы pfSense
Программа pfSense позволяет автоматически настроить ваши сетевые карты, и задать какая, будет работать с провайдером, а какая с домашней сетью. Поэтому нажимаем клавишу «n», затем «Enter».
Затем выполняем следующие действия:
- Посмотрите, что все сетевые кабеля отключены от настраиваемого роутера, если нет, то отключите.

- Нажмите клавишу «а».
- Нажмите «Enter» и подключите кабель со стороны домашней сети.
- Три раза нажимаем клавишу «Enter».
При всех правильных действиях должно появиться меню с вашим ip-адресом для входа в веб интерфейс настройки роутера.
Меню с ip-адресом веб интерфейса.
Настройка PFSENSE
Прописываем в адресной строке браузера адрес LAN порта вашего роутера и вводим значения для авторизации – изначально admin#pfsense.
Меню входа в веб интерфейс
Видим вот такую картинку:
Меню настроек роутера
Настройка WAN порта
Вводим параметры вашего WAN порта, которые выдал вам ваш провайдер.
Меню ввода параметров WAN порта
Следует обратить внимание на два пункта в самом низу программы. Первый для блокировки всего трафика из серых сетей, второй блокирует трафик неизвестных сетей. Вначале оба пункта рекомендуется отключить. А в дальнейшем, когда все заработает, можно будет поэкспериментировать.
Меню ввода параметров WAN порта
Выполните подключение сетевого кабеля провайдера к WAN порту. Затем войдите в меню Status–>Interfaces и проверьте работоспособность сети.
Затем войдите в меню Status–>Interfaces и проверьте работоспособность сети.
Меню проверки сети на работоспособность
Настройка LAN порта
LAN порт можно настраивать по собственному усмотрению. Предпочтительнее будет использование статического адреса.
Меню настройки LAN порта
В интерфейсе LAN порта все настройки будут введены т.к. мы эту процедуру сделали в самом начале работы с роутером. Поэтому просто проверяем значения.
Меню настройки LAN порта
Настройка L2TP
Это пункт является самым главным, т.к. обеспечивает подключение к интернету. Прописываем статический маршрут к L2TP серверу провайдера, для этого выбираем System–>Routing вкладка Routers:
Меню настройки L2TP
Дальше поверх WAN порта производим настройку еще одного соединения. Клацаем меню Interfaces–>assign вкладка PPPS, ставим плюсик и вводим данные соединения, которые выдал вам ваш провайдер.
Меню настройки соединения поверх WAN порта
Заходим в вкладку (Interface assignments), нажимаем «+» и добавляем интерфейс из созданого L2TP соединения с названием OPT1.
Меню добавления интерфейсов
Выбираем Interfaces–>OPT1 и выполняем его включение.
Меню созданого L2TP соединения
Автоматически заполнятся все поля из созданного вами раньше соединения.
Меню созданого L2TP соединения
Далее нужно изменить шлюз по-умолчанию. Выбираем шлюзом интерфейс OPT1 и тогда все ваши запросы будут уходить в интернет. Заходим в настройки этого интерфейса System–>Routing , выбираем пункт редактировать WAN (default) и отключаем “Default gateway”. Затем редактируем OPT1 (default) и выбираем “Default gateway”.
Меню выбора шлюза по-умолчанию
На этом все – роутер у вас уже готов. Нужно только произвести перезагрузку и проверить его на работоспособность.
Тест производительности созданного роутера
Тестируемый роутер на протоколе L2TP выдал скорости приближенные к скорости вашего Ethernet порта.
Показатели на старом роутере (тариф 100 Мб/с):
Тест старого роутера
Показатели на тестируемом роутере:
Тест самодельного роутера
Как сделать wi fi без роутера
youtube.com/embed/-LZLtyL6FUU?feature=oembed» frameborder=»0″ allowfullscreen=»»/>
Как настроить роутер дома, своими руками
Сетевые устройства класса «дом – малый офис» представлены очень широким выбором. Отдельный класс – это роутеры, то есть, комбинированные системы, предназначенные для соединения с Интернет, предоставляемым вашим провайдером, и дальнейшей трансляцией (раздачей) трафика одному или многим устройствам сети. Локальная сеть, может быть проводной (100 Мегабит или 1 Гигабит), и, также – беспроводной, работающей по протоколу Wi-Fi. То, как настроить роутер дома, подробно рассмотрим в данном обзоре.
Пользователь – уже определился с выбором модели, или, более того – приобретение уже сделано. Это может быть 100-мегабитная, или «сверхсовременная» гигабитная модель роутера, с одним диапазоном Wi-Fi или двумя. Однако, без должной настройки, раскрыть максимум функциональности – вряд ли получится.
Установка и подключение
Прежде всего, стоит определиться, будут использоваться «проводные» подключения, или же, вся локальная сеть с выходом в Интернет – организуется полностью «по Wi-Fi».
Схема подключения
Исходя из этого (то есть – из числа «проводных» линий), выбирается место установки роутера. При этом, длина шнура «от провайдера» (на рис. – «зеленый») – должна быть минимально возможной. Но, не спешите менять что-либо: при первом включении, кабель – должен «дотягиваться» до компьютера (с которого будут настраивать роутер).
Помните: роутер, как и другие устройства (к примеру, модем) – получают питание от внешнего блока. Подобный адаптер, включают в розетку с напряжением 220 Вольт. При выборе места для установки, нужно учитывать правила безопасности.
Крепление
Практически каждый роутер, допускает установку в горизонтальном положении (на стол, на полку). На корпусе, специально для этого, предусмотрены резиновые вставки («ноги»). В то же время, вертикальный вариант установки корпуса, допускает далеко не каждое устройство. Если установить горизонтальный корпус вертикально, возможен перегрев внутреннего «железа» (и другие различные неприятности). Как установить роутер дома – пользователь решает сначала, и только затем, делает выбор конкретной модели. Определенным плюсом, будет возможность крепления к вертикальной поверхности (то есть, к стене). Будьте внимательны при выборе.
Как установить роутер дома – пользователь решает сначала, и только затем, делает выбор конкретной модели. Определенным плюсом, будет возможность крепления к вертикальной поверхности (то есть, к стене). Будьте внимательны при выборе.
Подключение
Любой роутер, как правило, содержит 4 аппаратных порта для локальной сети. Следует определить, какие именно устройства (компьютер, ноутбук, ТВ-приставка) будут присоединяться «по кабелю», а все остальные – смогут попадать в сеть исключительно через Wi-Fi.
Назначение портов
Рассмотрим, как подключить роутер дома самостоятельно (при этом – не нарушив правил гарантии).
- Подсоедините кабели локальной сети (порты 1-4), если таковые – будут использоваться.
- Включите кабель провайдера в порт роутера «Internet» (другое название – порт «WAN»).
- Затем, подключается блок питания роутера, включите его в розетку.
То есть, включение блока питания – выполняют в последнюю очередь.
Настройка
Любой комплект, поставляемый в розницу, помимо собственно роутера, включает в себя два «устройства»: блок питания, а также, сетевой шнур (патч-корд).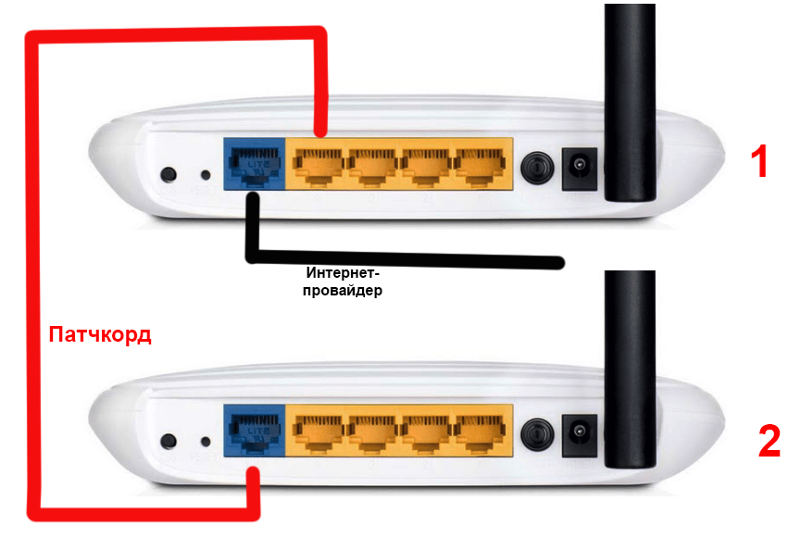 При начальной (первой) настройке, рекомендуем использовать шнур из комплекта. Именно так, вы убедитесь в работоспособности роутера.
При начальной (первой) настройке, рекомендуем использовать шнур из комплекта. Именно так, вы убедитесь в работоспособности роутера.
Перед тем, как подключить wifi роутер дома, первый раз вы его подключаете «рядом с компьютером».
Если роутер – новый, следующий шаг – пропускается. Включите питание роутера (подключать сетевые шнуры – не обязательно). Через 2-3 минуты, нажмите «reset» (удерживая 5 секунд, или больше – ознакомьтесь с инструкцией), все настройки – сбросятся к «заводским».
Также, надо проверить, что сетевая карта ПК – настроена в режим «авто» (IP, DNS). Нужно смотреть: «Свойства подключения» – «Протокол TCPIP (v4)» – «Свойства». Должно быть, как на рисунке (установите, нажмите «OK»):
Настройка сетевой карты
Теперь, при выключенном питании роутера, вы соединяете его порт (от 1 до 4) с сетевой картой ПК. Что выполняют посредством патч-корда.
Затем, включите питание. Компьютер желательно перезагрузить. То, как настроить роутер дома, подробно описывается в инструкции.
После включения, нужно ждать 2-3 мин. Затем, локальное соединение – установится (значит, устройство работает):
Откройте браузер. В адресной строке, вы набираете IP-адрес роутера (адрес web-интерфейса):
Входв веб интерфейс
Чему он равен (для вашего роутера) – смотрите в инструкции. Там же, приводят «логин» и «пароль»:
Авторизация
Без знания «логина с паролем», на страницу настройки – вы не попадете, и дальше настраивать роутер – не сможете.
Примечание: если хотите настраивать соединение с вашим провайдером – нужно подключить кабель к порту «Internet» (к порту «WAN»). Что выполняется до подачи питания.
Назначение портов
Web-интерфейс
Все настройки – выполняются пользователем в web-интерфейсе. Это такой набор вкладок (страниц), отображаемых браузером. Каждой страницей настраивается что-то одно: сеть Wi-Fi (имя, диапазон, и т.д.), соединение с Интернет (свойства «WAN»-порта)…
Настройка Wan
Можно затем сохранить все настройки. Или, выйти без сохранения.
Или, выйти без сохранения.
Примечание: выполнив все изменения на одной вкладке, сохраняйте их до перехода к другой. Сохранение многих настроек «сразу» – приводит к порче устройства!
Впрочем, совет, приведенный выше – не относится к современным моделям. Нужно помнить, что некоторые типы настроек – «вступят в силу» после перезагрузки. Перезагружать роутер, можно нажатием reset «в один клик».
В заключение, рассмотрим, как настроить роутер WiFi дома, где беспроводная сеть – «видится» только вами. Обязательно:
- 1. Придумать имя Wi-Fi сети (установив его в поле SSID):
НАстройки Wi-fi
Имя затем – можно «скрыть» (галочка «скрыть точку доступа»).
- 2. Установка «страны» – изменит список доступных каналов (всего их – 14, для диапазона 2,4ГГц).
- 3. Сеть Wi-Fi, может работать в режиме «b/g» или «n» (он – самый быстрый), если не знаете – рекомендуется «mixed».
В данной модели, можно задать максимальное число Wi-Fi – пользователей (ноль – значит «авто»). Возможно, у вас – другие настройки (подробно прочтите инструкцию).
Возможно, у вас – другие настройки (подробно прочтите инструкцию).
«Скрытие» имени, является методом по защите вашей сети. Шифрование трафика (WPA2, WPA), вход по паролю (PSK) – относят к «продвинутым» способам. Для их установки – есть отдельная вкладка («Настройки Wi-Fi безопасности»).
Надеемся, информация – будет полезна.
Мощная самодельная Wi-Fi антенна для приема удаленных сетей
Довольно часто можно найти открытые Wi-Fi сети с хорошей скоростью раздачи. Однако они имеют ограниченный радиус действия, что не позволяет постоянно рассчитывать на бесплатный интернет. Разрешить такую ситуацию можно воспользовавшись мощной антенной, способной улавливать Wi-Fi за несколько километров от его источника.Необходимые материалы:
- крышечки для консервирования – 20 шт.;
- шпилька М8 – 50 см;
- гайки и шайбы М8;
- Wi-Fi адаптер;
- коаксиальный кабель с коннектором под адаптер.
Изготовление антенны
Для сборки антенны необходимо вырезать круглые пластинки из крышек для консервирования.
 Перед этим на них требуется найти центр и просверлить в нем отверстие 8 мм для дальнейшего нанизывания пластинок на шпильку.
Перед этим на них требуется найти центр и просверлить в нем отверстие 8 мм для дальнейшего нанизывания пластинок на шпильку. Определить центр можно с помощью обычной канцелярской линейки. Она прикладывается на крышечку таким образом, чтобы ее углы находились по линии окружности. Фломастером наводятся две параллельные линии по краю линейки, после чего делаются такие же отметки, но уже со смещением на 90 градусов. Как следствие на крышечке получится решетка с квадратом посередине. Проведя в нем диагонали можно отметить центр для сверления. Удобней всего разметить одну крышку и сверлить их все вместе в стопке, что намного ускорит процесс.
Далее необходимо подрезать крышки под диаметр соответствующий схеме антенны. Для этого первая крышка оставляется без изменений, вторая срезается под 68 мм, третья под 50 мм, и еще 17 штук под 40 мм.
Очень важно сделать обрезку ровно, поэтому сначала делается разметка. Окружность вычерчивается циркулем или с помощью скрепки.
Вырезать можно обыкновенными канцелярскими ножницами.

В дальнейшем к антенне потребляется присоединение кабеля, поэтому на этапе обработки диска нужно проделать отверстия под его жилу. Их нужно сверлить за 2 см от края на двух самых больших дисках. На первом диаметром 90 мм нужно использовать сверло 7 мм, на втором диске 68 мм применяется сверло 0,7 мм.
Если применяется адаптер на 2 антенны, то понадобиться сделать еще 2 аналогичные отверстия. Они сверлятся со смещением относительно первых на четверть круга.
Далее на шпильку устанавливаются диски. Сначала зажимается 17 маленьких, потом 50 мм, 68 мм и 90 мм. Расстояние между мелкими сегментами составляет 22 мм. Каждый диск зажимается между двумя гайками М8.
Перед пластиной диаметром 50 мм необходимо сделать отступ 12 мм, перед 68 мм – 9 мм, а перед 90 мм – 7 мм. Последние элементы зажимаются с помощью шайб, поскольку гайки гораздо шире нужного зазора.
Для использования антенны к ней необходимо подключить коаксиальный провод. Для этого нужно зачистить центральную жилу на несколько сантиметров, после чего еще на сантиметр снять верхнюю изоляцию и установить часть F-разъема или другой наконечник.
 После этого провод сначала вставляется в диск 90 мм. Вокруг его отверстия имеется выгнутый металл, который можно обжать бокорезами, надежно зафиксировав кабель.
После этого провод сначала вставляется в диск 90 мм. Вокруг его отверстия имеется выгнутый металл, который можно обжать бокорезами, надежно зафиксировав кабель. Центральную жилу провода также следует обжать металлом по ободку отверстия на диске 68 мм.
Самодельная антенна присоединяется вместо штатной антенны к USB Wi-Fi адаптеру. После этого он подключается к компьютеру или ноутбуку.
После того производится автоматический поиск, который показывает десятки сетей, некоторые из которых могут быть бесплатными или с открытым доступом.
Также антенну через переходник можно подключить и к планшету либое к ноутбуку.
Также его можно присоединить к роутеру и настроить раздачу.
Смотрите видео
WiFi антенна своими руками для роутера: направленная пушка, биквадрат двойной
Хотите собрать дальнобойную WiFi антенну, тогда следует знать о некоторых её особенностях.
Первое и самое простое: большие антенны в 15 или 20 dBi (децибел изотропных) являются предельными по мощности, и не нужно делать их ещё мощнее.
Вот наглядная иллюстрация, как с ростом мощности антенны в dBi уменьшается зона её покрытия.
Так получается, что с увеличением дистанции действия антенны, площадь её покрытия значительно уменьшается. Дома вам придется постоянно ловить узкую полоску действия сигнала при слишком мощном WiFi излучателе. Встанете с дивана или приляжете на пол, и связь тут же пропадет.
Вот почему домашние роутеры имеют обычные, излучающие во все стороны, антенны мощностью в 2 dBi—так они наиболее эффективны на короткой дистанции.
Направленная
Антенны на 9 dBi работают только в заданном направлении (направленного действия) — в комнате они бесполезны, их лучше применять для дальней связи, во дворе, в гараже рядом с домом. Направленную антенну при установке потребуется регулировать для передачи четкого сигнала в нужном направлении.
Теперь к вопросу о несущей частоте. Какая антенна будет лучше работать на дальнем расстоянии, в 2.4 или 5 ГГц?
Сейчас есть новые роутеры, работающие на удвоенной частоте в 5 ГГц. Такие маршрутизаторы все еще остаются новинкой, они хороши для скоростной передачи данных. Но сигнал 5 ГГц не очень хорош для дальних расстояний, так как затухает быстрее, чем при 2.4 ГГц.
Потому старые роутеры на 2.4 ГГц будут работать лучше в дальнобойном режиме, чем новые быстродействующие в 5 ГГц.
Чертёж двойного самодельного биквадрата
Первые образцы самодельных распространителейWiFi сигнала, появились еще в 2005 году.
Наилучшие из них конструкции биквадрат, обеспечивающие усиление до 11–12 dBi и двойной биквадрат, имеющие несколько лучший результат в 14 dBi.
Согласно опыту использования, конструкция биквадрат является более подходящей в качестве многофункционального излучателя. Действительно, преимуществом этой антенны является то, что при неизбежном сжатии поля излучения, угол раскрытия сигнала остается достаточно широким, чтобы покрыть всю площадь квартиры при правильной установке.
Все, возможные, версии биквадратной антенны являются простыми в реализации.
Необходимые детали
- Металлический рефлектор—кусок фольгированноготекстолита123х123 мм, лист фольги, CD, DVD компакт диск, алюминиевая крышка с чайной банки.
- Медная проволока сечением 2.5 мм.кв.
- Отрезок коаксиального кабеля, лучше с волновым сопротивлением 50 Ом.
- Пластмассовые трубочки — можно нарезать из шариковой ручки, фломастера, маркера.
- Немного термоклея.
- Разъем N-типа — пригодится для удобного подсоединения антенны.
Изготовление излучателя
Для частоты 2.4 ГГц, на которой планируется использовать передатчик, идеальными размерами биквадрата будут 30.5 мм. Но все-таки мы делаем не спутниковую антенну, поэтому допустимы некоторые отклонения в размерах активного элемента —30–31 мм.
К вопросу о толщине проволоки также нужно отнестись внимательно. С учетом выбранной частоты 2.4 ГГц, медную жилу надобно найти толщиной точно в 1. 8 мм (сечением 2.5 мм.кв.).
8 мм (сечением 2.5 мм.кв.).
От края проволоки отмеряем расстояние 29 мм до загиба.
Делаем следующий загиб, проконтролировав наружный размер в 30–31 мм.
Следующие загибы вовнутрь делаем на расстоянии 29 мм.
Проверяем самый важный параметр у готового биквадрата —31 мм по средней линии.
4 великолепных станка с ЧПУ своими руками, которые вы можете построить сегодня
В зависимости от того, сколько углов вы разрезаете с помощью фрезерного станка с ЧПУ и насколько сложен ваш проект фрезерного станка с ЧПУ, фрезерный станок с ЧПУ, вероятно, является самым дорогим, сложным в изготовлении, но самым гибким DIY Станок с ЧПУ. Хотя было создано несколько фрезерных станков с ЧПУ с нуля, вам лучше преобразовать ручной фрезерный станок в ЧПУ, пока у вас не появится большой опыт работы с ЧПУ. Поэтому одно из первых решений, которое вам нужно будет принять и которое определит множество других решений для вас в дальнейшем, — это какой ручной фрезерный станок преобразовать.
Есть много возможностей. Некоторые из них, которые следует рассмотреть в порядке от самого тяжелого / самого дорогого к самому легкому / дешевому, включают:
— Коленная фреза в стиле Бриджпорта: они дороги, а тяжелое колено не особенно хорошо подходит для ЧПУ. OTOH, есть много коленных станков с ЧПУ, и ничто не говорит «фрезерный станок», как Bridgeport. Я бы не выбрал один, если бы хотел с самого начала заняться ЧПУ, но если он у вас уже есть, нет необходимости рассматривать что-либо еще.
— RF-45 и клоны: это постельные мельницы китайского производства, которые доступны во всех местах и во всех видах. У них рабочая зона и жесткость, как у бриджпорта, но без тяжелого колена, поэтому они лучше подходят для проектов с ЧПУ. Их самый большой недостаток — их шпиндель, который ограничен 1600 об / мин. Планируйте преобразование ременного привода в какой-то момент, прежде чем вы полностью реализуете потенциал одного из этих заводов.
— Grizzly G0704: Эти фрезы немного меньше RF-45, но они являются идеальной платформой для ЧПУ. Такие люди, как Хосс из Hossmachine, могут предоставить полную информацию обо всем, что вам нужно знать, о планах и часто о комплектах, которые помогут с преобразованием. Если стол и дорожки достаточно велики для ваших проектов, это будет дешевле и быстрее, чем RF-45.
Такие люди, как Хосс из Hossmachine, могут предоставить полную информацию обо всем, что вам нужно знать, о планах и часто о комплектах, которые помогут с преобразованием. Если стол и дорожки достаточно велики для ваших проектов, это будет дешевле и быстрее, чем RF-45.
— Sieg X2: Это аккуратные маленькие машинки, очень популярные. Не думаю, что я стал бы меньше, чем X2, но с ним можно делать некоторые удивительные вещи, как продемонстрировал Hossmachine (полностью автоматический сменщик инструмента и корпус в стиле VMC).
Вот отличная статья о выборе станка-донора для проекта DIY CNC Mill.
Важное примечание:
Некоторые новички задумываются о переделке сверлильного станка в фрезерный. Даже не начинай идти по этому пути. Потребуется столько усилий, чтобы получить посредственный результат, что оно того не стоит.
Вот несколько типичных машин:
Переделка мельницы My DIY RF-45…
Преобразование ЧПУHoss G0704 на довольно ранней стадии: он добавил намного больше!
DIY Router — X Carve CNC Router (DIY Kit) Производитель из Большой Ноиды
| Материал | C-образная балка, V-образный паз, алюминиевый профиль |
| Название модели / номер | WorkBee CNC Router (полностью собранный) |
| Потребляемая мощность | 24 В, 14 А Оригинальный блок питания Meanwell, 220 В переменного тока Маршрутизатор Makita |
| Система управления | Blackbox |
| Применение / применение | Используется для резки и резьбы по дереву, МДФ, акрилу, ПНД, алюминий |
| Гарантия | 1 год |
WorkBee CNC Router
Лучший и самый доступный маршрутизатор с ЧПУ для малых предприятий, любителей, производителей, студентов и преподавателейПолностью собранный | Гарантированная поддержка | Гарантия один год | Открытый исходный код
WorkBee CNC Router основан на проекте с открытым исходным кодом Райана Локка из Ooznest. Изготовленный 3DPrintronics в Индии, вы получаете полностью собранный аппарат, готовый к использованию из коробки с гарантированной местной поддержкой.
Изготовленный 3DPrintronics в Индии, вы получаете полностью собранный аппарат, готовый к использованию из коробки с гарантированной местной поддержкой.
Изготовление точных деталей из дерева, пластика и акрила
На станке с ЧПУ WorkBee вы можете изготавливать изделия из самых разных материалов — дерева, акрила, пластика и алюминия. Вы также можете работать с углеродным волокном и печатными платами, используя подходящие инструменты и опыт.
Большая рабочая зона
Поскольку мы поставляем машину в сборе, мы выбрали машину 1000 мм в качестве стандартного размера.Это обеспечивает огромную рабочую зону для размещения всех ваших проектов.
Самая точная, мощная и жесткая машина в своем классе.
Workbee построен на прочных алюминиевых профилях с балкой 40×80 C, изготовленных из алюминия с прецизионной обработкой толщиной 6-8 мм. Движение обеспечивается высокопрочными колесами из поликарбоната. Двигатели Nema 23 высокой мощности в сочетании с прецизионными ходовыми винтами 8 мм используются для обеспечения высокоточного и надежного движения.
Надежное управление GRBL Ваш WorkBee поставляется с подлинным контроллером Openbuilds BlackBox — мощным контроллером GRBL промышленного уровня с предварительно настроенным GRBL.Контроллер и высококачественный оригинальный источник питания Meanwell на 24 В надежно и надежно закреплены в корпусе для электроники, что обеспечивает решение plug and play. Узнайте больше по ссылкам ниже.
BlackBox | OpenBuilds Control | GRBL | БП Meanwell |
Контроллер движений BlackBox, GRBL и бесплатное программное обеспечение OpenBuilds Control, поддерживаемое огромным сообществом, значительно упростят процесс обучения ЧПУ.
Вы также можете использовать WorkBee with Easel — уникальное программное обеспечение CAD + CAM, которое делает использование ЧПУ более похожим на перетаскивание.
Основные характеристики
- Полностью собранный — готов к использованию из коробки.
- Резка МДФ, твердого / мягкого дерева, акрила, пены, полиэтилена высокой плотности и других пластиков. Алюминий и другие цветные металлы также можно резать с опытом, терпением и подходящими инструментами.
- Use with Easel by Inventables — самая простая программа для резьбы с ЧПУ.
- Гарантированная местная поддержка, Годовая гарантия на все детали.
- Аппаратное обеспечение / программное обеспечение с открытым исходным кодом — вы можете взломать его, изменить и использовать бесчисленным множеством различных способов, используя обширные ресурсы сообщества, найденные на facebook / youtube.
Что вы получите?
- Полностью собранный и протестированный станок WorkBee с ЧПУ.
- Шпиндель — Маршрутизатор Makita RT0700C.
- Мусорная плита — Мусорная плита МДФ 18 мм с резьбовыми вставками M5 для облегчения работы.
- 4 деревянных зажима для удержания работы.
- Стартовый набор бит — 3 фрезы для начала работы с деревом, МДФ, акрилом и полиэтиленом высокой плотности
Дополнительная информация:
- Срок поставки: от 5 до 6 рабочих дней
- Сведения об упаковке: Workbee CNC — это отправляется полностью собранным, откалиброванным и протестированным.Мы обеспечиваем надежную упаковку в ящик (пластиковый или деревянный), чтобы исключить повреждения. Мы отправляем товары только через известные курьерские компании, такие как FEDEX и BLUEDART, что обеспечивает беспроблемную доставку.
Easy DIY Router Edge Guide — 3×3 Custom
- портфолио
- Учебники и планы
- инструменты
- Магазин 3×3
- Около
- Связаться с нами
ДИЗАЙН | СТРОИТЬ | СОЗДАТЬ
- портфолио
- Учебники и планы
- инструменты
- Магазин 3×3
- Около
- Связаться с нами
Рекомендуемые
Подставка для проигрывателя с геометрическим рисунком из шпона Гитара из шпона Sunburst Заточка ручного инструмента Трехструнная гитара Explorer с фанерой в стиле пэчворк 5 простых проектов по деревообработке для детей Блокировка головоломки Хранение игрушек в бассейне Современная скамья для хранения Многофункциональные снегоходы с поперечным разрезом Мраморный пасьянс Соединение внахлест из трех частей Easy DIY Moxon Vise Как использовать шаблоны табуретов Knock DownDIY Фрезерный станок с ЧПУ
- О нас
- Свяжитесь с нами
- Политика конфиденциальности
- Условия использования
- О нас
- Свяжитесь с нами
- Политика конфиденциальности
- Условия использования
- Дом
- Новости
- Обзоры
- Руководства и учебные пособия
- встроенный
- Предварительный просмотр и распаковка
- Подробнее
- Робототехника
- Разное
- Проекты и поделки
Меню
- Дом
- Новости
- Обзоры
- Руководства и учебные пособия
- встроенный
- Предварительный просмотр и распаковка
- Подробнее
- Робототехника
- Разное
- Проекты и поделки

 Если же в доме есть планшеты, телефоны и прочая мобильность то этот вариант не для вас.
Если же в доме есть планшеты, телефоны и прочая мобильность то этот вариант не для вас.

