Телефон как wifi ретранслятор: Как использовать Android телефон или планшет как Wi-Fi репитер
Как использовать Android телефон или планшет как Wi-Fi репитер
  Разное
Не все знают, но существует возможность использования Android телефона или планшета в качестве Wi-Fi репитера (повторителя сигнала Wi-Fi), причем реализовать это можно и без root-доступа (хотя работает повтор сигнала не совсем так как в случае использования беспроводного маршрутизатора в режиме репитера).
Для чего это может потребоваться? Как и в случае с обычным репитером — для того, чтобы увеличить зону охвата Wi-Fi роутера или, например, если между маршрутизатором и конечным устройством есть железобетонная стена, «завернуть сигнал за угол».
Включение репитера Wi-Fi на Android
Стандартных средств для того, чтобы использовать андроид устройство как репитер нет, однако есть сторонние приложения, которые позволяют это реализовать.
Первое из приложений, позволяющих включить режим репитера на Android — бесплатная NetShare от EveryoneIsAware. Использование программы выглядит следующим образом.
- После загрузки и установки приложения просто запустите его и нажмите кнопку «Start sharing».
- В NetShare вы увидите SSID (имя сети Wi-Fi) и пароль (Password), которые следует использовать для подключения с компьютера, ноутбука или другого устройства (т.е. Android «принимает» Интернет от роутера и передает уже в рамках сети под другим именем).
- Подключитесь к точке доступа с конечного устройства.
- Помимо подключения к точке доступа, на конечном устройстве, с которого выполняется подключение, необходимо включить доступ через прокси-сервер и указать IP-адрес и порт, указанные в приложении.
Для того, чтобы настроить прокси-сервер в Windows 10, 8 или Windows 7, используйте следующие шаги:
- Зайдите в Панель управления и выберите пункт «Свойства браузера».

- В свойствах браузера перейдите на вкладку «Подключения» и нажмите кнопку «Настройка сети».
- Снимите отметку «Автоматическое определение параметров» (если она установлена), а в разделе «Прокси-сервер» укажите адрес сервера и порт из приложения NetShare.
В Windows 10 настроить прокси сервер можно и в Параметры — Сеть и интернет — Прокси — Настройка прокси вручную.
Готово, после этого подключение будет работать, а в качестве точки доступа будет использоваться ваше Android-устройство, получающее Интернет от роутера.
Скачать NetShare можно бесплатно из Play Маркет https://play.google.com/store/apps/details?id=com.everyoneisaware.netshare
 mikrotik
mikrotik
По некоторым отзывам, этот вариант создания репитера на Android устройстве работает в тех случаях, когда предыдущий отказывается работать нормально. Но у него есть важное ограничение: бесплатная версия позволяет держать сеть включенной только в течение 10 минут (а потом придется переподключаться). Требуется дольше и без разрывов— придется либо приобретать Pro версию, либо «снимать ограничения» (тоже платно, но дешевле, чем Pro версия).
Знаете другие способы сделать Wi-Fi репитер из Android телефона? Поделитесь в комментариях.
Может быть полезным и интересным:
Дорогу старикам! Восемь способов использовать старый смартфон на Android — «Хакер»
Содержание статьи
Любой высокотехнологичный гаджет со временем устаревает. Конечно, можно его продать и купить новый, но стоит ли оно того? При нынешнем техническом прогрессе старый смартфон или планшет бывает трудно продать даже за двадцать долларов.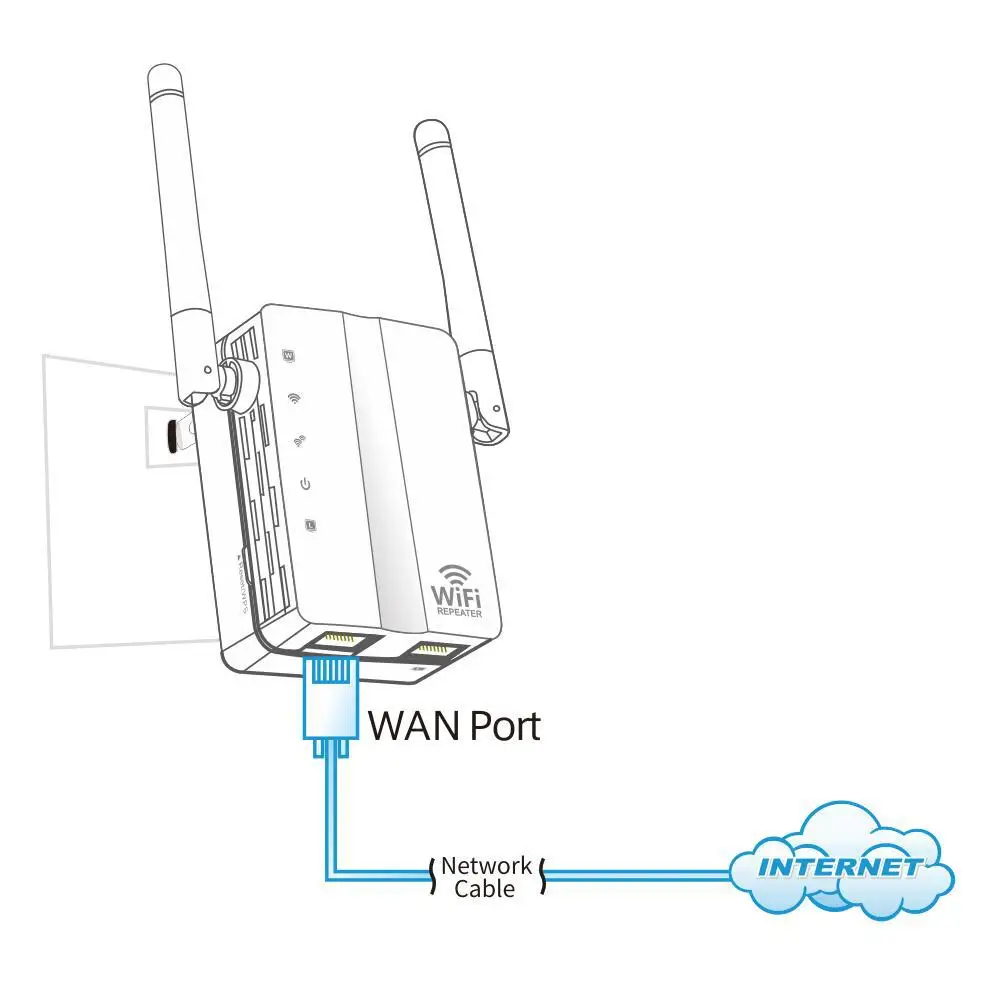 Вместо этого можно найти старичку полезное применение, заменив им другие вещи, да еще и сэкономить кучу денег. О том, как это сделать, я и расскажу.
Вместо этого можно найти старичку полезное применение, заменив им другие вещи, да еще и сэкономить кучу денег. О том, как это сделать, я и расскажу.
Умная фоторамка
Если старый планшет валяется без дела, то почему бы не поставить его на тумбочку и не настроить показ фотографий? Как минимум можно включить слайд-шоу из галереи. Но лучше установить специальное приложение. Оно и фото из сторонних источников (500px) покажет, и время, и погоду, и еще кучу всего.
В качестве примера хороших приложений данного класса можно привести Social Frame HD или Senior Frame. Ночью можно запускать ClockPlus DayDream или часы со стрелками, и получится умный ночник.
Естественно, гашение экрана нужно отключить: «Настройки -> Дисплей -> Спящий режим -> Никогда».
Senior Frame и фоточки из 500px
Видеонаблюдение
Еще один вариант — домашняя система видеонаблюдения. Здесь у нас есть два решения: Silent Eye с автоматическим обнаружением движения и последующей отправкой фото по ММС или электронной почте либо IP Webcam, позволяющая получать видеопоток в режиме реального времени через веб-сайт.
Первое решение хорошо тем, что позволяет, что называется, установить и забыть. Если кто-то проникнет в дом — тебе придет сообщение и фотка злоумышленника (если повезет). Плюс такая программа способна проработать около десяти часов от одного заряда аккумулятора. Второй вариант подойдет тем, кому нужно всегда следить за происходящим, однако в этом случае нужно иметь в виду, что поток также будет доступен для просмотра и разработчикам приложения/веб-сервиса.
Настраиваем IP Webcam
Wi-Fi-репитер
Старый смартфон можно использовать в качестве Wi-Fi-репитера (точки доступа, раздающей интернет через другую точку доступа), позволяющего увеличить радиус действия сети Wi-Fi. Чтобы сделать это, можно использовать приложение fqrouter2, изначально созданное для обхода Великого китайского файрвола, но позднее обросшее множеством функций. Создать репитер с его помощью достаточно просто:
- Устанавливаем программу с сайта разработчика (из Google Play прогу удалили по причине ее «подозрительной» деятельности в системе).

- Сразу после запуска и предоставления прав root смахиваем экран влево, листаем до Wifi Repeater и нажимаем Config. Указываем имя точки доступа и пароль, сохраняем настройки.
- Нажимаем на переключатель OFF.
- Если точка доступа не заработала, возвращаемся в настройки, нажимаем кнопку Disable Wifi P2P и вновь пробуем включить.
Репитер требует Android 4.0+ и работает далеко не на всех смартфонах и планшетах. Точно поддерживаются:
- Nexus 4/5;
- Samsung Galaxy S2/3;
- LG G2;
- HTC One M8/X;
- Motorola Defy;
- Motorola Razr M.
Сетевое хранилище
Древний смартфон или планшет можно превратить в файловый сервер. Доступ можно организовать как к содержимому SD-карты, так и к файлам на флешке или даже жестком диске, подключенном к девайсу с помощью OTG-кабеля. Скорость будет не ахти какая, но порой она и не требуется.
Организация файлового сервера Samba на примере Samba Server:
- Устанавливаем и запускаем программу Samba Server.

- Нажимаем вверху на плюс и выбираем SMB Server.
- Настраиваем порты и имя точки.
- Переходим на вкладку Roots и через кнопку Add добавляем расшариваемые папки. Не забываем вводить имя каждой из них.
- Нажимаем кнопку «Назад», соглашаемся с сохранением изменений, потом еще раз «Назад» и ОK.
- Нажимаем Start и ОK.
IP-адрес можно узнать по кнопке Info, а MAC — в настройках самого смартфона.
Также можно настроить раздачу файлов по FTP. Для этого воспользуйся приложением FTPServer. Настроить его очень просто.
Пульт управления
Из старого смартфона получится отличный пульт управления компьютером или джойстик. Достаточно только установить специальную программу. Одни из самых интересных:
- Monect PC Remote — подключить можно с помощью USB-кабеля, Bluetooth или через Wi-Fi. В программе есть клавиатура, возможность управлять курсором мыши, удобный пульт управления браузером. Главное — это несколько видов джойстиков (для шутеров, автосимуляторов, авиасимуляторов и обычный геймпад).

- Max Remote — хорошее приложение. Отличается приятным дизайном без излишеств, множеством мультимедиафункций, удобством и огромным количеством разнообразных джойстиков. Переведено на русский язык.
- Tablet Remote — отличный мультимедиапульт. Работает на Android версии 2.1+. Позволяет управлять одним устройством Android с другого. Для настройки программы необходимо подключить устройства друг к другу. На управляемом устройстве: Connection -> Scan Devices -> Make Device Discoverable. На управляющем устройстве: Setup -> Enable Tablet Remote и Change The Input method For Tablet Remote. Теперь осталось только нажать Remote.
Smart TV
Старый смарт или планшет — это еще и очень хороший медиапроигрыватель, который можно подключить к телевизору или монитору и превратить в ТВ-приставку/плеер. От смартфона/планшета понадобится поддержка HDMI (можно и через MHL или DisplayPort) и более-менее нормальный процессор для просмотра видео в HD или Full HD качестве. Еще рекомендую приобрести Bluetooth клавиатуру и мышь. Если собираешься играть, то вполне можно приобрести джойстик.
От смартфона/планшета понадобится поддержка HDMI (можно и через MHL или DisplayPort) и более-менее нормальный процессор для просмотра видео в HD или Full HD качестве. Еще рекомендую приобрести Bluetooth клавиатуру и мышь. Если собираешься играть, то вполне можно приобрести джойстик.
Сразу скажу, что в такого типа конфигурации есть две проблемы. Во-первых, экран подключенного устройства всегда будет гореть и дублировать изображение на телевизоре. Придется либо смириться, либо получить root и установить приложение Screen Standby. Во-вторых, выдаваемое на экран ТВ изображение будет иметь разрешение экрана самого смартфона. И если более-менее современный смартфон с разрешением экрана 1280 x 720 не создаст никаких проблем, то с древними моделями с разрешениями типа 840 x 480 на изображение смотреть будет невозможно.
Как бы там ни было, есть масса приложений, отлично подходящих для Smart TV на базе Android. На большом экране будет удобнее пользоваться специализированным лаунчером. Можно поставить Handy Smart TV Launcher, Top TV Launcher, Simple TV Launcher или любой другой из маркета.
Можно поставить Handy Smart TV Launcher, Top TV Launcher, Simple TV Launcher или любой другой из маркета.
Понадобится хороший медиаплеер. Главное требование — скорость и поддержка наибольшего числа форматов. Явные лидеры:
- VLC. Поддержка огромного количества форматов, полное отсутствие рекламы и, конечно, открытый исходный код. Правда, функциональность чуть хуже, чем у конкурентов.
- MX Player. Один из лучших плееров по функциональности. Не забываем ставить кодеки.
- KMPlayer.
В качестве пульта дистанционного управления очень хорошо подойдет описанный выше Tablet Remote.
Браузер годится любой. Если нужна поддержка Flash, то стоит попробовать FlashFox. Конечно, Flash работает не очень хорошо, но хотя бы работает. А если у тебя на девайсе Android ниже 4.4 и установлен Flash-плеер, то обязательно попробуй браузеры Dolphin с дополнением Jetpack, UC Browser.
На самопальную приставку можно стримить игры через видеокарту NVIDIA. Для этого нужно установить Moonlight Game Streaming. Проект еще немного сыроват, но по возможностям не уступает стандартному стриминговому сервису от NVIDIA.
Проект еще немного сыроват, но по возможностям не уступает стандартному стриминговому сервису от NVIDIA.
Для просмотра онлайн-ТВ хорошо подойдут: SPB TV, ViNTERA.TV, Torrent Stream Controller, PeersTV, Бизон ТВ, Crystal TV+ и другие. Для просмотра онлайн-кино из интернет-кинозалов: ivi.ru, MEGOGO, NOW.ru.
В довесок можно установить одно из приложений для просмотра телепрограммы. Самые интересные, на мой взгляд: Телепрограмма, ВсёТВ, TV Control, TV-гид. И КиноПоиск — искать информацию о нужном фильме.
Фитнес-трекер
У старых моделей смартфонов есть ключевое преимущество над новыми — они меньше и легче, разбить или потерять их не так жалко. Поэтому для трекинга бега и других активных видов спорта они подходят наилучшим образом. Если ты много времени проводишь на велосипеде, то старый смартфон можно превратить в неплохой велокомпьютер.
Для этого нужно всего лишь приобрести специальное крепление, а также установить приложение, например BikeComputer или CycleDroid. Для бегунов тоже есть много интересного: Runtastic Бег и фитнес, Шагомер.
Для бегунов тоже есть много интересного: Runtastic Бег и фитнес, Шагомер.
Обрати внимание, многие из них работают даже в Android 2.3, поэтому подойдет и самый древний смарт.
Экран CycldeDroid во время заезда
GPS-трекер
Я думаю, многие слышали про Android Device Manager и историю местоположений от Google. Так вот, с их помощью старый смартфон можно использовать как устройство, отслеживающее местоположение любого объекта, в том числе автомобиля. Особенно актуально это при угоне. В данном случае смартфон устанавливается в скрытом месте (под обшивкой) с возможностью зарядить либо подключить дополнительно автономное питание, которого должно хватить на несколько суток. А ведь можно еще и антивор на смарт установить, который способен прослушивать и записывать разговоры…
USB-флешка
Смартфон можно превратить в USB-флешку. Для этого потребуется приложение DriveDroid. Оно позволяет эмулировать подключенную к компьютеру флешку, на которую записан ISO- или IMG-образ диска. В режиме эмуляции флешки работают только образы с гибридным загрузчиком. А на некоторых устройствах уже тестируется эмуляция внешнего USB-дисковода с диском, позволяющая запустить абсолютно любой образ. Приложение требует Android 2.2+ и права root.
В режиме эмуляции флешки работают только образы с гибридным загрузчиком. А на некоторых устройствах уже тестируется эмуляция внешнего USB-дисковода с диском, позволяющая запустить абсолютно любой образ. Приложение требует Android 2.2+ и права root.
Перед использованием приложение необходимо настроить. Оно должно знать, с каким смартфоном имеет дело, есть ли на нем права root и все ли драйверы работают нормально. Поэтому сразу после запуска подключаем смартфон к компу, нажимаем Setup, а далее просто следуем инструкциям. На последнем этапе DriveDroid попросит выбрать способ создания флешки: Standard Android или другой. После этого он сделает попытку активировать флешку, если она видна на компе — все нормально, если нет — пробуем другой способ.
А далее можно начинать пользоваться. Множество дистрибутивов Linux и других систем DriveDroid может скачать сам из своего репозитория, для этого достаточно нажать кнопку «Плюс» и выбрать Download image. На экране появится список ОС. Выбираем нужную, и ее образ будет автоматически скачан. Далее останется только выбрать его на главном экране приложения и подключить смартфон к компу.
Далее останется только выбрать его на главном экране приложения и подключить смартфон к компу.
Список ОС, доступных в репозитории DriveDroid
Выводы
Думаю, в этой статье достаточно способов использования старого смартфона или планшета, потому что такому функциональному гаджету просто нельзя пылиться на полке. Чтобы найти ему применение, надо всего лишь немного подумать.
Как превратить телефон Android в удлинитель Wi-Fi —
Почти все знают о совместном использовании точек доступа на устройствах Android — создание на телефоне сети Wi-Fi, которая использует ваше соединение для передачи данных с другими устройствами. Невозможно включить WiFi и Mobile Hotspot вместе на 99% телефонов Android, к огорчению людей, которые задают этот вопрос Google каждый день.
Но что, если вы хотите использовать ранее существующую сеть WiFi, к которой уже подключен ваш Android? Например, если ваш телефон Android может получить сигнал WiFi, который не может обнаружить слабый USB-адаптер вашего ПК? Нет, я не говорю о USB-модеме — сегодня я собираюсь показать вам добросовестный метод превращения вашего Android-устройства в ретранслятор WiFi, совместное использование WiFi-сети на основе маршрутизатора с другими устройствами.
Этот метод, вероятно, будет работать только на 2% современных устройств, но его стоит попробовать, если вы один из немногих счастливчиков. FQRouter2 не обновлялся в течение нескольких лет и был разработан для более старых устройств Android, примерно в эпоху KitKat. Фактически, это было разработано, чтобы обойти китайские правительственные брандмауэры, чтобы китайские пользователи сети могли смотреть видео с Youtube и т. Д. Через встроенный VPN.
Современная проблема заключается в том, что телефон Android должен иметь программное обеспечение с поддержкой повторителя WiFi, чего нет у большинства современных устройств. Они привыкли к Android 4.4 дней, но потом производители поняли, что могут заработать дополнительные деньги, отказавшись от технологии повторителя Wi-Fi и заменив ее мобильной точкой доступа, которая, конечно, потребляет ваше соединение для передачи данных.
Если у вас есть старое устройство Android KitKat, тем лучше. Конечно, ваше устройство также должно быть рутировано, чтобы это приложение работало — поищите в Appuals руководство «Как получить root на Android» для вашего устройства.
Конечно, ваше устройство также должно быть рутировано, чтобы это приложение работало — поищите в Appuals руководство «Как получить root на Android» для вашего устройства.
Начните с загрузки приложения FQRouter2 и запустите его. Подождите, пока он загрузится, а затем нажмите кнопку «Полная мощность». Затем он представит вам новые возможности: бесплатный Интернет и WiFi Repeater.
Не обращайте внимания на кнопку «Бесплатный Интернет», изначально она была разработана как метод обмена прокси-сервером без ограничений на Интернет с другими устройствами в Китае, такими как точка доступа Wi-Fi без цензуры. Вы хотите включить WiFi-соединение на устройстве Android и нажать кнопку «WiFi Repeater».
Теперь вы хотите зайти в настройки FQRouter2 и нажать «Настроить». Это позволит вам настроить SSID / пароль сети Wi-Fi, аналогично Mobile Hotspot. Предупреждение: НЕ нажимайте кнопку «Мой Wi-Fi сломан». Это удалит все сохраненные сети и пароли на вашем устройстве. В любом случае после настройки точки доступа FQRouter2 вы сможете подключиться к другому устройству.
Вот приложение, которое заслуживает того, чтобы быть на первой странице Google Play — Netshare-no-root-tethering. Это приложение должно работать на большинстве устройств, в отличие от FQRouter2, но недостатком является то, что соединение VPN в сочетании с технологией WifiDirect делает соединение очень медленным. Это хорошо для просмотра Facebook и проверки электронной почты, но не планируйте скачивать какие-либо игры через это соединение — однако, разработчик обещал решить проблемы со скоростью в будущих обновлениях.
Сначала вам нужно установить приложение Netshare на ваше устройство Android, а затем следовать моим инструкциям в зависимости от того, с каким другим устройством вы будете делиться.
Если вы используете Wi-Fi на другом устройстве Android:
- Установите приложение Netshare на обоих
- Откройте приложение Netshare на первом устройстве, которое будет использовать Wi-Fi.
- Установите флажок «Поделиться интернет-соединением».
 Это даст вам SSID группы и пароль.
Это даст вам SSID группы и пароль. - Запустите приложение Netshare на втором устройстве и подключитесь к SSID с паролем от Netshare.
- Примите диалог сопряжения VPN на втором устройстве, если вы его получили.
- Surf!
Следуйте тем же инструкциям, что и выше, за исключением того, что вы не устанавливаете Netshare на компьютер. Что вы хотите сделать, это запустить приложение Netshare на вашем Android-устройстве, нажать кнопку «Поделиться интернет-соединением» и подключиться к SSID на вашем настольном компьютере / ноутбуке.
Теперь для пользователей Windows перейдите в Панель управления> Сеть и Интернет> Свойства обозревателя.
Нажмите вкладку «Подключения» в верхней части окна «Свойства обозревателя», а затем нажмите кнопку «Параметры локальной сети» в нижней части. Теперь установите флажок «Использовать прокси-сервер для вашей локальной сети».
Установите адрес и порт следующим образом: Адрес: 192. 168.49.1, Порт: 8282
168.49.1, Порт: 8282
Нажмите кнопку ОК, и все готово для серфинга.
включение и настройка репитера, приложения
Если телефон сам раздает Wi-Fi
Современный мобильный телефон с Андроидом может не только сам работать от сети Wi-Fi. Он может стать роутером Wi-Fi сети, предоставляя доступ в интернете другим устройствам. Например, с помощью Андроида можно к Интернету подключить другой смартфон, планшет, ноутбук и даже стационарный компьютер.
Для этого на Андроиде включают приемник Wi-Fi, как будто собираются работать от внешней сети Wi-Fi. Но при этом одновременно на Андроиде включают «раздачу» Wi-Fi. Эта опия в Настройках Андроида называется «Модем и точка доступа». Тогда Андроид НЕ будет подключаться к сетям Wi-Fi, даже при их наличии, даже если телефон будет находится в зоне их действия, даже если ранее к этим сетям он подключался и может, по идее, автоматически к ним подключиться.
Теперь приемник Wi-Fi в Андроиде работает не на прием сигнала, а на его излучение. Другие, рядом расположенные устройства, например, планшеты, ноутбуки, другие телефоны, смогут «увидеть» эту сеть Wi-Fi, и подключиться к ней. С этого мгновения сим-карта Андроида станет принимать Интернет от сотового оператора, и «раздавать» этот интернет другим устройствам. То есть, трафик интернета, оплачиваемый сотовому оператору, станет использоваться не только самим Андроидом, но и другими устройствами.
Другие, рядом расположенные устройства, например, планшеты, ноутбуки, другие телефоны, смогут «увидеть» эту сеть Wi-Fi, и подключиться к ней. С этого мгновения сим-карта Андроида станет принимать Интернет от сотового оператора, и «раздавать» этот интернет другим устройствам. То есть, трафик интернета, оплачиваемый сотовому оператору, станет использоваться не только самим Андроидом, но и другими устройствами.
При «раздаче» Wi-Fi с Андроида к сотовому интернету подключается сразу несколько других гаджетов и компьютеров. По этой причине многие пользователи иногда недоумевают, почему за один день было потрачено, например, 3 Гб трафика. А это был весь мобильный трафик от сим-карты.
Почему трафик на телефоне быстро расходуется
К сожалению, почему-то именно в момент подключения к Wi-Fi от смартфона Андроида, по закону «подлости» компьютер или ноутбук с Windows «лихорадочно» начинает загружать и устанавливать обновления, объемами в несколько гигабайт. Ну, нравится Виндовсу Wi-Fi от Андроида, что тут поделаешь?! Хороший Wi-Fi «раздает» Андроид, хорошего качества, быстрый, надежный, без прерываний, без зависаний.
С точки зрения разработчиков Windows компьютер (ноутбук) в данный момент подключен к Wi-Fi, а он бесплатен, по их мнению. Никто не думает о том, что в данном конкретном случае компьютер (ноутбук) подключен к Wi-Fi от Андроида. Но тот в свою очередь подключен через сим-карту к сотовому оператору, где интернет платный и ограниченный.
Вот и получается, что можно даже за один день или даже за один час, потратить весь предоплаченный трафик. Так что «раздавать» Wi-Fi на своем Андроиде лучше тогда, когда есть уверенность в том, что трафика еще много. Тогда он не будет мгновенно истрачен другими гаджетами и компьютерами на свои, порой, малопонятные цели.
Итоги
«Раздача» Wi-Fi – это очень удобная функция Андроида. Она позволяет подключать к Wi-Fi все, что нужно, если Андроид подключен к интернету с помощью собственной сим-карты. То есть можно использовать свой Андроид как мобильный роутер для других гаджетов и компьютеров, и подключаться с его помощью к интернету там, где есть устойчивая сотовая связь с интернетом стандарта 3G или 4G (LTE).
Она позволяет подключать к Wi-Fi все, что нужно, если Андроид подключен к интернету с помощью собственной сим-карты. То есть можно использовать свой Андроид как мобильный роутер для других гаджетов и компьютеров, и подключаться с его помощью к интернету там, где есть устойчивая сотовая связь с интернетом стандарта 3G или 4G (LTE).
Но если Андроид «раздает» Wi-Fi, то сам он уже ни при каких обстоятельствах не будет подключаться к другим сетям Wi-Fi. Андроид может делать в конкретный момент времени только что-то одно:
- либо подключаться к сетям Wi-Fi, где много бесплатного интернет трафика;
- либо «раздавать» Wi-Fi другим гаджетам и компьютерам, используя для этих целей дорогой, ограниченный по объему и хорошо платный интернет трафик своего сотового оператора.
Для подключения к сетям Wi-Fi на Андроиде должна быть выключена опция «Модем и точка доступа». Иначе никакими силами не удастся подключить телефон к сетям Wi-Fi, даже если телефон находится в зоне их действия.
В дополнение к статье:
1. Куда «уплывает» трафик интернета в Android и как его экономить
2. Как объем памяти влияет на работу мобильного телефона
3. Как быстро зарядить смартфон: какие приемы стоит использовать
4. Почему смартфон быстро разряжается в поезде и при поездках
5. Почему не заряжается смартфон?
Распечатать статью
Получайте актуальные статьи по компьютерной грамотности прямо на ваш почтовый ящик. Уже более 3.000 подписчиков
.
Важно: необходимо подтвердить свою подписку! В своей почте откройте письмо для активации и кликните по указанной там ссылке. Если письма нет, проверьте папку Спам
Телефон как роутер
Начнем с первого варианта.Я буду говорить о тех телефонах, которые используют популярную сегодня операционную систему Android, но начнем с тех, которые выпущены несколько лет назад и работающие со 2 версией системы. Для использования таких устройств в качестве модема нам нужно будет скачать приложение из Google Play, которое называется FoxFi . Оно то нам и позволит по полной программе использовать телефон как модем или роутер. Устанавливаем его и заходим с мобильника.
Оно то нам и позволит по полной программе использовать телефон как модем или роутер. Устанавливаем его и заходим с мобильника.
Для активации режима модема через телефон ставим галочку напротив «Activate WiFi Hotspot». Также есть возможность, как в настоящем роутере, задать имя сети (SSID) — «Network Name», и зашифровать его паролем — «Password (WPA2)». Если же у компьютра или гаджета, на который вы хотите раздать интернет, отсутствует wifi модуль, то можно подсоединиться по каналу Bluetooth, для чего надо активировать последний пункт в программе.
Есть еще одно похожее бесплатное приложение, которое мне нравится меньше, но возможно кому-то придется по вкусу. Называется WiFi HotSpot / WiFi Tether
. Найти его также легко через приложение Google Play.
Гораздо все проще
Телефон на Android как Wi-Fi адаптер для компьютера
Сегодня в комментариях мне задали очень интересный вопрос. Можно ли в качестве Wi-Fi адаптера для компьютера использовать телефон на Android. Чтобы телефон, или планшет был подключен к Wi-Fi сети, и в режиме модема по USB кабелю передавал интернет на стационарный компьютер. У которого нет Wi-Fi адаптера и соответственно нет возможности напрямую подключатся к беспроводным сетям. И как оказалось – можно.
Чтобы телефон, или планшет был подключен к Wi-Fi сети, и в режиме модема по USB кабелю передавал интернет на стационарный компьютер. У которого нет Wi-Fi адаптера и соответственно нет возможности напрямую подключатся к беспроводным сетям. И как оказалось – можно.
У меня почему-то никогда не было такой необходимости, и я не интересовался этим вопросом. Еще вроде со второй версии, на Android появился режим модема. И практически все телефоны и планшеты могут раздавать интернет на другие устройства по Wi-Fi, Bluetooth и по USB кабелю. Но как оказалось, Android устройства могут делится не только мобильным интернетом (EDGE, 3G, 4G), но и Wi-Fi. А это значит, что с телефона можно сделать полноценный Wi-Fi адаптер для ПК.
Это очень полезная функция. Не редко бывает ситуация, когда после установки роутера, или покупки ПК нет возможности протянуть сетевой кабель к компьютеру. А с помощью этой функции можно подключить его к интернету. Пускай временно, пока вы не купите обычный Wi-Fi адаптер (что это такое я писал здесь, а о том как выбрать адаптер, можете почитать тут).
Я все настроил и проверил на телефоне Samsung Galaxy J5. Нашел только такой. Понимаю, что на других телефонах и планшетах, с другой версией Android и оболочкой, настройки могут немного отличатся. Но, думаю, не критично. Разберетесь. Или спросите в комментариях, если не сможете найти настройки.
Хочу еще добавить, что подключение к Wi-Fi сети через телефон работает очень стабильно и быстро. Интернет на компьютере «летает». В телефонах устанавливают хорошие беспроводные модули (не на всех, конечно).
Подключаем компьютер к Wi-Fi сети через Android-устройство в роли адаптера
Сначала советую отключить мобильный интернет на своем телефоне. Просто отключите передачу данных через сотовую сеть. Это на всякий случай. Чтобы точно знать, что используется подключение по Wi-Fi.
Конечно же, ваш телефон должен быть подключен к Wi-Fi сети.
С помощью USB кабеля подключаем телефон к компьютеру. Он будет работать не только как адаптер, но еще и будет заражаться.
На телефоне заходим в настройки, в раздел «Подключения», дальше переходим в «Точка доступа и модем» и включаем «USB-модем» (общий доступ к интернет-подключению на этом телефоне).
На компьютере сразу появится доступ к интернету через телефон.
Появится просто еще один сетевой адаптер. У меня Ethernet 4 (Remote NDIS based Internet Sharing Device). У вас может быть другой. Это не важно.
Чтобы перестать использовать свой смартфон в качестве Wi-Fi приемника, просто отключите функцию «USB-модем» в настройках, или отключите телефон от компьютера.
Точно так же можно использовать и планшет на Android.
Надеюсь, эта статья вам пригодилась. Обязательно оставляйте в комментариях свои отзывы.
Как сделать из телефона wifi репитер
Как использовать Android телефон или планшет как Wi-Fi репитер
  Разное
Не все знают, но существует возможность использования Android телефона или планшета в качестве Wi-Fi репитера (повторителя сигнала Wi-Fi), причем реализовать это можно и без root-доступа (хотя работает повтор сигнала не совсем так как в случае использования беспроводного маршрутизатора в режиме репитера).
Для чего это может потребоваться? Как и в случае с обычным репитером — для того, чтобы увеличить зону охвата Wi-Fi роутера или, например, если между маршрутизатором и конечным устройством есть железобетонная стена, «завернуть сигнал за угол».
Включение репитера Wi-Fi на Android
Стандартных средств для того, чтобы использовать андроид устройство как репитер нет, однако есть сторонние приложения, которые позволяют это реализовать.
Первое из приложений, позволяющих включить режим репитера на Android — бесплатная NetShare от EveryoneIsAware. Использование программы выглядит следующим образом.
- После загрузки и установки приложения просто запустите его и нажмите кнопку «Start sharing».
- В NetShare вы увидите SSID (имя сети Wi-Fi) и пароль (Password), которые следует использовать для подключения с компьютера, ноутбука или другого устройства (т.е. Android «принимает» Интернет от роутера и передает уже в рамках сети под другим именем).
- Подключитесь к точке доступа с конечного устройства.
- Помимо подключения к точке доступа, на конечном устройстве, с которого выполняется подключение, необходимо включить доступ через прокси-сервер и указать IP-адрес и порт, указанные в приложении.
Для того, чтобы настроить прокси-сервер в Windows 10, 8 или Windows 7, используйте следующие шаги:
- Зайдите в Панель управления и выберите пункт «Свойства браузера».
- В свойствах браузера перейдите на вкладку «Подключения» и нажмите кнопку «Настройка сети».
- Снимите отметку «Автоматическое определение параметров» (если она установлена), а в разделе «Прокси-сервер» укажите адрес сервера и порт из приложения NetShare.
В Windows 10 настроить прокси сервер можно и в Параметры — Сеть и интернет — Прокси — Настройка прокси вручную.
Готово, после этого подключение будет работать, а в качестве точки доступа будет использоваться ваше Android-устройство, получающее Интернет от роутера.
Скачать NetShare можно бесплатно из Play Маркет https://play.google.com/store/apps/details?id=com.everyoneisaware.netshare
Второе приложение, уже от другого разработчика, работает по точно такому же принципу и даже называется почти так же, тоже Net Share и доступно для скачивания в Play Маркет здесь: https://play.google.com/store/apps/details?id=kha.prog.mikrotik
По некоторым отзывам, этот вариант создания репитера на Android устройстве работает в тех случаях, когда предыдущий отказывается работать нормально. Но у него есть важное ограничение: бесплатная версия позволяет держать сеть включенной только в течение 10 минут (а потом придется переподключаться). Требуется дольше и без разрывов— придется либо приобретать Pro версию, либо «снимать ограничения» (тоже платно, но дешевле, чем Pro версия).
Знаете другие способы сделать Wi-Fi репитер из Android телефона? Поделитесь в комментариях.
Может быть полезным и интересным:
Как использовать Android в качестве повторителя Wi-Fi
Мы все расстраиваемся, когда сигнал Wi-Fi находится поблизости, но находится вне досягаемости нашего устройства. Иногда ваш маршрутизатор Wi-Fi не покрывает весь ваш дом, и именно здесь в игру вступают повторители Wi-Fi или расширители Wi-Fi. Вы можете купить их отдельно или расширить зону действия Wi-Fi с помощью устройства Android.
Для тех, кто не знает, повторитель Wi-Fi используется для расширения зоны покрытия вашей сети Wi-Fi. Он работает, получая ваш существующий сигнал Wi-Fi, усиливая его, а затем передавая усиленный сигнал.
Функция повторителя Wi-Fi по умолчанию отсутствует в устройствах Android, но некоторые производители включают ее в свои будущие модели. Samsung представила функцию совместного использования Wi-Fi в Galaxy S7 и Galaxy S7 Edge, она также присутствует в Galaxy S8 и Galaxy S8 Plus. Точно так же Huawei Honor 6X поставляется с этой функцией, получившей название Wi-Fi Bridge .
Итак, как же превратить свой смартфон в повторитель Wi-Fi? Что ж, для этого есть два отличных приложения.Давайте рассмотрим их подробнее.
Шаг 1 . Перейдите в Google Play Store и загрузите приложение NetShare-no-root-tethering.
Шаг 2. Когда вы откроете приложение, вы увидите вкладку Поделиться подключением к Интернету . Нажмите на кнопку, чтобы включить его. Это в основном повторяет сигнал Wi-Fi, к которому вы подключены.
Шаг 3. Следует отметить, что вы не можете изменить имя или пароль.Имя новой сети Wi-Fi, которое передается с вашего телефона, будет Имя сети , отображаемое в приложении. Ключ Wi-Fi будет ключом Network Password .
Шаг 4 . После ввода пароля попробуйте подключиться к сети Wi-Fi. Это не удастся, потому что вам все равно нужно ввести настройки прокси.
Шаг 5 . Если вы используете повторитель Wi-Fi на ПК с Windows, вам придется изменить настройки прокси. Перейдите на панель управления > Сеть и Интернет .Перейдите к Свойства обозревателя , а затем к Подключения . Нажмите на опцию LAN Setting ниже.
Шаг 6 . В поле Address введите 192.168.49.1 и введите 8282 в поле Port .
Шаг 7 . Сохраните настройки и проверьте подключение. Теперь у вас будет доступ к сети Wi-Fi, передаваемой с вашего телефона Android.
Следует отметить, что это приложение позволяет бесплатно ограниченный 10-минутный сеанс.Чтобы использовать полную версию, вам нужно будет купить приложение.
Полная версия стоит 650 рупий и поставляется с другими профессиональными функциями, такими как графики и отсутствие рекламы. Вы также можете снять 10-минутное ограничение, купив приложение за 520 рупий.
Если вам не нужны дополнительные функции этого приложения, в Play Store есть еще одно, получившее название Net Share. Это также превращает ваш телефон Android в ретранслятор Wi-Fi.
Давайте посмотрим, как работает Net Share.
Важное примечание : IP-адреса и номера портов, указанные для обоих приложений, работают на всех ПК с Windows.
2. Чистая доля
Шаг 1 . Загрузите приложение Net Share.
Шаг 2 . Открыв приложение, нажмите кнопку Начать совместный доступ внизу.
Шаг 3 . Подключите свое устройство, используя SSID и пароль, указанные в приложении.
Шаг 4. В случае ПК с Windows вам нужно будет перейти в Панель управления > Сеть и Интернет .Перейдите к Свойства обозревателя , а затем к Подключения . Нажмите на опцию LAN Setting ниже.
Шаг 5 . Измените адрес Address на 192.168.49.1 и введите 44355 в поле Port .
Делайте больше с вашим Android!
В моем случае оба приложения работали без сбоев. Однако я заметил, что довольно часто терял соединение Wi-Fi на моем ноутбуке с Windows с приложением Net Share. Тем не менее, он немедленно подключится.
Что вы думаете об этих приложениях? Вы видите, что используете их? Напишите пару строк в разделе комментариев ниже. Мы хотели бы услышать от вас!
Вышеупомянутая статья может содержать партнерские ссылки, которые помогают поддерживать Guiding Tech. Однако это не влияет на нашу редакционную честность. Содержание остается объективным и достоверным.
martin-ger / esp_wifi_repeater: полнофункциональный повторитель WiFi (правильно: маршрутизатор WiFi NAT)
перейти к содержанию Зарегистрироваться- Почему именно GitHub? Особенности →
- Обзор кода
- Управление проектами
- Интеграции
- Действия
- Пакеты
- Безопасность
- Управление командой
- Хостинг
- мобильный
- Истории клиентов →
- Безопасность →
- Команда
- Предприятие
- Проводить исследования
Что делает повторитель Wi-Fi? | Small Business
Использование беспроводной сети для предоставления Интернет-услуг обеспечивает удобство и гибкость при условии, что ваш беспроводной маршрутизатор передает сильный сигнал. К сожалению, слабый сигнал может привести к ненадежной работе сети и разочарованию пользователей. Один из способов усилить слабый сигнал маршрутизатора и улучшить производительность сети — использовать небольшое устройство, называемое ретранслятором.
Функция
Повторитель функционирует как своего рода система ретрансляции для вашей беспроводной сети Интернет.Репитер улавливает сигнал, передаваемый вашим маршрутизатором, и усиливает его, отправляя по всему дому или офису. Вы также сможете получить прием в местах, куда сигнал раньше не мог попасть. Если вы используете ноутбук, вы сможете работать дальше от маршрутизатора, что обеспечит большую гибкость.
Размещение
Поскольку большинство повторителей не требует прямого подключения к маршрутизатору, у вас есть максимальная гибкость размещения. Для достижения наилучших результатов веб-сайт Microsoft at Home предлагает разместить ретранслятор примерно на полпути между вашим маршрутизатором и компьютером, с которым вы работаете.Если вы собираетесь работать в зоне вашего дома или офиса, которая в настоящее время вообще не принимает беспроводной сигнал, веб-сайт Wireless Nets, Ltd. предлагает разместить ретранслятор в точке между закрытой и открытой областью.
Рекомендации
Есть несколько шагов, которые можно предпринять, чтобы максимально использовать возможности ретранслятора. Перед установкой обновите прошивку вашей системы до самой последней версии. Обязательно настройте IP-адрес ретранслятора так, чтобы он попадал в диапазон, распознаваемый вашей беспроводной сетью.Также настройте SSID ретранслятора в соответствии с идентификатором вашей беспроводной сети. Совместите радиочастотный канал ретранслятора с каналом беспроводной точки доступа.
Недостатки
Одним из потенциальных недостатков использования беспроводного ретранслятора является то, что он использует пропускную способность сети, которая по сути является ее пропускной способностью. Процесс приема и повторной передачи кадров данных фактически удваивает количество используемых кадров, что означает, что пропускная способность сокращается вдвое. Это может повлиять на общую производительность и скорость вашей сети.Если вы используете ретранслятор, который не поставляется тем же поставщиком, что и ваша точка доступа, у вас также может снизиться производительность ретранслятора.
.Как превратить старый маршрутизатор в расширитель Wi-Fi
Если вы не живете в крошечной квартире или бунгало, редко бывает, что один маршрутизатор может покрыть весь дом. Вместо того, чтобы жаловаться своему другу на места, где вы не можете слушать Spotify или смотреть видео на YouTube, вы можете что-то с этим сделать: превратить старый маршрутизатор в расширитель, который захватывает сигнал данных Wi-Fi из воздуха и повторно передает его.
(Изображение предоставлено: Shutterstock / Casezy idea)Старый маршрутизатор легко перенастроить на повторитель, чтобы устройство получало сильный сигнал Wi-Fi и отправляло свежий поток данных в ранее не подключенные области.Хотя это почти ничего не стоит, не ждите чудес от Wi-Fi. Тем не менее, это хороший способ недорого наполнить дом беспроводными данными.
Мы превратили запыленный роутер Netgear R7000 802.11ac в ретранслятор в качестве примера того, как это сделать. Используя Netgear Genie, бесплатное приложение для управления сетью маршрутизаторов Netgear, мы легко превратили старый маршрутизатор в расширитель Wi-Fi, чтобы добавить Wi-Fi в гостевую комнату в моем подвале.
Общий процесс для других маршрутизаторов аналогичен, но не полностью аналогичен.Если у вас нет одного или чего-то подобного (например, R6700 или R6900), вы можете получить подержанный примерно за 20 долларов в Интернете.
1. Найдите совместимый маршрутизатор
Если у вас есть старый маршрутизатор, обратитесь к руководству, чтобы убедиться, что устройство можно преобразовать в расширитель или повторитель, и получите конкретные инструкции. Если маршрутизатор не поддерживает работу в качестве повторителя или расширителя с использованием прошивки производителя, есть другой способ. Посмотрите, может ли маршрутизатор использовать прошивку с открытым исходным кодом (например, DD-WRT).Если это так, скорее всего, вы действительно сможете использовать свой старый маршрутизатор в качестве повторителя.
Будьте осторожны с маршрутизаторами из эпох 802.11b и g; они не будут работать должным образом, потому что у них более низкая максимальная пропускная способность, что создает узкие места в вашей сети. Посчитайте: если у вас есть соединение со скоростью 100 Мбит / с, а пиковая скорость повторителя ограничена 11 или 54 Мбит / с, вы, вероятно, будете тратить большую часть своей полосы пропускания на более старый маршрутизатор. Подойдет только маршрутизатор 802.11n или ac.
Наконец, маршрутизаторы Asus AiMesh могут соединяться друг с другом, чтобы самостоятельно создать ячеистую сеть.Есть 17 маршрутизаторов Asus, которые поддерживают инструмент AiMesh и могут автоматически создавать топологию ячеистой сети для заполнения дома беспроводными данными. Однако вам нужно будет загрузить новую прошивку, чтобы она работала.
ПОДРОБНЕЕ: Как настроить удлинитель Wi-Fi для получения наилучшего сигнала
2. Обновите прошивку и сбросьте настройки
После получения и установки последней прошивки R7000 и подключения маршрутизатора к нашей сети с помощью перемычки Cat5 , мы открыли окно браузера и набрали «www.rouoterlogin.net «, чтобы открыть экран входа в систему. Маршрутизаторы других производителей будут иметь другие адреса или будут иметь фактические IP-адреса, например 192.168.1.1. Подробные сведения о марке маршрутизатора см. в таблице ниже.
| Торговая марка | IP-адрес | URL |
| Asus | 192.168.1.1 | http://router.asus.com |
| Belkin | 192.168.2.1 | http: // router |
| D-Link | 192.168.0.1 | http: //mydlinkrouter.local |
| Linksys | 192.168.1.1 | http: // myrouter .local |
| Netgear | 192.168.0.1 | http://www.routerlogin.net |
| TP-Link | 192.168.1.1 | http://tplinklogin.net или http: / /tplinkwifi.net |
По умолчанию для многих маршрутизаторов Netgear используется пароль admin / password, но другие используют другие комбинации, наиболее распространенными паролями являются admin, default, 1234 и пароль.Если эти пароли по умолчанию не работают, вы обычно можете найти правильные на страницах поддержки продуктов производителя или на таких сайтах, как RouterPasswords.com и Router-Reset.com.
Излишне говорить, что вам следует как можно скорее сменить пароль на более безопасный (и у нас есть удобное руководство, которое проведет вас через этот процесс). Если вы установили новый пароль для маршрутизатора и забыли его, продолжайте и выполните жесткий перезапуск, который сотрет все существующие данные из системы.Обычно вы делаете это, удерживая кнопку сброса в течение 20 или 30 секунд, а затем маршрутизатор перезагружается.
Для изменения конфигурации мы использовали программное обеспечение Netgear Genie, встроенное в маршрутизатор R7000. После входа в систему перейдите в раздел «Беспроводная связь» на главной странице конфигурации. Затем откройте внизу Advanced Setup и Wireless Repeating. Начните с раздела 2,4 ГГц вверху и убедитесь, что имя сети и пароль совпадают с остальной частью сети, чтобы обеспечить надежный роуминг от маршрутизатора к повторителю.Затем нажмите или коснитесь Включить функцию беспроводного повтора, а затем — Беспроводной ретранслятор.
3. Установите статический адрес
Это немного сложно, но затем вам нужно ввести статический IP-адрес для ретранслятора. Мне нравится использовать 192.168.1.2 (на единицу выше адреса базового маршрутизатора), чтобы обозначить, что это часть инфраструктуры локальной сети, а не клиент или принтер. Я храню рукописный список статических адресов, прикрепленных к маршрутизатору, чтобы в дальнейшем избежать путаницы с IP-адресами.
Почти готово.Убедитесь, что маска подсети соответствует маске маршрутизатора — маска подсети — это то, что маршрутизатор использует, чтобы определить, являются ли сегмент сети и клиент локальными или удаленными. Эту информацию обычно можно найти в программном обеспечении маршрутизатора на том же экране, что и только что установленный IP-адрес. Самая распространенная маска подсети по умолчанию — 255.255.255.0, и нет причин ее менять.
Прежде чем вы закончите, отметьте поле Disable Wireless Client Association и введите MAC-адрес маршрутизатора; Обычно он находится на наклейке на задней или нижней стороне маршрутизатора или прилагается к документации устройства.
4. Повторите для 5 ГГц.
R7000 — двухдиапазонный маршрутизатор, поэтому перейдите к разделу 5 ГГц и повторите предыдущий набор инструкций. Когда вы закончите, нажмите Применить. Маршрутизатор должен перезагрузиться и через пару минут начать вести себя как беспроводной повторитель.
5. Проверьте свою работу
Пришло время настроить повторитель. Выберите место с розеткой переменного тока, которое находится примерно на полпути между маршрутизатором сети и зоной, которую вы хотите заполнить Wi-Fi. При поиске лучшего места для вашего роутера нужно беспокоиться о многих особенностях, но вы в основном ищете золотую середину, где вы получите наилучшие показания.
Запустите повторитель и с помощью ноутбука, телефона или планшета попробуйте выйти в Интернет. После этого проверьте Speedtest.net на доступной пропускной способности. Потребуется несколько проб, много ошибок и, возможно, удлинитель, если розетка переменного тока находится не в нужном месте.
Мне потребовалось около 15 минут и четыре попытки, чтобы найти подходящее место: примерно в 60 футах от маршрутизатора в подвале, что позволило повторителю R7000 омывать гостевую комнату Wi-Fi. Результаты говорят сами за себя.Используя Speedtest.net в качестве эталона, вот наши результаты:
| 15 футов от маршрутизатора | Гостевая комната |
| Ping: 11 мс | Ping: 14 мс |
| Загрузка: 105,2 Мбит / с | Загрузка: 84,5 Мбит / с |
| Выгрузка: 35,3 Мбит / с | Выгрузка: 27,9 Мбит / с |
Я могу быть далек от сверхгорячего соединения, и задержка в расширенном Wi-Fi выше, чем в остальной части моей домашней сети, но скорость передачи данных достаточно хороша для обычного просмотра веб-страниц, просмотра фильмов и даже небольших игр.Я надеюсь, что там также сказано: «Добро пожаловать домой» моим гостям.
Кредит: Tom’s Guide
.Подключение и настройка репитера Wi-Fi: Пошаговая инструкция
Wi-Fi репитер (также называется ретранслятор или повторитель) — это беспроводное устройство, используемое для расширения покрытия сети. С его помощью можно подключиться к беспроводному Интернету в местах со слабым приёмом сигнала от роутера. Репитер в этом случае будет принимать сигнал маршрутизатора, и ретранслировать его клиентам локальной сети.
Выбор места установки репитера
Максимальная эффективность использования повторителя достигается при установке на границе стабильного приёма Wi-Fi от роутера. При выборе расположения учитывайте планировку помещения, в котором будет использоваться ретранслятор. Также следует обратить внимание на расположение беспроводных гаджетов, с которых будет производиться подключение и выход в Интернет.
Во время поиска оптимального места для установки повторителя производите замеры скорости доступа. Для этого можно использовать онлайн-сервисы, например, Speedtest. Для установки репитеров актуальны те же рекомендации, что и для других беспроводных устройств. Не размещайте ретранслятор вблизи от крупных электроприборов, которые могут создавать помехи в работе сети. При наличии антенн направляйте их перпендикулярно плоскости, в которой требуется распространение радиоволн.
Включение повторителя Wi-Fi
Большинство репитеров имеют встроенный блок питания, поэтому включаются непосредственно в розетку. Такая конструкция позволяет избавиться от лишних проводов, так как кабельное соединение блока питания и устройства не требуется. Негативной стороной является уменьшение мобильности. Установка повторителя на значительной высоте возможно только при использовании удлинителя или переносе розетки.
Для включения устройства просто вставьте его в розетку. Почти все модели ретрансляторов начинают работу сразу после начала подачи питания. Но если ваше устройство имеет отдельную кнопку включения, нажмите её. О начале работы сигнализируют светодиоды на корпусе. Значения различных режимов индикации (непрерывного свечения или мерцания) можно уточнить в инструкции.
Обратите внимание! Часть ретрансляторов оснащена одним или несколькими разъёмами для подключения сетевого кабеля. С их помощью можно подключить Интернет на компьютерах, не оборудованных Wi-Fi модулем.
Подключение при помощи WPS
Если на корпусе устройства есть кнопка WPS, нажмите её для активации режима подключения к Wi-Fi без выбора сети и ввода пароля. После этого нажмите такую же кнопку на маршрутизаторе, не позднее чем через две минуты после включения Wi-Fi Protected Setup. При нормальном сигнале и отсутствии технических затруднений, репитер подключится к беспроводной сети и начнёт её дублировать.
На некоторых роутерах такая кнопка отсутствует. Для подключения к ним по WPS используется веб-интерфейс настройки маршрутизатора. Открыть его можно в любом браузере, набрав в адресной строке IP-адрес роутера. Как правило, он указывается на отдельной наклейке, расположенной на нижней панели устройства. На этом же стикере находятся данные для входа: имя стандартной учётной записи и пароль.
Совет! Подключение также возможно с вводом PIN-кода ретранслятора в админ-панели роутера. Код можно уточнить на коробке или отдельном вкладыше.
Обучающее видео: Быстрое подключение репитера
Настройка репитера через веб-интерфейс
Указать дополнительные параметры или настроить сеть при использовании роутера без WPS можно в административном интерфейсе повторителя. Как и в случае с веб-интерфейсом роутера, вход и настройка выполняется через браузер. Данные для авторизации также указываются на наклейке, вкладыше или в инструкции.
Важно! Вместо IP-адреса для настройки ретранслятора также можно использовать универсальный адрес, заданный производителем. Например, адрес репитеров TP-Link: tplinkrepeater.net.
Используя пошаговый мастер, выполните подключение к беспроводной сети. Для этого потребуется ввести пароль от Wi-Fi. В зависимости от модели и версии прошивки, панель управления может содержать и другие настройки. Не забудьте изменить стандартный пароль админ-панели, если такая возможность есть в настройках используемого репитера.
Как превратить телефон Android в расширитель Wi-Fi
Практически все знают о совместном использовании точек доступа на устройствах Android — создании сети Wi-Fi на вашем телефоне, которая разделяет ваше подключение для передачи данных с другими устройствами. Невозможно одновременно включить Wi-Fi и мобильную точку доступа на 99% телефонов Android, к огорчению людей, которые каждый день задают этот вопрос в Google.
Но что, если вы хотите использовать уже существующую сеть Wi-Fi, к которой уже подключен ваш Android? Например, если ваш телефон Android может получать сигнал Wi-Fi, который не может обнаружить слабый USB-адаптер вашего ПК? Нет, я не говорю о USB-модеме — сегодня я собираюсь показать вам верный метод превращения вашего Android-устройства в повторитель WiFi, разделяя сеть WiFi на основе маршрутизатора с другими устройствами.
Метод 1: FQRouter2Этот метод, вероятно, будет работать только на 2% современных устройств, но его стоит попробовать, если вы один из немногих счастливчиков. FQRouter2 не обновлялся несколько лет и был разработан для старых устройств Android примерно в эпоху KitKat. Фактически, он был разработан для обхода правительственных брандмауэров Китая, чтобы китайские пользователи сети могли смотреть видео на Youtube и т. Д. Через встроенный VPN.
Современная проблема заключается в том, что на телефоне Android должно быть установлено программное обеспечение , поддерживающее повторитель WiFi, — чего нет у подавляющего большинства современных устройств .Раньше они были в дни Android 4.4, но потом производители поняли, что могут заработать дополнительные деньги, отказавшись от технологии ретранслятора Wi-Fi и заменив ее мобильной точкой доступа, которая, конечно же, потребляет ваше соединение для передачи данных.
Если у вас есть старое устройство Android KitKat, тем лучше. Конечно, ваше устройство также должно быть рутировано, чтобы это приложение работало — поищите в Appuals руководство «как рутировать Android» для вашего устройства.
Начните с загрузки приложения FQRouter2 и запустите его.Подождите, пока он загрузится, а затем нажмите кнопку «Полная мощность». Затем он представит вам новые возможности: бесплатный Интернет и повторитель Wi-Fi.
Игнорируйте кнопку «Бесплатный Интернет», она изначально была разработана как метод совместного использования проксированного неограниченного Интернета с другими устройствами в Китае, такими как точка доступа Wi-Fi без цензуры. Вы хотите включить соединение Wi-Fi на своем устройстве Android и нажать кнопку «WiFi Repeater».
Теперь вы хотите зайти в настройки FQRouter2 и нажать «Настроить».Это позволит вам установить SSID / пароль сети Wi-Fi, аналогично мобильной точке доступа. Предупреждение: НЕ нажимайте кнопку «Мой Wi-Fi сломан». Это удалит все сохраненные сети и пароли на вашем устройстве. В любом случае после настройки точки доступа FQRouter2 вы сможете подключиться к другому устройству.
Метод 2: Netshare-no-root-tetheringВот приложение, которое заслуживает того, чтобы быть на первой странице Google Play — Netshare-no-root-tethering.Это приложение должно работать на большинстве устройств, в отличие от FQRouter2, но недостатком является то, что соединение VPN в сочетании с технологией WifiDirect делает соединение очень медленным. Это нормально для просмотра Facebook и проверки электронной почты, но не планируйте загружать какие-либо игры через это соединение — однако разработчик пообещал решить проблемы со скоростью в будущих обновлениях.
Сначала вам нужно установить приложение Netshare на свое устройство Android, а затем следовать моим инструкциям в зависимости от того, с каким другим устройством вы собираетесь делиться.
Если вы используете Wi-Fi с другим устройством Android:
- Установите приложение Netshare на на обоих
- Откройте приложение Netshare на первом устройстве, которое будет использовать Wi-Fi.
- Установите флажок «Поделиться подключением к Интернету». Он предоставит вам групповой SSID и пароль.
- Запустите приложение Netshare на втором устройстве и подключитесь к SSID с паролем от Netshare.
- Примите диалог о создании пары VPN на втором устройстве, если вы его получили.
- Прибой!
Следуйте тем же инструкциям, что и выше, за исключением того, что вы не устанавливаете Netshare на компьютер. Что вы хотите сделать, так это запустить приложение Netshare на своем устройстве Android, нажать кнопку «Поделиться подключением к Интернету» и подключиться к SSID на своем настольном компьютере / ноутбуке.
Теперь для пользователей Windows перейдите в Панель управления> Сеть и Интернет> Свойства обозревателя.
Щелкните вкладку «Подключения» в верхней части окна «Свойства обозревателя», а затем нажмите кнопку «Параметры локальной сети» внизу.Теперь установите флажок «Использовать прокси-сервер для вашей локальной сети».
Задайте адрес и порт следующим образом: Адрес: 192.168.49.1, Порт: 8282
Нажмите OK, и все готово для серфинга.
Использование вашего Android-смартфона в качестве ретранслятора Wi-Fi без рута: NintendoSwitch
Привет, ребята,
Хотел опубликовать это, потому что мне потребовалось время, чтобы узнать, как это сделать. Я надеюсь, что это поможет другим людям. Я постараюсь сделать объяснение ниже как можно более дружелюбным для новичков.
Если вы хотите использовать свой смартфон в качестве ретранслятора Wi-Fi, большинство результатов поиска Google сообщат вам, что вам необходимо [root] (https://en.wikipedia.org/wiki/Rooting_ (Android_OS)). С момента рутирования мой рабочий телефон не подходил для меня, я искал другое решение.
В конце концов я нашел приложение под названием Net Share, которое позволяет вам повторять ваш сигнал Wi-Fi через ваш смартфон Android без необходимости root-доступа. Приложение довольно простое в использовании, но для доступа к Интернету вам нужно будет ввести настройки прокси на вашем Nintendo Switch после подключения к сети.
Итак, вот шаги:
Убедитесь, что у вас есть Wi-Fi-соединение на вашем смартфоне
Загрузите и откройте Net Share
В приложении установите флажок «Поделиться подключением к Интернету»
Теперь вы повторяете сигнал Wi-Fi, к которому вы подключены.
На Nintendo Switch откройте Системные настройки / Интернет и найдите новую сеть Wi-Fi. Имя новой сети Wi-Fi, которое передается с вашего телефона, будет «именем группы», отображаемым в приложении.Ключ Wi-Fi будет «Групповым паролем».
После ввода пароля попробуйте подключиться к сети. Это не удастся, потому что вам все равно нужно ввести настройки прокси. Всплывающее окно после неудачной попытки подключения даст вам возможность адаптировать сетевые настройки для вашего нового подключения. Здесь вы должны выбрать опцию «Использовать прокси-сервер». В текстовом поле «Сервер» введите «192.168.49.1», в текстовом поле «Порт» введите «8282».
Сохраните настройки и проверьте соединение.Теперь у вас должен быть доступ к сети Wi-Fi, передаваемой с вашего телефона.
Примечание: я узнал об этом только сегодня утром. Причина, по которой я использую эту настройку, заключается в том, что по какой-то причине мой коммутатор не хочет подключаться к сети Wi-Fi на работе, даже если удерживать его прямо напротив маршрутизатора. Здесь отличный прием у ряда ноутбуков, планшетов, смартфонов и моего n3dsxl. С этой настройкой я теперь могу подключиться к Wi-Fi с помощью своего коммутатора, но соединение очень-очень медленное, хотя у нас достаточно быстрое подключение к Интернету со всеми другими устройствами, подключенными к «исходному» Wi-Fi здесь.Например: я могу получить доступ к интернет-магазину, но демоверсия Disghea5 сейчас загружается в течение 10 минут, и завершен только 1 процент. Я не знаю, почему это так медленно. Если у кого-то есть идея, дайте мне знать.
wi fi — Можем ли мы использовать телефон Android в качестве повторителя Wi-Fi?
wi fi — Можем ли мы использовать телефон Android в качестве повторителя Wi-Fi? — Обмен стеками для энтузиастов AndroidСеть обмена стеков
Сеть Stack Exchange состоит из 177 сообществ вопросов и ответов, включая Stack Overflow, крупнейшее и пользующееся наибольшим доверием онлайн-сообщество, где разработчики могут учиться, делиться своими знаниями и строить свою карьеру.
Посетить Stack Exchange- 0
- +0
- Авторизоваться Зарегистрироваться
Android Enthusiasts Stack Exchange — это сайт вопросов и ответов для энтузиастов и опытных пользователей операционной системы Android.Регистрация займет всего минуту.
Зарегистрируйтесь, чтобы присоединиться к этому сообществуКто угодно может задать вопрос
Кто угодно может ответить
Лучшие ответы голосуются и поднимаются наверх
Спросил
Просмотрено 92к раз
Можно ли использовать телефон Android в качестве ретранслятора Wi-Fi?
Представьте себе ситуацию, когда вы можете получить доступ к слабому сигналу Wi-Fi из сигнала бесплатной точки доступа (кафе) возле окна, но хотите работать посреди комнаты.Затем мы можем поставить телефон на подоконник, чтобы сигнал распространялся по всему дому.
Насколько это возможно?
xavier_fakerat9,235 золотых знаков2929 серебряных знаков8686 бронзовых знаков
Создан 19 авг.
Максим45311 золотой знак44 серебряных знака77 бронзовых знаков
1Ответ — да, есть проект с открытым исходным кодом, который делает именно это.
Цитата:
Это программное обеспечение, разработанное, чтобы помочь вам обойти Великий китайский файрвол. (GFW). В отличие от аналогичного программного обеспечения, он предназначен для работы как роутер вместо того, чтобы работать как клиент, установленный на каком-то устройстве. Существование маршрутизатор означает, что у вас может быть что-то одно (мобильный телефон Android, для пример) с запуском fqrotuer, тогда другие устройства могут просто подключить беспроводная сеть, созданная fqrouter.
Блог: fqrouter Источник: fqrouter
Создан 12 апр.
t0mm13bt0mm13b13.2k11 золотой знак4343 серебряных знака5858 бронзовых знаков
3Нет. Вообще говоря, для этого потребуется несколько интерфейсов Wi-Fi (или специализированное программное обеспечение), которое не всегда доступно (или легко устанавливается) на Android.
Как правило, это делается в Linux с использованием чего-то вроде hostapd в главном режиме: я не верю, что это легко настроить на любом телефоне Android.
Создан 19 авг.
FemiFemi29911 серебряный знак33 бронзовых знака
1Вам следует попробовать Open Garden Wifi Tethering. Он поддерживает bluetooth, поэтому вы можете легко поделиться подключением таким образом.Конечно, было бы медленнее, но все же беспроводным. Если у вас нет адаптера Bluetooth, вы можете купить его на ebay менее чем за 2 доллара.
Создан 23 авг.
Да. Я написал точку доступа VPN, которая может это сделать, если у вас рутированный Android 5.0+.
Создан 04 окт.
MygodMygod16166 бронзовых знаков
Ну да, есть приложение, которое я тестировал с этим функционалом
ПриложениеNetShare для модема (без рута) является решением указанной проблемы.
Теперь это приложение использует прокси vpn для маршрутизации трафика с устройства. подключен к сети Wi-Fi другому клиенту через соединение P2P.
Таким образом, позволяя «разделять Wi-Fi по Wi-Fi» или действовать как ретранслятор через Wi-Fi прямой
По сути, он использует прокси-сервер HTTP для маршрутизации трафика к клиенту, и настроить соединение довольно просто:
Перейти к настройкам подключения любого устройства, например ПК, Iphone и т. Д. (Но в данном случае использовалось устройство Symbian)
Добавьте точку беспроводного доступа, если это еще не сделано, и введите пароль группы Wi-Fi Direct.
В дополнительных настройках измените настройки прокси:
Сервер: 192.168.49.1Порт: 8282(не забудьте разрешить этот порт в настройках брандмауэра для других устройств)
Создан 25 июл.
xavier_fakeratxavier_fakerat9,235 золотых знаков2929 серебряных знаков8686 бронзовых знаков
Начиная с Android 10, в настройках разработчика есть опция «Включить функцию расширения покрытия Wi-Fi», чтобы включить функцию повторителя / повторителя WiFi.
ответ дан 18 мар в 17:41
Да. Alcatel One Touch Glory 2s имеет эту функцию. Вы можете подключить Wi-Fi через Wi-Fi или мобильные данные. Вы также можете создать SSID и пароль.Я использовал этот телефон в качестве ретранслятора для моего домашнего Wi-Fi роутера.
xavier_fakerat9,235 золотых знаков2929 серебряных знаков8686 бронзовых знаков
Создан 13 янв.
1 Очень активный вопрос .Заработайте 10 репутации, чтобы ответить на этот вопрос. Требование репутации помогает защитить этот вопрос от спама и отсутствия ответов. Stack Exchange для энтузиастов Android лучше всего работает с включенным JavaScriptВаша конфиденциальность
Нажимая «Принять все файлы cookie», вы соглашаетесь с тем, что Stack Exchange может хранить файлы cookie на вашем устройстве и раскрывать информацию в соответствии с нашей Политикой использования файлов cookie.
Принимать все файлы cookie Настроить параметры
Как использовать смартфон Android в качестве повторителя Wi-Fi?
Повторитель или расширитель WiFiиспользуется для усиления текущего сигнала WiFi и передачи поддерживаемого сигнала на выходе.Таким образом, вы можете без особых усилий расширить зону включения вашей сети Wi-Fi. По большей части нам нужен повторитель WiFi по этой причине, но если у вас есть телефон Android, вы можете использовать приложение повторителя WiFi, чтобы превратить его в повторитель WiFi. NetShare выделяется среди других приложений для повторителей WiFi для Android, которые не требуют root-доступа и работают безупречно.
Предположим, вы регистрируетесь в отеле и запрашиваете учетные данные для входа в WiFi. При вводе номера вашего мобильного телефона они выделят логин и пароль.Самым большим недостатком этого является то, что вы можете использовать их преимущества Wi-Fi только на одном устройстве, которое вы зачислили вместе с ними. Учтите, что у вас есть несколько устройств Android, и вам нужно использовать Интернет на обоих из них. Основной обходной путь, по-видимому, заключается в том, чтобы остановить их администрирование Wi-Fi, включить ваш информационный пакет и предложить доступ в Интернет с другим устройством через удобные функции точки доступа. Тем не менее, рассмотрите возможность того, что вы можете продолжать использовать свой Wi-Fi на своем первом устройстве и одновременно позволить второму устройству Android максимально использовать его преимущества.Учитывая все обстоятельства, это, без сомнения, возможно. В этом руководстве мы выясним, как заставить ваш смартфон работать как ретранслятор Android WiFi для других гаджетов.
Как использовать Android-смартфон в качестве повторителя WiFi?
Само собой разумеется, что гаджеты на базе Android не обладают функциями повторителя Wi-Fi. Это означает, что вы не можете установить два соединения одновременно. По тому, как это очевидно, если у вас есть шанс, что ваш Wi-Fi будет включен и в этот момент вы установите соединение с точкой доступа, в этот момент WiFi естественным образом отключится.Именно здесь может оказаться полезным приложение NetShare без root-модема. Это необычно по сравнению с другими приложениями для повторителей WiFi для Android. Это позволит вашему устройству Android работать в качестве точки доступа Wi-Fi в любом случае, когда само устройство связано с сетью Wi-Fi. Как видно из названия, приложение не требует корневого устройства. Так что на случай, если вы очень заинтригованы этим хаком, на этом этапе изучите 7 хаков для Android, для которых не требуется root.
В основном так и работает приложение. Это создаст новую рабочую группу и, таким образом, виртуальную частную сеть на гаджете, связанном с Интернетом. В настоящее время другое устройство, после входа в настройки прокси, присоединится к рабочей группе основного устройства. Таким образом, приложение пропускает весь веб-трафик следующего устройства через первое. Чтобы попробовать, следуйте приведенным ниже инструкциям, чтобы ваше устройство Android работало как повторитель Wi-Fi.
- Загрузите и установите приложение NetShare без root-модема на свое устройство Android. Обязательно установите его на устройство, которое будет работать как повторитель Wi-Fi .
- На данный момент установите флажок рядом с Start WiFi Hotspot .
- Перейдите ко второму устройству Android, для которого требуется подключение к Интернету.
- Также установите эквивалентное приложение на это устройство.
- Затем нажмите на вариант CONNECT в правом верхнем углу приложения на втором устройстве Android.
- В этом примере откройте свое первое устройство и включите переключатель WPS .
- На следующем устройстве вы получите запрос на подключение VPN . Нажмите OK , чтобы разрешить согласие.
- Вот и все. Теперь вы можете использовать Интернет на своих последующих устройствах, направляя трафик через свое первое устройство.
Таким образом, вы можете сделать свое устройство Android в качестве повторителя WiFi с помощью приложения повторителя WiFi.
Как улучшить сигнал Wi-Fi на Android?
Улучшение сигнала WiFi — это внутренняя емкость вашего телефона Android, если в вашем устройстве уже есть эта функция.
Вы можете улучшить сигналы Wi-Fi на своем телефоне Android, выполнив определенные улучшения в настройках. Для этого вам необходимо активировать «Параметры разработчика». Здесь мы записали средства и показали, как увеличить интенсивность Wi-Fi на вашем телефоне Android.В зависимости от моделей могут быть и разновидности, однако в целом основные достижения таковы:
- Включите «Параметры разработчика», зайдя в «Настройки» и нажав «Информация о телефоне».
- Теперь посмотрите на «Номер сборки» и коснитесь его несколько раз подряд. Включите «Параметры разработчика» для устройства.
- Перейдите в «Параметры разработчика» и посмотрите «Агрессивный Wi-Fi для мобильной передачи данных».
- Посмотрите, чтобы активировать режим.
- Наблюдайте за улучшенным сигналом Wi-Fi и наслаждайтесь широким расширением Wi-Fi на своем смартфоне Android.
Если вы не хотите вмешиваться в настройки смартфона, вы можете создать сигнал Wi-Fi, изменив пропускную способность вашего устройства Android. Изменение частоты диапазона WiFi с 2,4 ГГц на 5 ГГц улучшает сигнал с большей точностью. Воспользуйтесь этими средствами, чтобы внедрить улучшения:
- Перейдите в «Дополнительные настройки».
- Нажмите «Диапазон частот Wi-Fi».
В настоящее время устройство будет использовать полосу частот 5 ГГц в любой мыслимой точке и обеспечить максимальное качество беспроводного сигнала.
Вы можете воспользоваться преимуществами высокоскоростного беспроводного соединения, когда поймете, как расширить возможности Wi-Fi в своем смартфоне Android. Полоса частот Wi-Fi будет просто взаимодействовать с полосой 5 ГГц. Будьте осторожны, это может быть бесполезно при плохом беспроводном соединении.В случае, если у вас возникнут какие-либо проблемы во время процедуры оформления, сообщите нам об этом в комментариях ниже.
Как использовать Android в качестве повторителя Wi-Fi
Мы все расстраиваемся, когда сигнал Wi-Fi находится поблизости, но находится вне досягаемости нашего устройства. Иногда ваш маршрутизатор Wi-Fi не покрывает весь ваш дом, и именно здесь в игру вступают повторители Wi-Fi или расширители Wi-Fi. Вы можете купить их отдельно или расширить зону действия Wi-Fi с помощью устройства Android.
Для тех, кто не знает, повторитель Wi-Fi используется для расширения зоны покрытия вашей сети Wi-Fi.Он работает, получая ваш существующий сигнал Wi-Fi, усиливая его, а затем передавая усиленный сигнал.
Функция повторителя Wi-Fi по умолчанию отсутствует в устройствах Android, но некоторые производители включают ее в свои будущие модели. Samsung представила функцию совместного использования Wi-Fi в Galaxy S7 и Galaxy S7 Edge, она также присутствует в Galaxy S8 и Galaxy S8 Plus. Аналогичным образом Huawei Honor 6X поставляется с этой функцией, получившей название Wi-Fi Bridge .
Итак, как же превратить свой смартфон в повторитель Wi-Fi? Что ж, для этого есть два отличных приложения.Давайте рассмотрим их подробнее.
Шаг 1 . Перейдите в Google Play Store и загрузите приложение NetShare-no-root-tethering.
Шаг 2. Когда вы откроете приложение, вы увидите вкладку Поделиться подключением к Интернету . Нажмите на кнопку, чтобы включить его. Это в основном повторяет сигнал Wi-Fi, к которому вы подключены.
Шаг 3. Следует отметить, что вы не можете изменить имя или пароль.Имя новой сети Wi-Fi, которое передается с вашего телефона, будет Имя сети , отображаемое в приложении. Ключ Wi-Fi будет ключом Network Password .
Шаг 4 . После ввода пароля попробуйте подключиться к сети Wi-Fi. Это не удастся, потому что вам все равно нужно ввести настройки прокси.
Шаг 5 . Если вы используете повторитель Wi-Fi на ПК с Windows, вам придется изменить настройки прокси. Перейдите на панель управления > Сеть и Интернет .Перейдите к Свойства обозревателя , а затем к Подключения . Нажмите на опцию LAN Setting ниже.
Шаг 6 . В поле Address введите 192.168.49.1 и введите 8282 в поле Port .
Шаг 7 . Сохраните настройки и проверьте подключение. Теперь у вас будет доступ к сети Wi-Fi, передаваемой с вашего телефона Android.
Следует отметить, что это приложение позволяет бесплатно ограниченный 10-минутный сеанс.Чтобы использовать полную версию, вам нужно будет купить приложение.
Полная версия стоит 650 рупий и поставляется с другими профессиональными функциями, такими как графики и отсутствие рекламы. Вы также можете снять 10-минутное ограничение, купив приложение за 520 рупий.
Если вам не нужны дополнительные функции этого приложения, в Play Store есть еще одно, получившее название Net Share. Это также превращает ваш телефон Android в ретранслятор Wi-Fi.
Давайте посмотрим, как работает Net Share.
Важное примечание : IP-адреса и номера портов, указанные для обоих приложений, работают на всех ПК с Windows.
2. Чистая доля
Шаг 1 . Загрузите приложение Net Share.
Шаг 2 . После открытия приложения нажмите кнопку Начать совместный доступ внизу.
Шаг 3 . Подключите свое устройство, используя SSID и пароль, указанные в приложении.
Шаг 4. В случае ПК с Windows вам нужно будет перейти в Панель управления > Сеть и Интернет . Перейдите к Свойства обозревателя , а затем к Подключения .Нажмите на опцию LAN Setting ниже.
Шаг 5 . Измените адрес на 192.168.49.1 и введите 44355 в поле Порт .
Делайте больше с вашим Android!
В моем случае оба приложения работали без сбоев. Однако я заметил, что довольно часто терял соединение Wi-Fi на своем ноутбуке с Windows с приложением Net Share. Однако он немедленно подключится.
Что вы думаете об этих приложениях? Вы видите, что используете их? Напишите пару строк в разделе комментариев ниже.Мы хотели бы услышать от вас!
Вышеупомянутая статья может содержать партнерские ссылки, которые помогают поддерживать Guiding Tech. Однако это не влияет на нашу редакционную честность. Содержание остается непредвзятым и достоверным.
Как использовать свой Android-телефон в качестве повторителя WiFi?
Android-телефон как расширитель WiFi (повторитель)Вы находитесь в нужном месте, если искали apk повторителя WiFi, apk-усилитель WiFi или apk-усилитель сигнала WiFi.В этом руководстве вы узнаете, как использовать свой телефон Android в качестве усилителя Wi-Fi. Теперь ваш телефон будет работать как расширитель WiFi.
Ваши сигналы Wi-Fi присутствуют, но они слишком слабые, чтобы вы могли просматривать даже одну страницу. Во-первых, вы не сможете подключиться к слабой сети, и даже если вы это сделаете, подключение к Интернету будет плохим. В этой статье вы узнаете, как использовать свой телефон Android в качестве повторителя Wi-Fi для улучшения соединений Wi-Fi. Требуется телефон Android, который будет действовать как ретранслятор для расширения вашего Wi-Fi-соединения.
У вас недостаточно сильное соединение WI-FI, чтобы охватить весь ваш дом, поэтому вам понадобится расширитель WiFi или усилитель сигнала WiFi. Соединения Wi-Fi часто бывают сильными при входе в комнату и ослабевают, когда вы входите в нее. Расширитель или усилитель Wi-Fi — это устройство, увеличивающее зону покрытия сети Wi-Fi.
Способы преобразования телефона Android в расширитель Wi-FiВы можете использовать свой телефон Android в качестве расширителя или усилителя Wi-Fi различными способами.Некоторые из них требуют использования сторонних приложений для Android, в то время как другие могут быть реализованы без использования каких-либо сторонних приложений для Android.
Метод 1. Использование моста WiFi (WiFi) Модем в качестве усилителя WiFiВо многих мобильных телефонах Android есть возможность использовать мост Wi-Fi. У меня есть телефон Huawei mate-10, и в нем есть такая возможность.
Поместите свой телефон Android в такое место, где он может быстро принимать сигналы Wi-Fi, и ваш ноутбук также может принимать сигналы с вашего телефона Android.Ваш телефон Android будет действовать как точка соединения между вашим компьютером и Wi-Fi. В списке доступных сетей появится еще одно WiFi-соединение. Уровень сигнала для этого соединения будет выше. Подключитесь, щелкнув по нему. Дайте пароль и хорошо проводите время.
Метод 2: Использование NetShare — модем без рутаЭто стороннее приложение для Android, работающее как повторитель Wi-Fi или усилитель сигналов Wi-Fi.
Шаг 1: Загрузите приложение из Google Play Store и установите его.
Шаг 2: Откройте приложение и отметьте «Запустить точку доступа Wi-Fi». Он будет получать сигналы от вашего нестабильного Wi-Fi-соединения и возвращать вас на ваш ноутбук или компьютер.
Шаг 3: Чтобы использовать это приложение, вам необходимо установить настройки прокси. Зайдите в Панель управления, затем выберите Сеть и Интернет. Наведите курсор на Свойства обозревателя> Подключения. Нажмите на опцию настроек LAN.
Шаг 4: Отметьте «использовать прокси-сервер для вашей локальной сети…» и введите IP-адрес и номер порта, предоставленные приложением.
Шаг 5: Имя сети и пароль будут такими же, как сгенерированные приложением Android. Вы не можете изменить SSID или пароль. Запомните пароль. Нажмите WiFi, выберите SSID и нажмите «Подключиться».
Шаг 6: Введите пароль, и вы подключены к более надежной сети, чем ваш WiFi.
Примечание: Повторитель WiFi будет недоступен, пока вы вводите настройки прокси. Настроить параметры прокси-сервера необходимо обязательно.Без него приложение работать не будет.
Метод 3: Использование Net Share — расширение сети Wi-Fi на все устройстваЭто также стороннее приложение для Android, которое направлено на усиление сигналов WiFi, выступая в качестве ретранслятора.
Шаг 1: Загрузите приложение из Google Play Store и установите его.
Шаг 2: Настройка этого приложения проста. Просто нажмите кнопку «Поделиться» после настройки параметров прокси, как это было сделано в предыдущем методе.Здесь также вы не можете изменить SSID или пароль.
Шаг 3: Щелкните Wi-Fi> доступные сети и подключитесь к новому Wi-Fi, который на самом деле является усиленной версией вашего собственного Wi-Fi
Это приложение также получило несколько отрицательных отзывов. Один из клиентов жаловался на то, что в приложении показывается слишком много рекламы. Он говорит;
Заключение
В этом руководстве мы рассмотрели, как использовать телефон Android в качестве расширителя или повторителя WiFi. Это прекрасно работает, и все эти способы проверены и верны.Если у вас возникнут трудности или возникнут вопросы, напишите о них в комментариях. Мы с радостью поможем всем, кто в этом нуждается — желаю удачи.
О Engr. Rahamd Ullah
Посмотреть все сообщения Engr. Рахамд Уллах
Как использовать телефон Android в качестве повторителя WiFi бесплатно
В настоящее время Интернет и широкополосное соединение широко распространены в каждом доме. Однако могут возникнуть некоторые проблемы, из-за которых у вас могут возникнуть проблемы с широкополосным или беспроводным подключением.В основном это включает в себя несколько проблем, таких как плохое соединение, слабый сигнал и проблемы с дальностью. Большинство из этих проблем связано с дальностью действия вашего маршрутизатора. Но у нас есть решение. В этом руководстве рассказывается, как использовать телефон Android в качестве повторителя WiFi. Полезно, если вы не хотите вкладывать деньги в дорогостоящий ретранслятор и можете использовать запасной телефон Android в качестве ретранслятора Wi-Fi.
Для тех, кто не знает, повторитель Wi-Fi используется для расширения зоны покрытия вашего сигнала Wi-Fi. Он работает, получая ваш существующий сигнал Wi-Fi, усиливая его, а затем передавая усиленный сигнал. Но эта функция доступна не для всех устройств Android, но многие ведущие производители всегда включают эту функцию в свои модели смартфонов.
Шаги по использованию телефона Android в качестве повторителя Wi-Fi
Вы можете легко превратить свой Android-смартфон или планшет в работающий повторитель Wi-Fi для доступа к данным на больших расстояниях. Для этого выполните шаги, указанные ниже.Некоторые OEM-производители упаковывают свои устройства с этой функцией, интегрированной с пользовательской оболочкой. Но вы все равно можете использовать эту функцию на других устройствах с некоторыми хитростями. Мы должны полагаться на сторонние приложения, чтобы установить расширенное соединение и построить повторитель Wi-Fi для Android. Ниже приведены лучшие приложения для этого.
- NetShare без корневого модема
- Netshare — приложение для расширения сети Wi-Fi
Они оба являются приложениями повторителя Wi-Fi для Android.
- Загрузите и установите приложение NetShare — no-root-tethering из магазина Google Play.Это приложение используется для создания ретрансляционных сетей Wi-Fi.
- Запустите приложение с домашнего экрана; затем вы найдете вкладку с именем Поделиться подключением к Интернету, нажмите и включите эту настройку.
- Теперь вы успешно включили функцию повторителя Wi-Fi в своем телефоне Android. Теперь вы можете подключиться к этой сети Wi-Fi, используя тот же сетевой пароль или ключ доступа.
- Загрузите и установите приложение ‘ Net Share — Extend a Wifi network to all devices’ из Google Play Store.Это второй вариант, если первое приложение не может установить соединение.
- Как и в приведенном выше приложении, это также требует, чтобы вы разрешили общий доступ в Интернет. Для этого нажмите на кнопку с названием начать совместное использование.
- Это приложение покажет вам важную информацию, связанную с вашим подключением. Он включает SSID, пароль и безопасность сети. Используйте эти данные для подключения к другим устройствам.
Это лучшие приложения для создания расширенной сети Wi-Fi.Это поможет вам получить доступ к сети, даже если вы находитесь далеко от основного маршрутизатора. Однако эти приложения принимают исходный сигнал и усиливают его до своего диапазона. Вам нужно будет использовать уникальные настройки прокси-сервера для доступа в Интернет через расширенную сеть.





 Это даст вам SSID группы и пароль.
Это даст вам SSID группы и пароль.