Телефон как wifi ретранслятор: включение и настройка репитера, приложения
  Разное
Не все знают, но существует возможность использования Android телефона или планшета в качестве Wi-Fi репитера (повторителя сигнала Wi-Fi), причем реализовать это можно и без root-доступа (хотя работает повтор сигнала не совсем так как в случае использования беспроводного маршрутизатора в режиме репитера).
Для чего это может потребоваться? Как и в случае с обычным репитером — для того, чтобы увеличить зону охвата Wi-Fi роутера или, например, если между маршрутизатором и конечным устройством есть железобетонная стена, «завернуть сигнал за угол».
Включение репитера Wi-Fi на Android
Стандартных средств для того, чтобы использовать андроид устройство как репитер нет, однако есть сторонние приложения, которые позволяют это реализовать.
Первое из приложений, позволяющих включить режим репитера на Android — бесплатная NetShare от EveryoneIsAware. Использование программы выглядит следующим образом.
- После загрузки и установки приложения просто запустите его и нажмите кнопку «Start sharing».
- В NetShare вы увидите SSID (имя сети Wi-Fi) и пароль (Password), которые следует использовать для подключения с компьютера, ноутбука или другого устройства (т.е. Android «принимает» Интернет от роутера и передает уже в рамках сети под другим именем).

- Подключитесь к точке доступа с конечного устройства.

- Помимо подключения к точке доступа, на конечном устройстве, с которого выполняется подключение, необходимо включить доступ через прокси-сервер и указать IP-адрес и порт, указанные в приложении.
Для того, чтобы настроить прокси-сервер в Windows 10, 8 или Windows 7, используйте следующие шаги:
- Зайдите в Панель управления и выберите пункт «Свойства браузера».
- В свойствах браузера перейдите на вкладку «Подключения» и нажмите кнопку «Настройка сети».
- Снимите отметку «Автоматическое определение параметров» (если она установлена), а в разделе «Прокси-сервер» укажите адрес сервера и порт из приложения NetShare.

В Windows 10 настроить прокси сервер можно и в Параметры — Сеть и интернет — Прокси — Настройка прокси вручную.

Готово, после этого подключение будет работать, а в качестве точки доступа будет использоваться ваше Android-устройство, получающее Интернет от роутера.
Скачать NetShare можно бесплатно из Play Маркет https://play.google.com/store/apps/details?id=com.everyoneisaware.netshare
Второе приложение, уже от другого разработчика, работает по точно такому же принципу и даже называется почти так же, тоже Net Share и доступно для скачивания в Play Маркет здесь: https://play.google.com/store/apps/details?id=kha.prog.mikrotik

По некоторым отзывам, этот вариант создания репитера на Android устройстве работает в тех случаях, когда предыдущий отказывается работать нормально. Но у него есть важное ограничение: бесплатная версия позволяет держать сеть включенной только в течение 10 минут (а потом придется переподключаться). Требуется дольше и без разрывов— придется либо приобретать Pro версию, либо «снимать ограничения» (тоже платно, но дешевле, чем Pro версия).
Знаете другие способы сделать Wi-Fi репитер из Android телефона? Поделитесь в комментариях.
Может быть полезным и интересным:
Wifi репитер из смартфона
Не все знают, но существует возможность использования Android телефона или планшета в качестве Wi-Fi репитера (повторителя сигнала Wi-Fi), причем реализовать это можно и без root-доступа (хотя работает повтор сигнала не совсем так как в случае использования беспроводного маршрутизатора в режиме репитера).
Для чего это может потребоваться? Как и в случае с обычным репитером — для того, чтобы увеличить зону охвата Wi-Fi роутера или, например, если между маршрутизатором и конечным устройством есть железобетонная стена, «завернуть сигнал за угол».
Включение репитера Wi-Fi на Andro >Стандартных средств для того, чтобы использовать андроид устройство как репитер нет, однако есть сторонние приложения, которые позволяют это реализовать.
Первое из приложений, позволяющих включить режим репитера на Android — бесплатная NetShare от EveryoneIsAware. Использование программы выглядит следующим образом.
- После загрузки и установки приложения просто запустите его и нажмите кнопку «Start sharing».
- В NetShare вы увидите SS >Для того, чтобы настроить прокси-сервер в Windows 10, 8 или Windows 7, используйте следующие шаги:
- Зайдите в Панель управления и выберите пункт «Свойства браузера».
- В свойствах браузера перейдите на вкладку «Подключения» и нажмите кнопку «Настройка сети».
- Снимите отметку «Автоматическое определение параметров» (если она установлена), а в разделе «Прокси-сервер» укажите адрес сервера и порт из приложения NetShare.

В Windows 10 настроить прокси сервер можно и в Параметры — Сеть и интернет — Прокси — Настройка прокси вручную.

Готово, после этого подключение будет работать, а в качестве точки доступа будет использоваться ваше Android-устройство, получающее Интернет от роутера.
Скачать NetShare можно бесплатно из Play Маркет https://play.google.com/store/apps/details? >
Второе приложение, уже от другого разработчика, работает по точно такому же принципу и даже называется почти так же, тоже Net Share и доступно для скачивания в Play Маркет здесь: https://play.google.com/store/apps/details? > 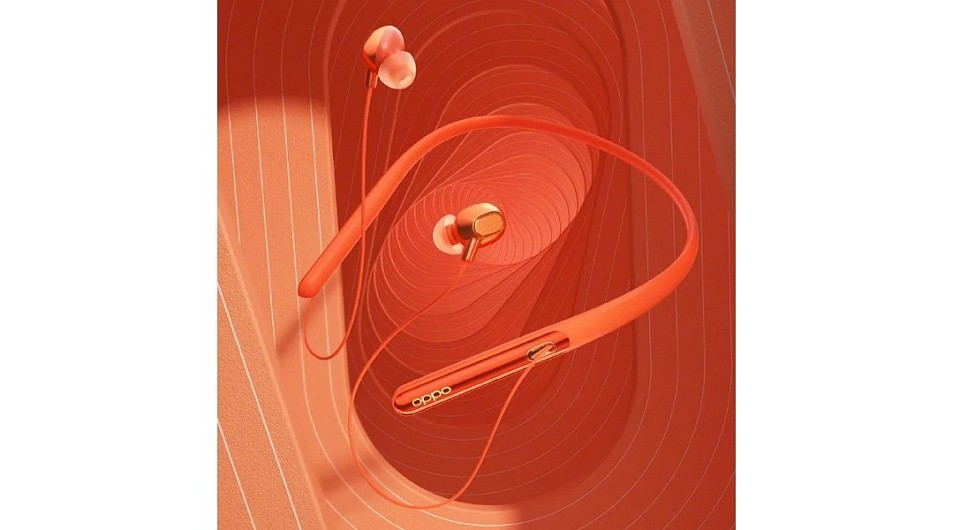
Если сигнал в вашей беспроводной сети слишком слабый и не «добивает» до некоторых комнат в доме, то можно использовать мобильный телефон в качестве ретрансляционной станции. Для этого вам понадобится root-доступ к смартфону. Установите на «рутованный» телефон приложение fqrouter2 (его можно скачать в Google Play) и запустите его. Не забудьте предоставить данной утилите права администратора. После [. ]
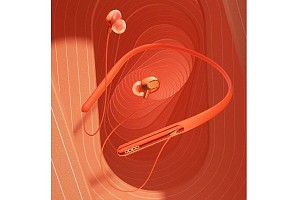
Если сигнал в вашей беспроводной сети слишком слабый и не «добивает» до некоторых комнат в доме, то можно использовать мобильный телефон в качестве ретрансляционной станции. Для этого вам понадобится root-доступ к смартфону. Установите на «рутованный» телефон приложение fqrouter2 (его можно скачать в Google Play) и запустите его. Не забудьте предоставить данной утилите права администратора.
После запуска приложения выберите режим работы «Wi-Fi Repeater» и введите в настройках конфигурации пароль и имя хотспота. Теперь активируйте WLAN, сдвинув переключатель в положение «ON». Далее в настройках роутера найдите созданный вами WLAN-хотспот и введите свой пароль.
Очень часто возникает вопрос, можно ли использовать Android в качестве ретранслятора Wi-Fi. Это весьма удобная функция, которая позволит расширить область покрытия беспроводной сети у себя дома. При этом без дополнительных финансовых затрат, так как смартфон или планшет на базе ОС Android есть практически в каждом доме.
Как использовать смартфон как репитер Wi-Fi
Часто бывает, что уровень сигнала от роутера недостаточно сильный и на компьютере могут происходить обрывы. В таком случае нам необходим репитер (repeat англ. – повторять) – устройство, которое полностью дублирует радиосигнал, расширяя радиус действия маршрутизатора. Но такое приспособление нужно для начала купить. Что же делать, если под рукой нет репитера или еще одного роутера для организации моста?
В таком случае на помощь приходит ваш смартфон. Вы можете использовать телефон Android в качестве ретранслятора Wi-Fi. Но здесь имеются определенные ограничения: такие возможности есть не на всех смартфонах, и только на версиях Android 4+.
Более того, встроенных утилит нет, поэтому вам придется установить специальное приложение, которые позволит работать с Wi-Fi модулем и расширить его функциональные возможности.
Существует множество подобных программ, но не все они одинаково эффективны и стабильны. Наиболее широкий ряд функций имеет утилита FQRouter. Но для ее работы нужны Root права; в противном случае приложение не будет иметь тот набор возможностей, который вам необходим.
Установка приложения FQRouter
Еще стоит отметить, что ретранслятор Wi-Fi для Android будет работать не на каждом телефоне.
Помимо вышеуказанных требований, некоторые смартфоны оснащены беспроводными адаптерами, которые просто не поддерживают таких возможностей. И это уже аппаратная составляющая, которую невозможно изменить при помощи приложений.
Итак, для организации ретрансляции Wi-Fi выполните три шага:
- Установка соответствующего приложение. Найти установочный файл вы сможете по этой ссылке . Программа называется FQRouter2. Здесь же краткое описание и опыт пользователей, связанный с работой этой программы.
- После скачивания установочного файла скопируйте его в память гаджета и запустите.
- Далее откройте утилиту.
- Теперь осталось просто включить соответствующую функцию.
Приложение имеет простой интерфейс. В случае каких-либо трудностей просто внимательно прочитайте подсказку на экране.
Стоит отметить, что в GooglePlay вы сможете найти массу подобных приложений. Однако большинство из них вообще не работают, а те, что работают, позволяют только раздавать мобильный интернет.
Но эту функцию можно включить и без сторонних программ. Сделать же Wi-Fi ретранслятор из Android-устройства могут только единицы из предложенных утилит и, как правило, такие возможности имеются только в платных версиях приложений.
Как использовать Andro >
«>
Используем смартфон как повторитель
Наверх- Рейтинги
- Обзоры
- Смартфоны и планшеты
- Компьютеры и ноутбуки
- Комплектующие
- Периферия
- Фото и видео
- Аксессуары
- ТВ и аудио
- Техника для дома
- Программы и приложения
- Новости
- Советы
- Покупка
- Эксплуатация
- Ремонт
- Подборки
- Смартфоны и планшеты
- Компьютеры
- Аксессуары
- ТВ и аудио
Не все знают, но существует возможность использования Android телефона или планшета в качестве Wi-Fi репитера (повторителя сигнала Wi-Fi), причем реализовать это можно и без root-доступа (хотя работает повтор сигнала не совсем так как в случае использования беспроводного маршрутизатора в режиме репитера).
Для чего это может потребоваться? Как и в случае с обычным репитером — для того, чтобы увеличить зону охвата Wi-Fi роутера или, например, если между маршрутизатором и конечным устройством есть железобетонная стена, «завернуть сигнал за угол».
Включение репитера Wi-Fi на Andro >Стандартных средств для того, чтобы использовать андроид устройство как репитер нет, однако есть сторонние приложения, которые позволяют это реализовать.
Первое из приложений, позволяющих включить режим репитера на Android — бесплатная NetShare от EveryoneIsAware. Использование программы выглядит следующим образом.
- После загрузки и установки приложения просто запустите его и нажмите кнопку «Start sharing».
- В NetShare вы увидите SS >Для того, чтобы настроить прокси-сервер в Windows 10, 8 или Windows 7, используйте следующие шаги:
- Зайдите в Панель управления и выберите пункт «Свойства браузера».
- В свойствах браузера перейдите на вкладку «Подключения» и нажмите кнопку «Настройка сети».
- Снимите отметку «Автоматическое определение параметров» (если она установлена), а в разделе «Прокси-сервер» укажите адрес сервера и порт из приложения NetShare.


В Windows 10 настроить прокси сервер можно и в Параметры — Сеть и интернет — Прокси — Настройка прокси вручную.


Готово, после этого подключение будет работать, а в качестве точки доступа будет использоваться ваше Android-устройство, получающее Интернет от роутера.
Скачать NetShare можно бесплатно из Play Маркет https://play.google.com/store/apps/details? >
Второе приложение, уже от другого разработчика, работает по точно такому же принципу и даже называется почти так же, тоже Net Share и доступно для скачивания в Play Маркет здесь: https://play.google.com/store/apps/details? > 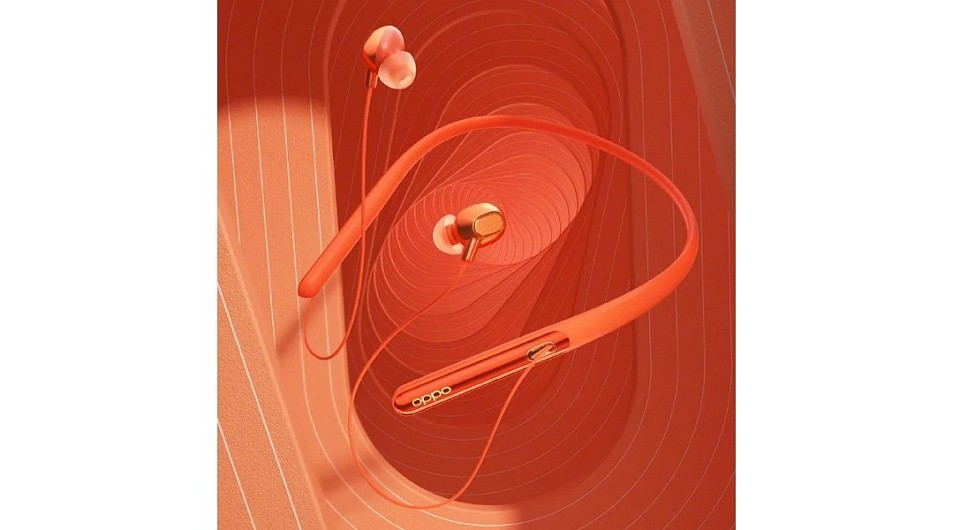
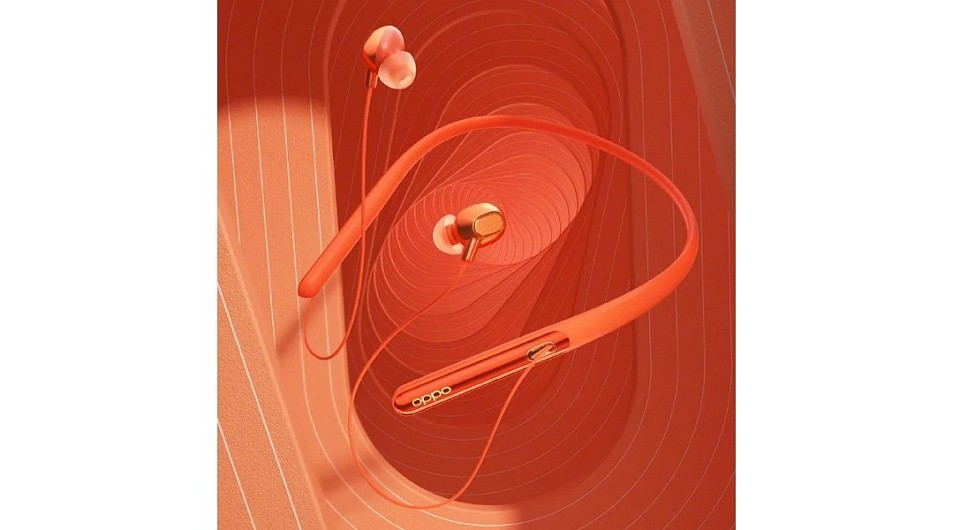
Если сигнал в вашей беспроводной сети слишком слабый и не «добивает» до некоторых комнат в доме, то можно использовать мобильный телефон в качестве ретрансляционной станции. Для этого вам понадобится root-доступ к смартфону. Установите на «рутованный» телефон приложение fqrouter2 (его можно скачать в Google Play) и запустите его. Не забудьте предоставить данной утилите права администратора. После [. ]
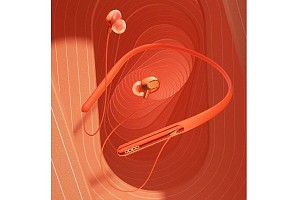
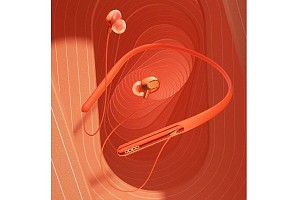
Если сигнал в вашей беспроводной сети слишком слабый и не «добивает» до некоторых комнат в доме, то можно использовать мобильный телефон в качестве ретрансляционной станции. Для этого вам понадобится root-доступ к смартфону. Установите на «рутованный» телефон приложение fqrouter2 (его можно скачать в Google Play) и запустите его. Не забудьте предоставить данной утилите права администратора.
После запуска приложения выберите режим работы «Wi-Fi Repeater» и введите в настройках конфигурации пароль и имя хотспота. Теперь активируйте WLAN, сдвинув переключатель в положение «ON». Далее в настройках роутера найдите созданный вами WLAN-хотспот и введите свой пароль.


Содержание статьи
Любой высокотехнологичный гаджет со временем устаревает. Конечно, можно его продать и купить новый, но стоит ли оно того? При нынешнем техническом прогрессе старый смартфон или планшет бывает трудно продать даже за двадцать долларов. Вместо этого можно найти старичку полезное применение, заменив им другие вещи, да еще и сэкономить кучу денег. О том, как это сделать, я и расскажу.
Умная фоторамка
Если старый планшет валяется без дела, то почему бы не поставить его на тумбочку и не настроить показ фотографий? Как минимум можно включить слайд-шоу из галереи. Но лучше установить специальное приложение. Оно и фото из сторонних источников (500px) покажет, и время, и погоду, и еще кучу всего.
В качестве примера хороших приложений данного класса можно привести Social Frame HD или Senior Frame. Ночью можно запускать ClockPlus DayDream или часы со стрелками, и получится умный ночник.
Естественно, гашение экрана нужно отключить: «Настройки -> Дисплей -> Спящий режим -> Никогда».
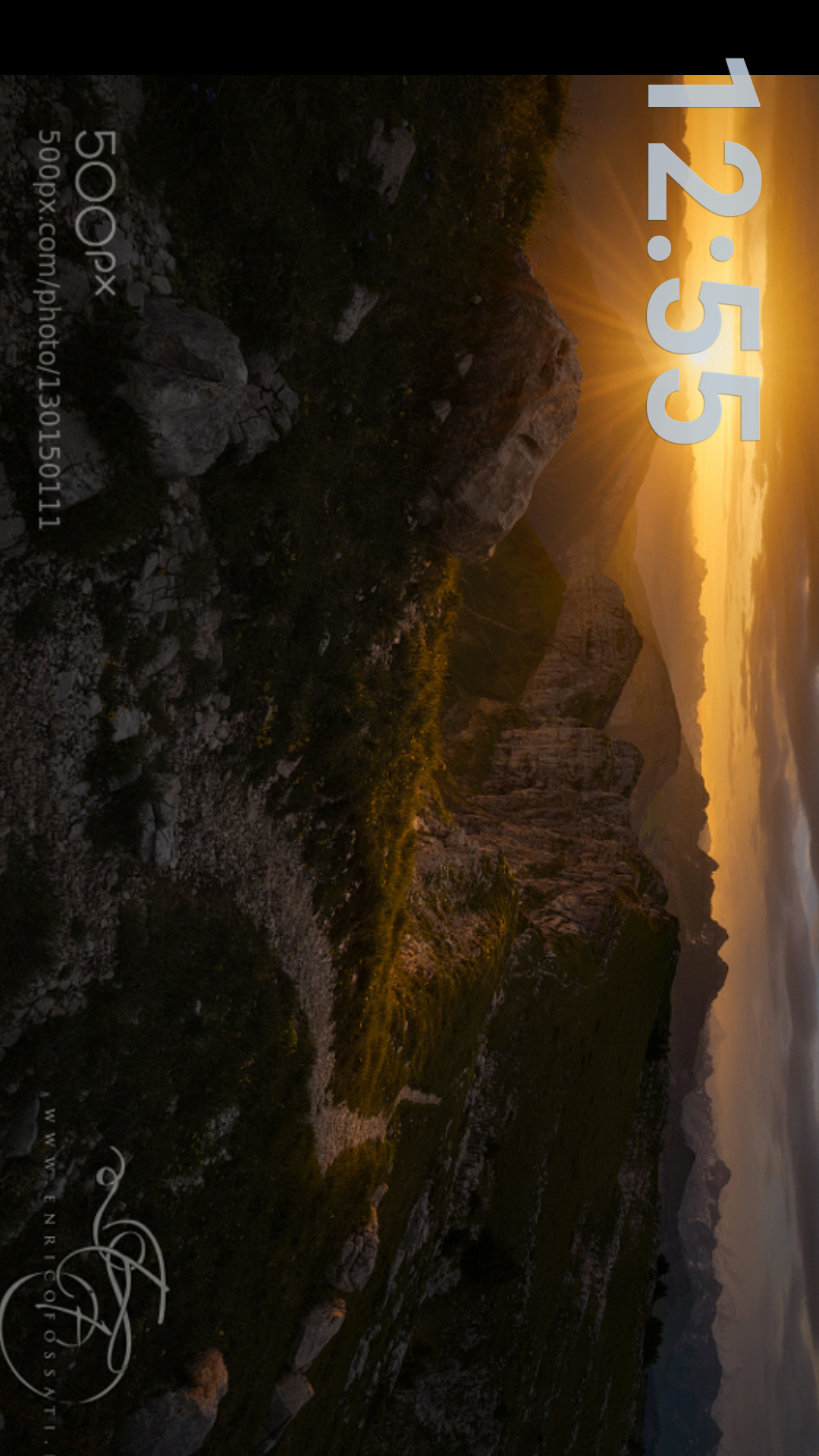
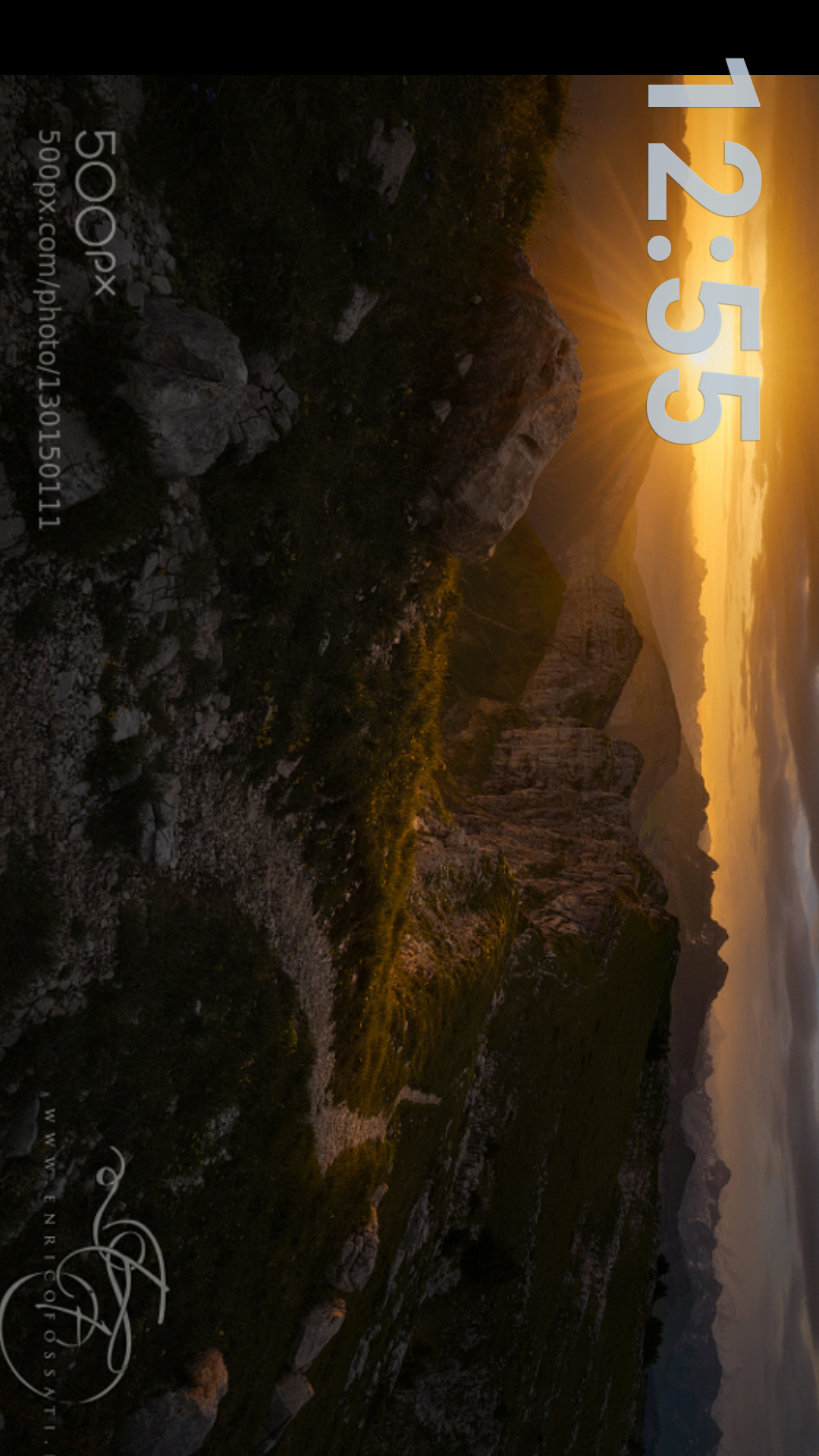 Senior Frame и фоточки из 500px
Senior Frame и фоточки из 500px
Видеонаблюдение
Еще один вариант — домашняя система видеонаблюдения. Здесь у нас есть два решения: Silent Eye с автоматическим обнаружением движения и последующей отправкой фото по ММС или электронной почте либо IP Webcam, позволяющая получать видеопоток в режиме реального времени через веб-сайт.
Первое решение хорошо тем, что позволяет, что называется, установить и забыть. Если кто-то проникнет в дом — тебе придет сообщение и фотка злоумышленника (если повезет). Плюс такая программа способна проработать около десяти часов от одного заряда аккумулятора. Второй вариант подойдет тем, кому нужно всегда следить за происходящим, однако в этом случае нужно иметь в виду, что поток также будет доступен для просмотра и разработчикам приложения/веб-сервиса.
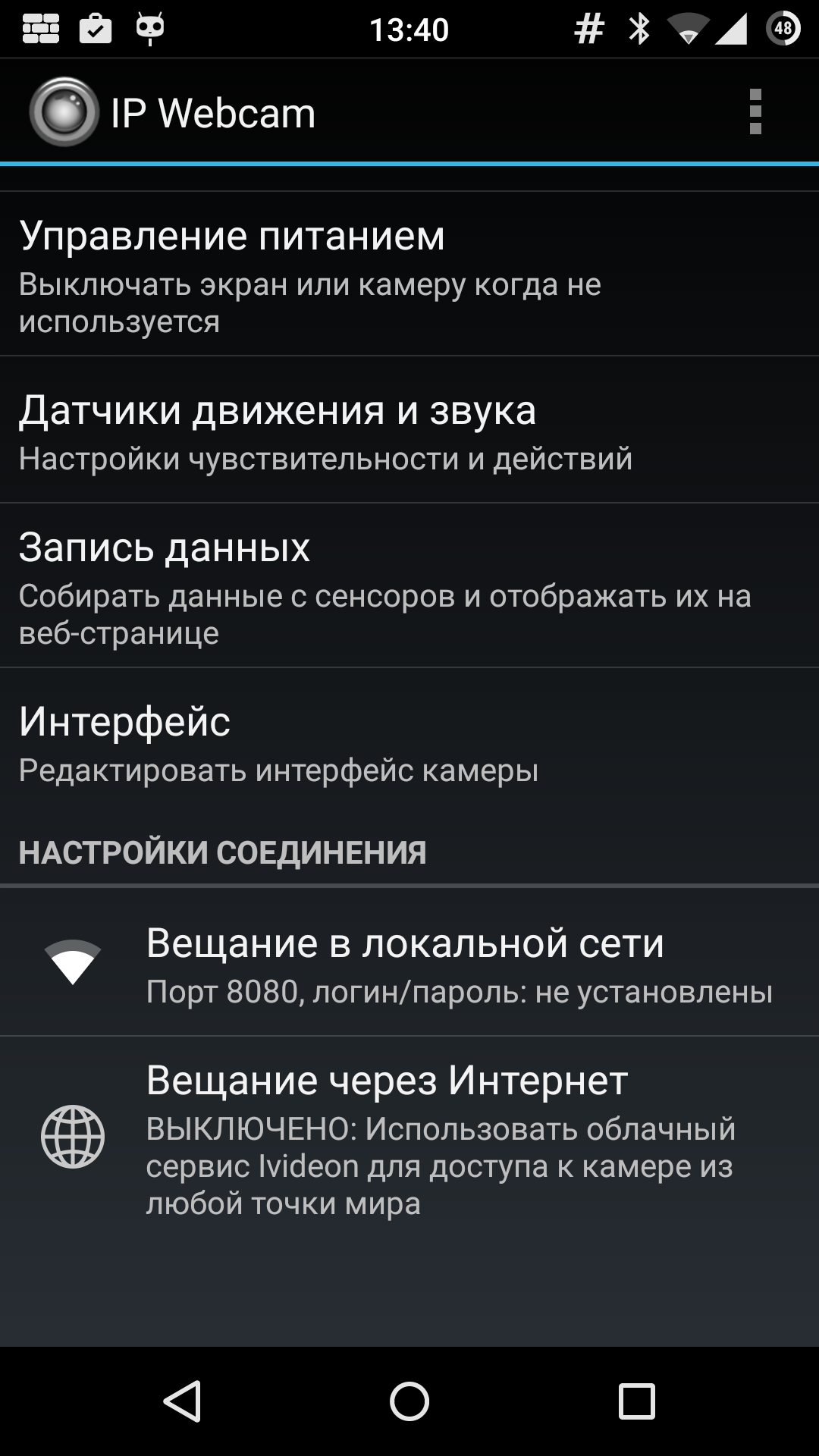
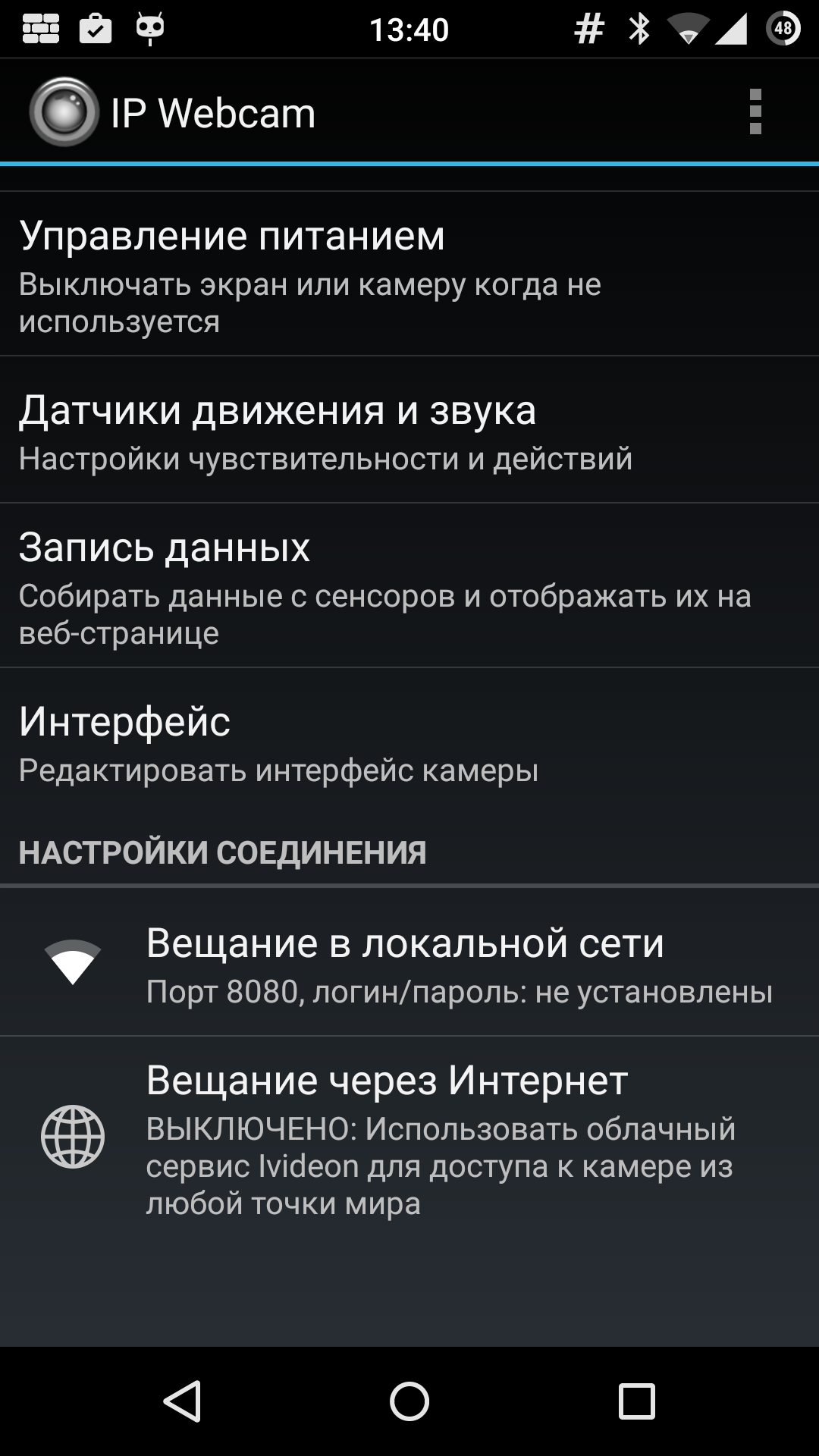 Настраиваем IP Webcam
Настраиваем IP Webcam
Wi-Fi-репитер
Старый смартфон можно использовать в качестве Wi-Fi-репитера (точки доступа, раздающей интернет через другую точку доступа), позволяющего увеличить радиус действия сети Wi-Fi. Чтобы сделать это, можно использовать приложение fqrouter2, изначально созданное для обхода Великого китайского файрвола, но позднее обросшее множеством функций. Создать репитер с его помощью достаточно просто:
- Устанавливаем программу с сайта разработчика (из Google Play прогу удалили по причине ее «подозрительной» деятельности в системе).
- Сразу после запуска и предоставления прав root смахиваем экран влево, листаем до Wifi Repeater и нажимаем Config. Указываем имя точки доступа и пароль, сохраняем настройки.
- Нажимаем на переключатель OFF.
- Если точка доступа не заработала, возвращаемся в настройки, нажимаем кнопку Disable Wifi P2P и вновь пробуем включить.
Репитер требует Android 4.0+ и работает далеко не на всех смартфонах и планшетах. Точно поддерживаются:
- Nexus 4/5;
- Samsung Galaxy S2/3;
- LG G2;
- HTC One M8/X;
- Motorola Defy;
- Motorola Razr M.
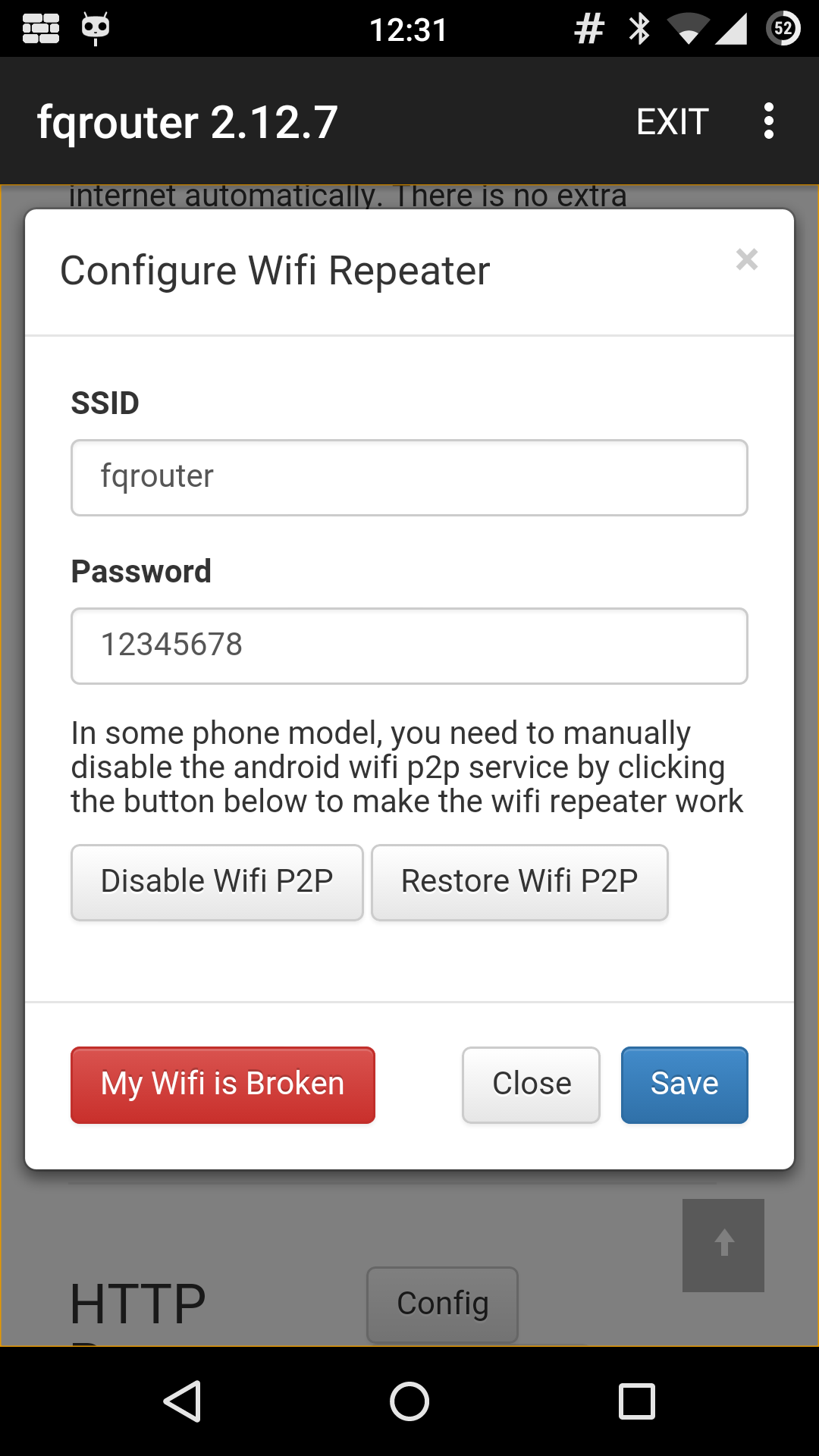
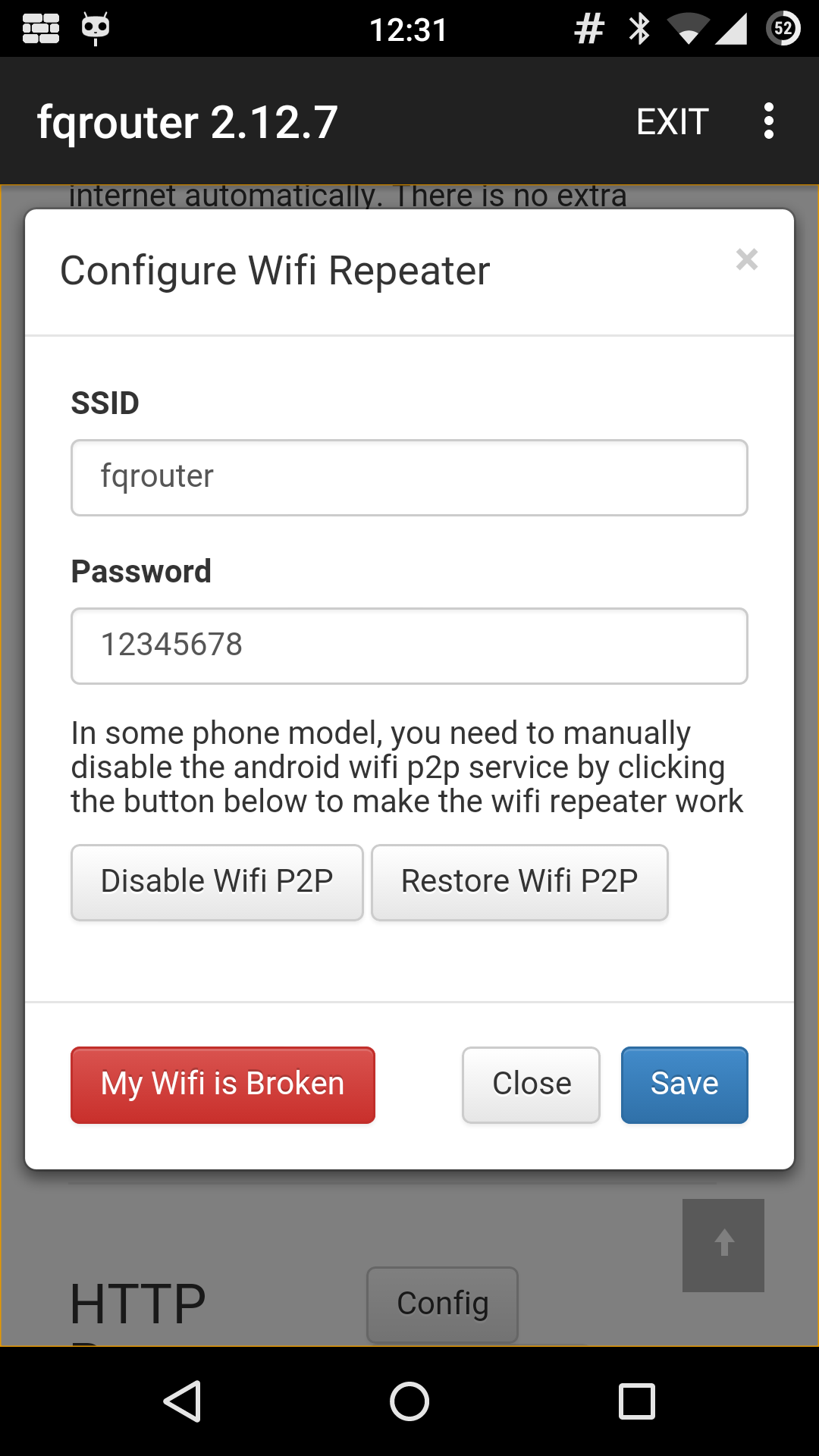 Настраиваем Wi-Fi-репитер
Настраиваем Wi-Fi-репитер
Сетевое хранилище
Древний смартфон или планшет можно превратить в файловый сервер. Доступ можно организовать как к содержимому SD-карты, так и к файлам на флешке или даже жестком диске, подключенном к девайсу с помощью OTG-кабеля. Скорость будет не ахти какая, но порой она и не требуется.
Организация файлового сервера Samba на примере Samba Server:
Продолжение доступно только участникам
Вариант 1. Присоединись к сообществу «Xakep.ru», чтобы читать все материалы на сайте
Членство в сообществе в течение указанного срока откроет тебе доступ ко ВСЕМ материалам «Хакера», увеличит личную накопительную скидку и позволит накапливать профессиональный рейтинг Xakep Score! Подробнее
“>
Оцените статью: Поделитесь с друзьями!универсальная инструкция для всех моделей
Привет! Эта статья будет посвящена повторителям Wi-Fi. Мы уже рассматривали много конкретных моделей на страницах нашего мегакрутого портала WiFiGid, но универсальной статьи еще не было. Итак, настройка репитера со всех сторон – от распаковки до конечного использования простыми словами от Ботана. Начинаем!
Внимание! Эта статья универсальная и подходит для всех репитеров, но чтобы возникало меньше вопросов при настройке, рекомендую через поиск на нашем сайте найти готовую инструкцию под свою конкретную модель, а если такой не окажется – добро пожаловать в комментарии!
Введение
Итак, вам дома где-то не хватает сигнала Wi-Fi? Конечно же вы пошли искать варианты и наткнулись на возможность покупки репитера. Что может быть проще – подключить к розетке в нужном месте, сопрягли его с основным роутером, а сеть расширилась и стала готова к использованию уже на новом месте.
Честно, сам пользуюсь и очень рад (у меня 850RE, но это не имеет никакого отношения к статье – можете использовать хоть китайские Xiaomi или ноунеймы по типу Wall Powered Wireless Signal Repeater). На практике особой разницы при использовании дома брендовой модели и репитера из Китая замечено не было – если будете сомневаться в выборе.
На первый взгляд все просто, но есть небольшие нюансы, которые сильно облегчат вашу жизнь при настройке. Если у вас возникла какая-то проблема, пробежитесь по этой статье глазами, скорее всего найдете решение своей проблемы. А если нет – готовы обсудить.
Еще раз закрепим как может работать репитер:
- В режиме точки доступа (AP Mode) – подключаем к маршрутизатору по проводу и раздаем Wi-Fi. Неосновное предназначение, применяется редко. В основном используют, когда головной маршрутизатор просто не имеет беспроводного модуля. В идеале в этой ситуации лучше заменить роутер.
- В режиме репитера (Repeater Mode, Range Extender, Wireless Repeater) – репитер подключается к основному маршрутизатору через Wi-Fi и просто дублирует его сеть. Схема работы:


Некоторые маршрутизаторы сами способны работать в режиме повторителя – на случай, если у вас завалялся ненужный роутер с Wi-Fi. Но это уже другая история…
Пока не перешли к настройке, рекомендую продумать подключение устройств. Конечно, большую часть стоит зацепить именно по «воздуху», но многие модели оборудованы и LAN портом под обычный сетевой кабель – отсюда тоже можно получать интернет:


Репитеры работают по-разному – некоторые полностью дублируют сеть с тем же именем и паролем, некоторые создают свою. Первые встречаются чаще. Но если что-то вдруг не работает, проверьте, а не появилась ли сеть с другим именем – возможно это она. Правильнее все же репитеры полностью дублируют сеть, а точки доступа создают мост с головным роутером (возможно даже по Wi-Fi) и раздают уже свою сеть. Но на практике были случаи, когда эти два понятия смешивались.
Установка
Теперь обсудим установку репитера. Из прошлого раздела мы поняли, что нужно его поставить так, чтобы он мог принимать сигнал от основной точки доступа – если расположить далеко, дублировать будет просто нечего, а если расположить на краю – скорость заметно снизиться. Итого нужно выбрать место репитеру в зоне уверенного приема Wi-Fi от маршрутизатора. Благо некоторые устройства имеют индикацию уровня сигнала, ну а если нет – замеряйте прием телефоном.
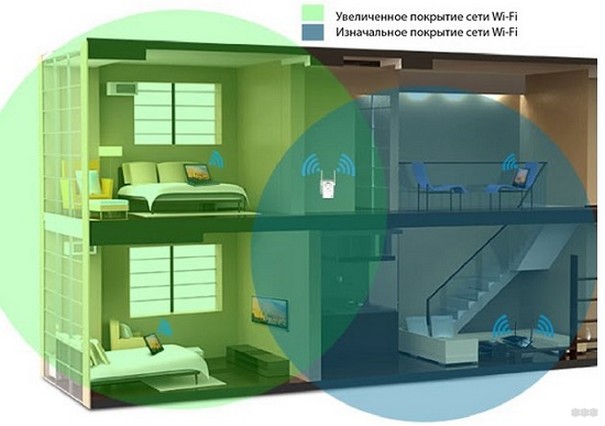
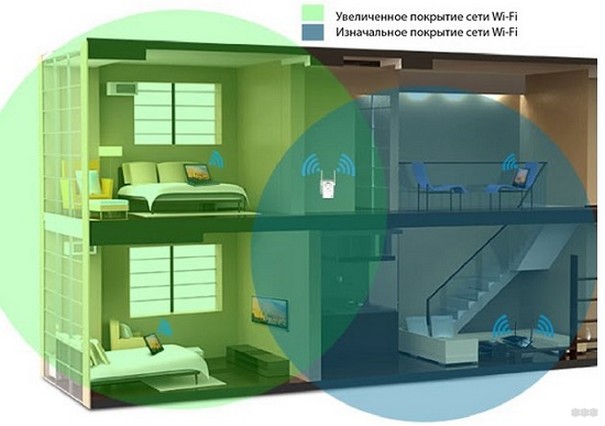
Включение
Современный репитер идет со встроенным блоком питания – включили в розетку и сразу же работает. Бонусом – должна появиться любая индикация. На практике не встречал повторителей с отдельной кнопкой питания, но если уж она у вас есть – нажмите.


Настройка – через WPS
Все подключено и горит? Предлагаю тогда уже настроить репитер. Проще всего продублировать сеть как раз через WPS, благо современные репитеры поголовно поддерживают такое подключение.
И все же настоятельно рекомендую ознакомиться с бумажной инструкцией к своей модели или найти правильную статью под себя на нашем сайте. В вашей модели может что-то отличаться, а вы потеряете зря время!
Если такая кнопка есть (а некоторые репитеры просто имеют одну большую кнопку с тем же функционалом, но без надписи), делаем так:
- Подносим репитер как можно ближе к роутеру и включаем в розетку (для лучшего сигнала).
- Нажимаем кнопку WPS на репитере.
- Нажимаем кнопку WPS на роутере.
- Ждем время до подключения репитера – индикация подскажет.
Все! Сеть продублирована. Это самый простой способ, который рекомендуется попробовать в начале. Если вдруг на репитере или роутере нет кнопки WPS, или же все равно не подключается по какой-то неведомой причине – пробуем сделать настройку через веб-интерфейс.
Настройка – через интерфейс
Если почему-то первый способ вам не подошел, самое время зайти в настройки репитера и вручную показать кузькину мать… ну в смысле к какой сети подключаться. Здесь может быть много различий между репитерами – так что лучше найти мануал под свое устройство. Но принцип будет одинаковым для всех. Вот пример посмотрите на видео:
Краткий план:
- Подключаемся к репитеру – мне проще это сделать по проводу, некоторые репитеры позволяют подключаться к ним сразу по Wi-Fi. Если же ранее вайфай сеть была изменена – обычно на усилителях идет кнопка сброса настроек на заводские, в крайнем случае обнулитесь. Главное – правильно подключиться. Читайте свою инструкцию.
- Заходим в веб-конфигуратор. Для этого нужно ввести адрес в браузере. Пример подключения был в видео выше. Адреса для репитеров имеют формат 192.168.0.254, 192.168.1.254, tplinkrepeater.net – их действительно много вариантов. Так что или посмотрите инструкцию, или же загляните на наклейку на самом репитере – там обычно указываются и адрес подключения, и логин, и пароль для доступа (пригодятся).
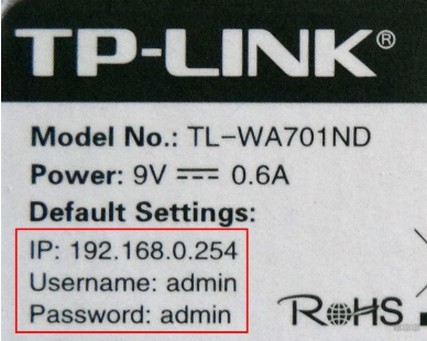
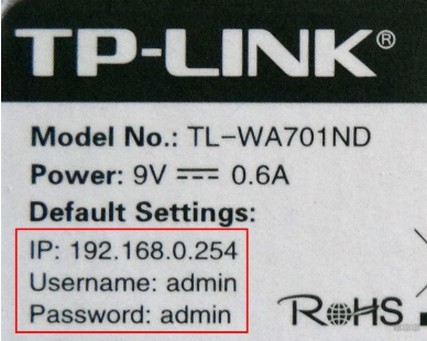
- В результате вы должны попасть в главное меню настройщика:
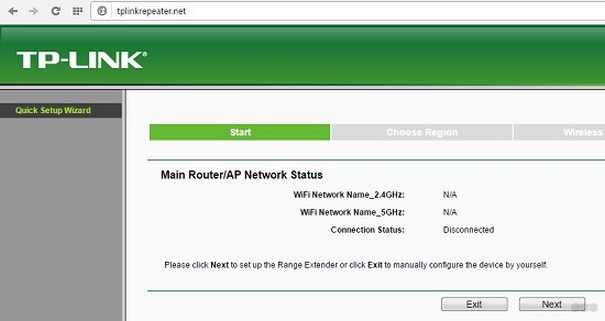
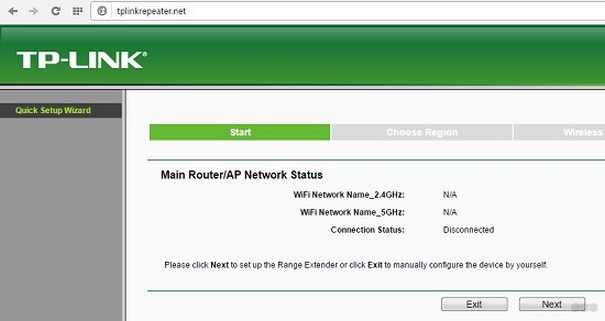
- Далее обычно через мастера настройки вас проведут по шагам и подключат к сети: нужно будет выбрать ваш домашний Wi-Fi в списке доступных сетей и ввести от него пароль:
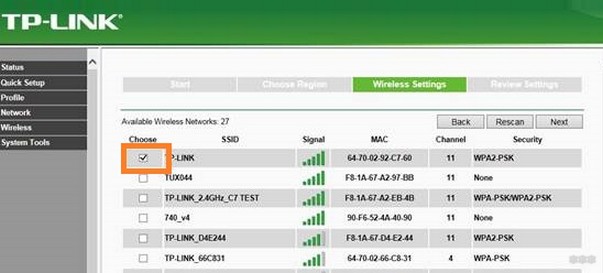
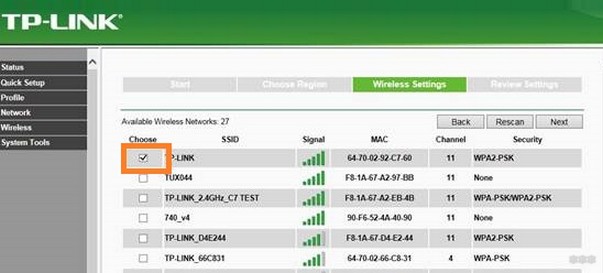
Как итог уже при ручном вводе все должно точно работать, проверьте это сразу не отходя от роутера, а уже далее относите усилитель в другую комнату. Дополнительно работу одновременно двух беспроводных сетей с одинаковым SSID (которые обычно не видно при подключении на устройствах) можно посмотреть через разные анализаторы Wi-Fi, например, Wi-Fi Analyzer на Android.
Проблемы
Для продвинутых пользователей. Возможная проблема с подключением – неправильно получены сетевые настройки. В идеале они должны быть выставлены в режим автоматического подключения, а репитер через свой DHCP сервер уже выдаст вам верный IP, маску, шлюз. В противном случае подстройтесь вручную под ваш репитер. Например, так:
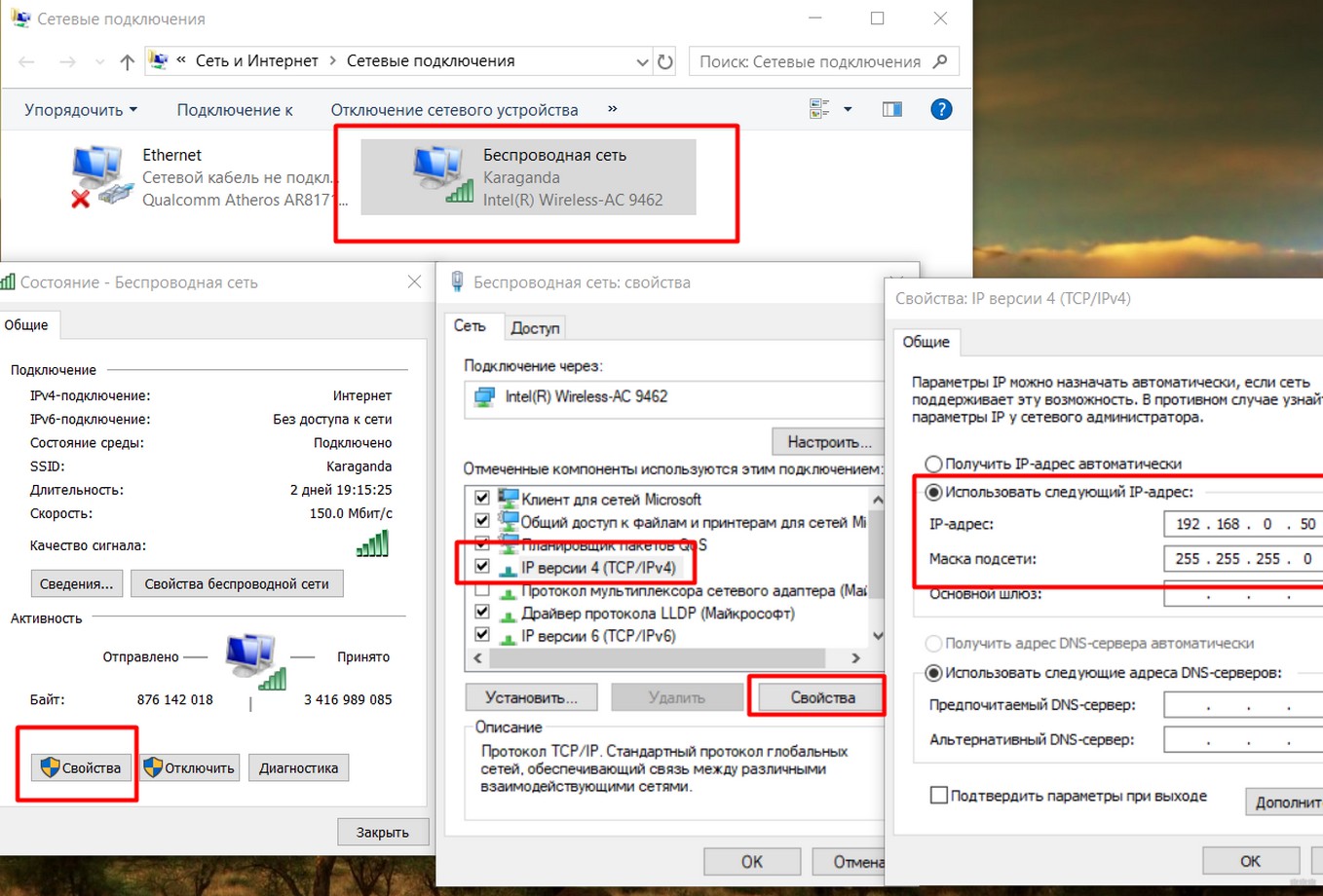
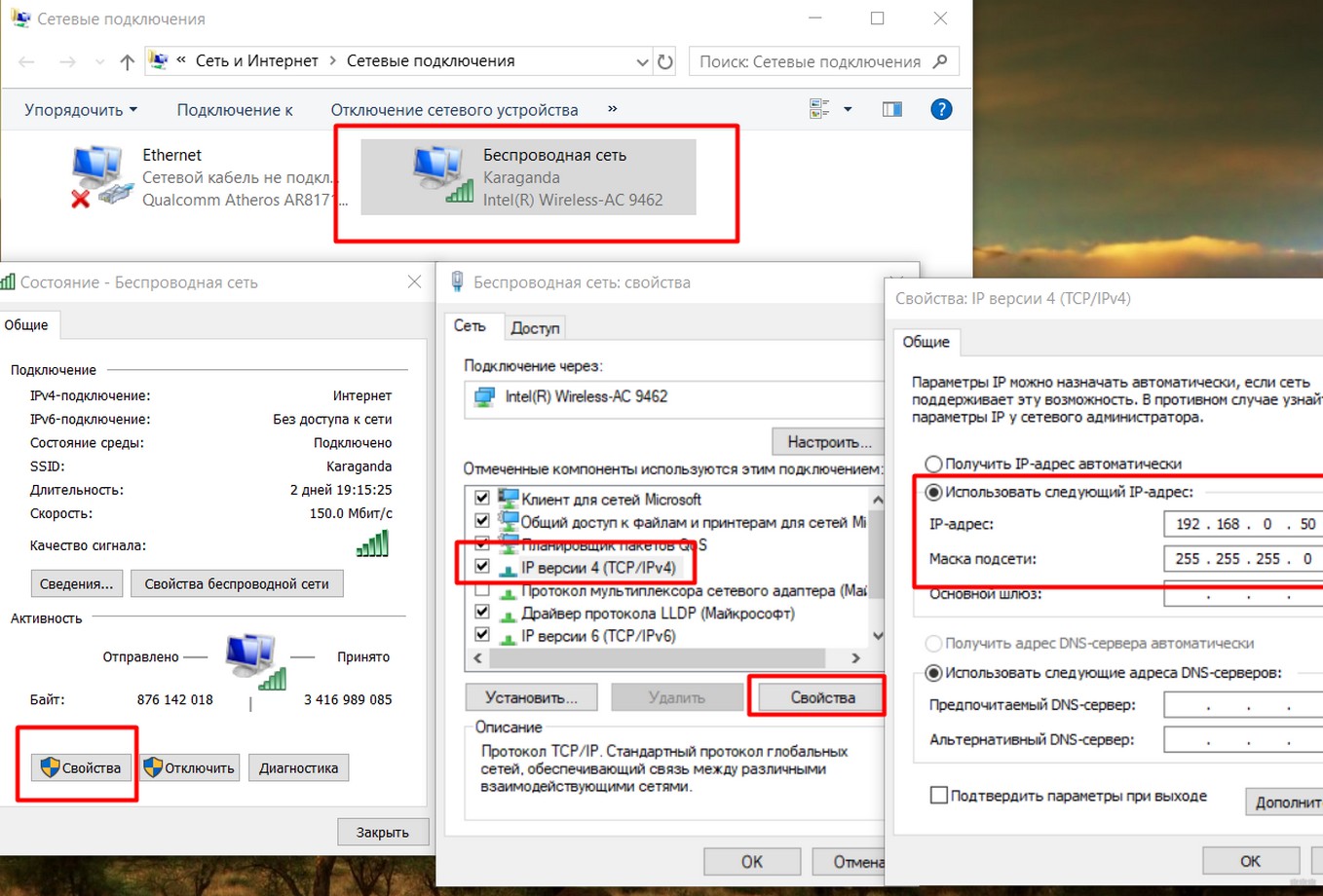
После настройки не забудьте снова все выставить в режим «Получить автоматически».
Еще одна нередкая проблема – «Без доступа к интернету» при подключении через репитер. Как правило беда кроется в неверном получении настроек через DHCP. На скриншоте выше в поле Шлюз должен быть вписан (или получен автоматически) адрес центрального роутера (например, 192.168.0.1). Если возник какой-то глюк или DHCP через репитер отработал неверно – вписываем его вручную. Но еще проще – попробуйте все перезагрузить (и роутер, и усилитель, и подключаемы компьютер, ноутбук, телефон). Нередко помогает.
Китайские репитеры
Некоторые модели Xiaomi имеют свои уникальные механики подключения к головному роутеру – вроде настройки через USB порт, или же через мобильное приложение, но в среднем все позволяют делать то же самое через веб-интерфейс. Вот пример на Comfast (очень типичный представитель).


Адреса подключений здесь обычно нестандартные. На этой модели – 192.168.10.1. Но логин и пароль те же – admin/admin:
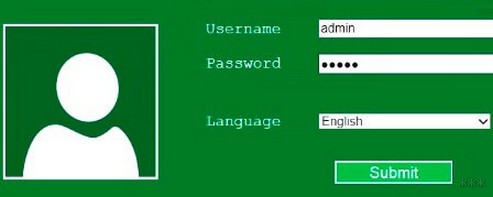
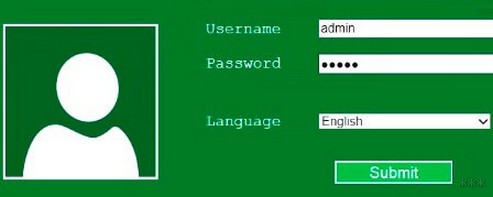
Единственная возможная трудность на китайцах – отсутствие русского языка, а в самом худшем – присутствие только китайского. Но все лечится через переводчик Google Chrome.
Другое отличие их сетевых устройств – красочные интерфейсы настройки. И тут главное не потеряться. Вот, например, модель предлагает по умолчанию режим точки доступа, а надо бы не забыть переключиться в ретранслятор:
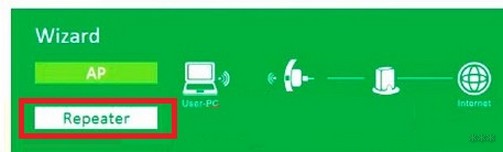
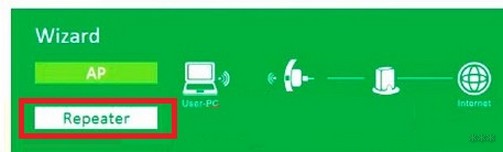
Далее все то же самое – поиск сети, ввод к ней пароля и спокойная работа на долгие коды. Вот еще одна видеоинструкция на Wireless N WiFi Repeater:
Инструкция универсальная и немного водяная, поэтому буду заканчивать на этом. Если остались вопросы – пишите в комментарии. Но лучше всего, если вы уточните свой запрос до конкретной модели и там увидите конкретную инструкцию к своему репитеру на русском языке. Удачной настройки! Ваш Ботан из WiFiGid.ru.
WiFi репитер (повторитель, ретранслятор, extender) — устройство для усиления беспроводного сигнала роутера, расширения зоны приема и улучшения качества сети. В этой статье мы подробно разберем, как подключить wifi повторитель TP-Link к маршрутизатору и настроить усилитель беспроводного сигнала посредством его ретрансляции.
Как установить wifi повторитель для усиления сигнала роутера в квартире?
Схема установки WiFi репитера очень проста.
- Сначала мы определяем, в какой комнате сигнал на ноутбуке наиболее слабый или его вовсе нет.
- После того, как мы узнали, где нужно усиливать беспроводной сигнал wifi, находим то место, где сеть ловит, но уже не так хорошо — на одно-два деления на телефоне.
- Туда то мы и ставим репитер — зона его работы круговая, а это означает, что подхватит сигнал от wifi маршрутизатора и передаст его дальше.

Как подключить и настроить усилитель сигнала WiFi роутера TP-Link
Подключить и настроить повторитель wifi TP-Link можно тремя способами:
- Через автоматическое подключение репитера по WPS
- По WiFi при помощи смартфона, планшета или ноутбука
- Через подключенный к нему по витой паре компьютеру

Автоматическое подключение WiFi репитера TP-Link к роутеру кнопкой WPS

Как и большинство современных моделей сетевых беспроводных устройств, усилитель wifi TP-Link TL-WA850RE поддерживает настройку на сигнал существующей точки доступа в автоматическом режиме. Для этого маршрутизатор также должен иметь такую функцию — за ее включение отвечает кнопка «WPS» («QSS» на устройствах TP-LINK).

Нажимаем на нее и на аналогичную большую кнопку на усилителе, после чего он должен подхватить wifi и начать его раздавать.

Подключение и настройка репитера WiFi сигнала роутера со смартфона на примере TP-Link Extender
Мне больше нравится держать под контролем весь процесс, поэтому я автоматическим способом настройки репитера никогда не пользуюсь, а делаю все вручную. Для того, чтобы подключить усилитель с телефона или планшета:
- включаем WiFi на смартфоне,
- жмем на центральную кнопку на приборе,
- и находим на телефоне в списке доступных для подключения сеть с названием TP-LINK_Extender_7320BA — это SSID, который по умолчанию прошит в устройстве.
- Подключаемся к нему. В моем случае пароль не нужен, но если для вашей модели требуется вводить ключ авторизации, то он будет указан на наклейке на корпусе устройства.

Сразу же после коннекта нас перекинет на страницу авторизации в админке для первичной установки — откроется окошко для ввода логина и пароля. По умолчанию в данной модели это admin/admin — в вашей могут быть другие, поэтому посмотрите либо на инструкцию, либо на наклейку на днище репитера — на ней как правило указаны все данные для доступа.

А что скрыто за этой страницей авторизации мы узнаем из следующего раздела, где зайдем в настройки со стационарного компьютера.
Настройка повторителя WiFi сигнала с компьютера или ноутбука по кабелю
Данный вариант конфигурации также можно осуществить двумя путями
- при помощи установочного диска, который идет в комплекте с wifi репитером,
- или через веб-интерфейс.
Второй мне ближе, поэтому возьмем именно его за основной в данной инструкции.
Итак, если у вас под рукой нет смартфона, то соединяем компьютер с репитером напрямую с помощью витой пары — на устройстве замигает лампочка «Ethernet».

Далее заходим в компе по цепочке: «Панель управления > Сеть и Интернет > Центр управления сетями и общим доступом > Изменение параметров адаптера»
Здесь нам надо выбрать «Подключение по локальной сети». Кликаем по ней правой кнопкой и выбираем «Свойства». Здесь нас, как всегда, интересует пункт «Протокол версии 4 (TCP/IPv4) > Свойства».
Если у вас уже имеется настроенная через роутер локальная сеть, то запишите их все на бумагу и сохраните, а пока установите все галочки на «Автомат»:

Сохраняем и заходим в браузере по адресу http://tplinkextender.net, который мы также узнали из волшебной наклейки на корпусе. Откроется уже знакомая нам страничка авторизации, где вводим логин и пароль «admin».

Попадаем в админку. Здесь все очень легко — следуем по пошаговому проводнику, вводя нужные данные.
Сначала выбираем страну, после чего устройтсво начинает сканировать доступные сети. Если ваш wifi нашелся, выбираем его. В том же случае, если настройки безопасности на роутере скрывают SSID, то можно поставить флажок на «Указать SSID и MAC-адрес вручную». И нажимаем кнопку «Далее».

На следующем шаге нам нужно выбрать тип шифрования вашей существующей сети (заданный в админке маршрутизатора) и ввести пароль от вашего вайфая.
Также можно указать, будет ли репитер клонировать название вашей сети (SSID) или у него будет свое название, которое вы зададите вручную. При этом локальная сеть останется та же, то есть у вас основная может называться Сеть 1, а вторая Сеть 2. Но по сути это будет одно и то же, и к какой бы из них вы не подключили ПК, он будет видеть другие устройства, подключенные к сети.

И наконец, на последнем шаге видим всю нашу конфигурацию, после чего применяем ее, нажав на кнопку «Завершить». После перезагрузки wifi повторитель начнет раздавать интернет с вашего маршрутизатора, тем самым увеличив дальность приема беспроводного сигнала.

Также после быстрой конфигурации станет доступным левое меню, в котором вы можете более детально настроить репитер — изменить ключ шифрования, отключить на нем DCHP сервер, задать вручную IP адрес, включить фильтрацию по MAC, обновить прошивку, посмотреть статистику и т.д.

Вот и все дела. Теперь настройки сети в компьютере можно вернуть на исходные и отключить кабель, которым он соединялся с репитером. Кстати, если вы заметили, ПК тоже стал получать интернет — по кабелю от репитера, то есть он может работать так же в режиме клиента, принимая интернет по wifi и раздавая его по витой паре на компьютер. Теперь даже в самом дальнем углу у вас будет стабильный прием!
Открою еще один маленький секрет — если у вас где-то завалялся второй роутер, то можно его задействовать в качестве повторителя, а сам отдельный репитер не покупать. Подробно о таком использовании в другой статье.
Видео, как подключить усилитель и настроить wifi репитер
Спасибо!Не помоглоЛучшие предложения
Александр
Специалист по беспроводным сетям, компьютерной технике и системам видеонаблюдения. Выпускник образовательного центра при МГТУ им. Баумана в Москве. Автор видеокурса «Все секреты Wi-Fi»
Задать вопрос
Делаем WiFi репитер из WiFi роутера
В точках доступа существует два режима работы WiFi. Наиболее часто в WiFi роутерах кроме варианта работы как точка доступа, еще заложен вариант работы репитер. Ретранслятор («репитер») — применяют для увеличения площади покрытия WiFi основной точки доступа. Рассмотрим такой случай, в доме установлен роутер с Интернет, но вот беда в крайних комнатах уровень сигнала WiFi слабый или вообще отсутствует.
Прокладывать LAN кабель (еще названия — «витая пара») и устанавливать еже одну зону WiFi? Такого делать нет необходимости, достаточно просто настроить второй прибор в режим репитера и в квартире будет одна зона WiFi с Интернет. Две точки доступа будут связаны по WiFi, а значить сигнал WiFi будет стабильный и нормальной мощности по всей квартире. Следовательно, вам не придется, переходя из комнаты в комнату переключаться между разными зонами WiFi.
Перед покупкой дополнительной точки доступа, убедитесь, что есть поддержка режима работы «репитер».
Хотя зачастую производители сетевого оборудования и дополняют функционал своих устройств благодаря новым версиям прошивок или можно установить не оригинальную прошивку. Но все же на это надеяться не надо, а сразу покупать устройство с необходимыми возможностями. Например почти всем моделям TP-Link можно указывают режим ретрансляции сигнала от первого. Дальше рассмотрим пример организации подключения устройств и настроим на примере роутера в режим ретранслятора.
Подключение роутера к компьютеру
При объединении нескольких точек доступа WiFi в одну сеть может возникнуть конфликт по IP-адресам, из-за чего сначала необходимо варьировать IP-адрес устройства WiFi, которое в будущем будет функционировать как «репитер».
Для этого подключаем по «витой паре» точку доступа к компьютеру или ноутбуку. Хоть можно и через WiFi соединение изменить настройки роутера, но может быть, что ваше устройство не поддерживает таких возможностей. Еще нюансом, в старых моделях роутеров, может быть и то, что LAN-кабель придется подключить к порту с номером 1 на роутере, для того чтобы настроить его.
Кстати питание подсоединяется к роутеру напрямую блоком питания или благодаря POE инжектору. Все зависит от определенной модели.

Настройка сети на компьютере
Данный шаг рекомендую делать, только если не можем зайти в настройки роутера, которые описаны ниже.
Кликаем «Пуск», находим «Панель управления», после чего «Центр управления сетями и общим доступом».

Правой кнопкой мышки жмем по активном адаптере и нажимаем на «Свойства».
Окно может иметь и другой вид, для изменения вида кликните на отрывающемся списке категории «Просмотр» и выберите «Мелкие значки».
В случае Windows 10 или 8, 8.1 можно сделать по-другому, просто кликнуть правой кнопкой мышки на «Пуск» или значке Windows, что находится на ее месте.
В меню выбираем «Панель управления». Дальнейшие действия аналогичны описанным выше.
Итак, необходимо кликнуть по «Изменение параметров адаптера».
Выделяем протокол соединения версии 4 (TCP/IPv4) для Интернета, кликаем «Свойства».

Выставляем получение ip-адресов в автоматическом режиме, аналогично повторяем настройку если имеются другие подключения, как по локальной так и беспроводной сети.
Настройка сети на роутере
Теперь мы будем осуществлять настройку того роутера, который будет работать в качестве усилителя нашей основной сети. После подключения его к ПК, заходим в его настройки. Запускаем любой браузер, в строке, где вводим сайты, набираем IP-адрес роутера, что напечатан на наклейке к роутеру. Например, 192.168.1.254.

Внимание, если пользуетесь спутниковым Интернетом, то отключите proxy-сервер. Возможно proxy-сервер у вас из других причин, но в данный момент его необходимо выключить!
Теперь потребуется набрать имя и пароль. В обеих полях вводят — admin, данный пароль так же есть на этикетке или коробке от роутера он как и ip-адрес может у вас отличаться!
Настройка роутера в режим репитера
Теперь входим в меню Wireless. Потом в Wireless Settings и далее в Operation Mode: указывают Universal Repeater (или Range Extender).

Если в роутере активный режим WDS, необходимо выбрать вариант работы Repeater.
Далее нажимаем кнопку Survey и в новом окне кликают гиперссылку Connect напротив необходимой точки доступа для соединения (Наша основная сеть которую хотим усилить).

Для сохранения параметров нажимают Save, а потом — click here, чтобы перезагрузился настраиваемый роутер.

Если IP-адреса обеих роутеров одинаковые, то измените в будущем повторителе сигнала WiFi на второй IP-адрес. Для этого достаточно просто изменить последнюю цифру в адресе.
В новом окне нажимают кнопку Reboot и ждут перезагрузки роутера.

В завершение настроек переходят на меню Wireless и раздел Wireless Security.
Указываем для этого роутера те пароль к сети и тип кодирования, что используются на основном роутере. Выражаясь по-другому, указываем те настройки безопасности на репитере, что прописаны в главной точке доступа, которой мы расширяем зону покрытия.

Предупреждаем, что все настройки базового роутера и репитера один в один совпадают.
Необходимо убедится, что репитер связался с точкой доступа. Для этого зайдите в меню Status. Динамическое изменение цифр канала на странице Channel, в Wireless, означает, что репитер имеет проблемы с подключением к основному роутеру по WiFi. Это может быть только из-за того, что неверно введены настройки безопасности в репитере.

Теперь сохраняем настройки. Для этого необходимо кликнуть по кнопке Save.
Перегружаем роутер.
Убеждаемся в том, что второй роутер смог подключиться к основному. Для этого входим в меню Status и проверяем параметры соединения. При верных настройках поле Name (SSID): репидера дублирует данные базового роутера. Такие же дубликаты настройки основного роутера будут у репитера в параметрах Channel, MAC Address. Поле Traffic Statistics высветит обмен данных между роутерами. Таким образом можно настроить зону покрытия из трех и больше точек доступа.

Подключаемся к WiFi
Никаких сложностей в подключении такой сети нет. Все банально просто. Например, на ноутбуке, в трее, возле часов, кликаем по значку управления WiFi и подключаемся к нашей сети, для этого жмем по кнопке «Подключить». Вводим ключ безопасности от роутера.


Проверяем подключение к WiFi репитеру
Необходимо убедится в том, что работает репитер с устройством. Для проверки, входим в Wireless категория Wireless Statistics. Видим список оборудования, соединенного с репидером.

Здесь прописывается MAC-адрес этого оборудования.
Если необходимого устройства не видно, а Интернет появился, значить оно осуществило соединение с основным роутером. Возможно, что просто программное обеспечение роутеров определило, что сигнал в данном месте от базового роутера сильнее. Переместите основной роутер, с точкой доступа, дальше и снова попробуйте соединиться. При неудачной попытке подключения к репитеру, значить не верно введен тип кодировки или пароль в параметрах по безопасности повторителя.
Восстанавливаем параметры репитера
Если не смогли зайти в меню роутера, который планировалось сделать как повторитель. Или же вам необходимо сбросить его параметры, а пароль и логин были изменены. В таком случае поможет нажатие кнопки Reset с обратной стороны сетевого оборудования.

Нажмите Reset и продержите до 10 секунд. Настройка будет сброшена к заводским.
Нашли опечатку? Выделите текст и нажмите Ctrl + Enter
90000 How to Use Your Android as a Wi-Fi Repeater 90001 90002 We all get frustrated when a Wi-Fi signal is nearby but is just out of our device’s reach. Sometimes, your Wi-Fi router does not cover your entire home and this is where Wi-Fi repeaters or Wi-Fi extenders come into play. You can either buy them separately or you can extend the Wi-Fi reach by using your Android device. 90003 90002 For those, who are unaware, a Wi-Fi repeater is used to extend the coverage area of your Wi-Fi network. It works by receiving your existing Wi-Fi signal, amplifying it and then transmitting the boosted signal.90003 90002 The Wi-Fi repeater feature is not present in Android devices by default but some manufacturers are including it in their upcoming models. Samsung introduced the Wi-Fi sharing feature with the Galaxy S7 and the Galaxy S7 Edge and it’s also present in the Galaxy S8 and Galaxy S8 Plus. Similarly, Huawei’s Honor 6X comes with this feature, dubbed as 90007 Wi-Fi Bridge 90008. 90003 90002 So, how can you turn your smartphone into a Wi-Fi repeater? Well, there are two awesome apps for that.Let’s check them out in detail. 90003 90012 1. NetShare-no-root-tethering 90013 90002 90015 Step 1 90016. Head to Google Play Store and download the NetShare-no-root-tethering app. 90003 90002 90015 Step 2. 90016 When you open the app, you will see the 90007 Share internet connection 90008 tab. Click on the button to enable it. This basically repeats the Wi-Fi signal you are connected to. 90003 90002 90015 Step 3. 90016 It must be noted that you can not change the name or the password.The name of the new Wi-Fi network that is transmitted from your phone will be the 90007 Network Name 90008 displayed in the app. The Wi-Fi key will be that of the 90007 Network Password 90008. 90003 90002 90015 Step 4 90016. Once you enter the password, try to connect to the Wi-Fi network. This will fail because you still need to enter the proxy settings. 90003 90002 90015 Step 5 90016. If you’re using the Wi-Fi repeater on a Windows PC, you will have to change the proxy settings. Head to 90007 Control Panel 90008> 90007 Network and Internet 90008.Go to 90007 Internet Options 90008 and then 90007 Connections 90008. Click on the 90007 LAN Setting 90008 option below. 90003 90002 90015 Step 6 90016. In the 90007 Address 90008 box, enter 192.168.49.1 and enter 8282 in the 90007 Port 90008 box. 90003 90002 90003 90002 90015 Step 7 90016. Save the settings and test your connection. You will now have access to the Wi-Fi network transmitted from your Android phone. 90003 90002 It must be noted that this app allows a limited 10-minute session for free.In order to use the full version, you will have to buy the app. 90003 90002 The full version is priced at Rs 650 and comes with other pro features such as graphs and no ads. You can also remove the 10-minute restriction by buying the app for Rs 520. 90003 90002 If you do not want the additional features of this app, there’s another one in the Play Store dubbed as Net Share. This also turns your Android phone into a Wi-Fi repeater. 90003 90002 Let’s check out how Net Share works. 90003 90002 90015 Important Note 90016: The IP addresses and Port numbers mentioned for both the apps work for all Windows PC.90003 90012 2. Net Share 90013 90002 90015 Step 1 90016. Download the Net Share app. 90003 90002 90015 Step 2 90016. Once you open the app, tap the 90007 Start Sharing 90008 button at the bottom. 90003 90002 90015 Step 3 90016. Connect your device using the SSID and password mentioned in the app. 90003 90002 90015 Step 4. 90016 In the case of a Windows PC, you’ll have to head to 90007 Control Panel 90008> 90007 Network and Internet 90008. Go to 90007 Internet Options 90008 and then 90007 Connections 90008.Click on the 90007 LAN Setting 90008 option below. 90003 90002 90015 Step 5 90016. Change the 90007 Address 90008 to 192.168.49.1 and enter 44355 in the 90007 Port 90008 box. 90003 90012 Do More with Your Android! 90013 90002 In my case, both the apps worked without any hiccup. However, I noticed that I was losing the Wi-Fi connection on my Windows laptop quite often with the Net Share app. However, it would reconnect immediately. 90003 90002 What do you think of these apps? Do you see yourself using them? Do drop a line or two in the comment section below.We’d love to hear from you! 90003 90002 90121 Last updated on 5 Jul, 2019 90122 90123 The above article may contain affiliate links which help support Guiding Tech. However, it does not affect our editorial integrity. The content remains unbiased and authentic. 90003.90000 WiFi Repeater Vs Extender — All You Need To Know 90001 90002 90003 Internet truly has changed the way people live nowadays and WiFi extends its usability. Its presence provides the information and entertainment at our fingertip. Thanks to WiFi devices, it has become even easier to get extended and uninterrupted services in our smart devices. 90004 90003 But, there still exist spots in our homes and offices where WiFi connections apparently stop known as- dead zones. A big reason behind such interruptions is structural interference.90004 90003 90008 Read Also: Top 10 WiFi Range Extender To Use In 2019 90009 90004 90003 This is where the use of WiFi extenders and WiFi repeaters is a brilliant idea. But, people usually feel confused about which device should be preferred for their needs. Whether a WiFi extender or WiFi repeater 90004 90003 Let’s have a look at the difference between these devices, 90004 90015 How Are The Two Devices Different? 90016 90003 A WiFi repeater operates by connecting to your wireless network and rebroadcasting it into a larger area of connectivity.On the other hand, a WiFi extender links itself to your wireless network with the help of a wireless link and extends the network to more area in your house or office. 90004 90019 90003 The purpose served is the same for both, but the way it is done is different. 90004 90015 90008 WiFi Repeater 90009 90016 90003 This device, alternatively referred to as a network repeater, uses a preinstalled technology for wireless output. With its help, your home or office can receive a wider range of wireless network connection.90004 90028 How to set up a WiFi Repeater 90029 90030 90031 Connect your repeater to a power outlet where the signal of your existing wireless network is weak. 90032 90031 Connect your plugged WiFi repeater to a laptop or similar portable computer. 90032 90031 Configure settings on the computer by logging into your WiFi network. 90032 90031 Logging in should connect your repeater to the wireless network in your house. 90032 90031 You can then rebroadcast the connection through the repeater to a larger area in your house or office with a better output signal.90032 90041 90003 When it comes to affordability, a WiFi repeater is more cost-effective than a WiFi extender. 90004 90003 A repeater does not even require much effort to connect and configure. You can simply lay them anywhere in your office or house, even without the availability of a wired port. 90004 90003 Just remember not to place them next to an appliance or device that emits radio waves or microwaves. These electromagnetic waves can cause interruption in the wireless signal.90004 90003 Even though a WiFi repeater can help with solidifying the signal in more area in your room, there are still some limitations to it. Instead of extending the connection of your existing network, it is mimicking it and creating a new WiFi network, which you will have to connect to use the internet. 90004 90003 These can half the available bandwidth, thus reducing the speed of your connection. 90004 90015 90008 WiFi Extender 90009 90016 90003 With the help of a WiFi extender, you can extend the range of your existing wireless connection and cover more area of your house.That way, it is capable of covering the dead zone areas as well. 90004 90003 But, what individuality does it have compared to a repeater? 90004 90003 Here, is what is different in an extender: 90004 90030 90031 It uses a wired connection port (usually the Ethernet cable) to connect with your home network before extending the reach of your WiFi. 90032 90031 It does not create a new network for connectivity. It just extends the existing one. 90032 90031 It does not limit the bandwidth output while extending the reach of WiFi.90032 90031 Configuration of an extender is also easy to handle, but not as easy as a repeater. 90032 90041 90003 Overall, you can prefer using a WiFi extender in locations where dead zones exist in your house. It is possible that your usual WiFi router is not able to reach in those areas due to lack of field or some hindrance. 90004 90003 A huge benefit that you can get from using an extender is that there is no need of a wireless signal to operate it as the device is connected using a wired connection.So, the bandwidth stays at its full potential. 90004 90003 Despite the use of such equipment, you may have trouble with your internet connection. This might happen when you have not been using either of these devices to their full potential. 90004 90003 90008 Read Also: How to Set Up WiFi at Home: 5 Easy Steps 90009 90004 90003 Let us have a look at some ways to improve the performance of these devices. 90004 90028 How to Boost Your WiFi Signal 90029 90003 With extenders, you can extend the range of WiFi in your house through the signals emitted from the device.90004 90003 The extender acts as an amplifier for the signals transmitted to it through the router. A good extender can provide with twice the range if calibrated accurately. 90004 90003 Here are the tips to improve the performance for such devices: 90004 90030 90031 90008 Choose A Good Location For Your WiFi Extender 90009 90032 90041 90003 You need an appropriate place to keep the extender. To cover your dead zone with the Wi-Fi signal, it is best to choose a place that is halfway between the dead zone and the router.This will help increase the bandwidth and strength of your WiFi considerably. 90004 90003 Furthermore, to optimize your signal strength and connectivity, make sure that your extender’s speed matches the speed of your router’s speed. 90004 90003 Keep track of the bands on your router and choose an extender which has the same number of bands for good performance. The bands on your extender can be more, but never less than the number of bands on your router. 90004 90030 90031 90008 Test The Settings Of Your Extender For Signal Strength 90009 90032 90041 90003 Sometimes, you may need to configure some settings on your WiFi extender settings using your computer.Nowadays, extender manufacturers provide with Analytics apps for their products, such as Netgear. So, you can use the app to test the connectivity speed and signal strength. 90004 90003 Taking your smart device to various corners of the house will give you an idea of where the signal is lower or higher. This way, the app can help you monitor the strength of the signal, check the status of the network, help optimize the home network, and identify the cause of interference, if any. 90004 90030 90031 90008 Choose An Appropriate Model For Flexibility 90009 90032 90041 90003 Extenders and repeaters are available in a variety of designs and models.Some of them even provide wall-plug features, where you just need a power outlet to connect the device and it starts emitting its signal after configuration. 90004 90003 If your usage is limited to one Ethernet port, then you can go for the wall plug model. For multiple Ethernet cables, you may need a desktop version that can provide higher level of connectivity for commercial purposes. 90004 90003 90008 Final Notes: 90009 90004 90003 If you truly want to enjoy the power of your internet speed, without the need of staying close to your existing WiFi router, then you can choose a repeater or an extender.90004 90003 90008 Read Also: Best Routers For Business 2019 90009 90004 90003 Surely, an extender will offer more privileges as it does not cut off the speed when connected to your device. But, a repeater is much cheaper in price, which makes it ideal for signals that have high bandwidths from the starting. 90004 90003 90008 Conclusion: 90009 90004 90003 Now that you know the difference between the two, you can use your newfound knowledge to find the one that suits your needs.Just make sure to search for an appropriate model so that it ensures you with flexible usage and uninterrupted speed. 90004 .


