Tp link как настроить усилитель: Как настроить усилитель беспроводного сигнала?
Как настроить усилитель беспроводного сигнала?
Перед настройкой получите правильную нижеуказанную информацию об основном маршрутизаторе:
Информация об основном маршрутизаторе:
- LAN IP (IP-адрес в сети LAN): 192.168.1.254
- SSID (имя сети): 2WIRE_TEST
- Encryption Type (Тип шифрования): WPA2-PSK with AES
- Passphrase (пароль): testtplink
Поскольку функция DHCP в настройках усилителя беспроводного сигнала по умолчанию отключена, нам потребуется вручную ввести IP-адрес 192.168.1.x на компьютере таким образом, чтобы он совпадал с установленным по умолчанию IP-адресом усилителя беспроводного сигнала. Нажмите сюда для получения подробной информации. Для устройства TL-WA830RE IP-адрес в сети LAN является 192.168.0.254, просьба указать адрес 192.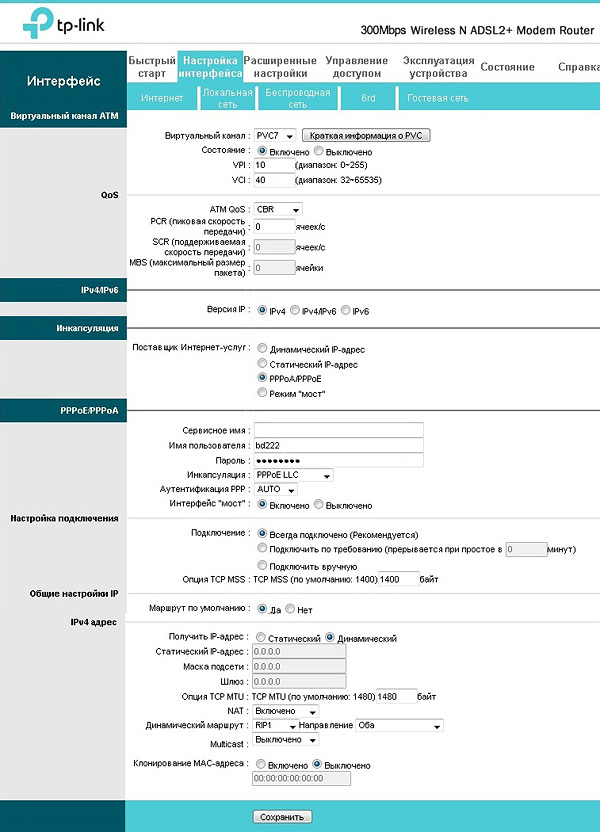
Подключите компьютер к усилителю беспроводного сигнала с помощью кабеля Ethernet. Отключите функцию беспроводной связи на основном маршрутизатор.
Настройка усилителя беспроводной связи :
1. Перейдите на страницу веб-утилиты настройки устройства. Нажмите сюда для получения подробной инструкции;
2. Нажмите Network (Сеть). Пожалуйста, убедитесь, что IP-адрес усилителя беспроводного сигнала находится в одном сегменте IP-адресов с основным маршрутизатором во избежание конфликта IP-адресов. В данном случае мы можем изменить IP-адрес на «192.168.1.250». Далее нажмите Save (Сохранить).
Примечание: Если основной маршрутизатор не находится в сегменте IP-адресов 192.168.1.x, а находится, например, в сегменте 192.168.0.254, вам потребуется изменить IP-адрес усилителя беспроводного сигнала на 192.168.0.250. После нажатия Save (Сохранить) вам потребуется изменить IP-адрес вашего компьютера на 192.168.0.100 и после этого перейти в веб-утилиту настройки устройства, используя новый IP-адрес 192.168.0.250.
3. Нажмите Quick Setup (Быстрая настройка), нажмите Next (Далее) -> Wireless (Беспроводная сеть). Выберите Range Extender (Усилитель беспроводного сигнала) в качестве Operation Mode (Рабочий режим). Затем нажмите Search (Поиск).
4. Найдите SSID основного маршрутизатора в списке и нажмите Connect (Подключиться).
5. Нажмите Save (Сохранить).
6. Нажмите Wireless (Беспроводная сеть) -> Wireless Security (Защита беспроводного соединения)
После того, как вы совершите все вышеуказанные действия, усилитель беспроводного сигнала должен правильно работать в связке с основным маршрутизатором.
Как проверить:
Перейдите во вкладку System Tools (Системные инструменты) -> Disgnostic (Диагностика). В поле IP address (IP-адрес) или (IP address / Domain Name — IP-адрес / Доменное имя) введите IP-адрес основного маршрутизатора 192.168.1.254, нажмите Start (Запуск) внизу страницы.
В качестве последнего шага потребуется настроить компьютер на автоматическое получение IP-адреса.
Если результат Ping-запроса является отрицательным, просьба внимательно проверить все вышеуказанные настройки или связаться со службой технической поддержки компании TP-Link.
Как настроить усилитель беспроводного сигнала, если на моём маршрутизаторе отсутствует кнопка WPS?
Во время данного процесса доступ к Интернет с данного компьютера будет отсутствовать, но поскольку вы напрямую подключены к усилителю сигнала TP—LINK, это позволит вам получить доступ к его веб-утилите настройки.
Шаг 3: После отключения от вашей беспроводной сети откройте любой браузер на вашем компьютере (InternetExplorer, GoogleChrome, MozillaFireFox, AppleSafari), после
чего в адресной строке браузера введите tplinkrepeater.net или tplinkextender.net в зависимости от используемой вами версии усилителя беспородного сигнала.
Шаг 3A: После того, как вы установили подключение к беспроводной сети TP-Link_xxxxxx, откройте веб-браузер на вашем устройстве и введите в адресной строке браузера: tplinkrepeater.net, tplinkextender.net.
Шаг 4: Если вам удалось успешно войти в веб-утилиту настройки устройства, следующее окно отобразится в вашем браузере. В качестве имени пользователя и пароля необходимо будет указать “admin”.
Примечание: Если вам не удастся успешно подключиться к доменному имени tplinkrepeater.net/tplinkextender.net, очистите вашу адресную строку и укажите IP-адрес 192.168.0.254, который является IP-адресом усилителя сигнала TP-Link по умолчанию. Доменное имя и IP-адрес по умолчанию выведут одинаковое окно авторизации, указанное выше.
***При подключении усилителя сигнала TP—LINK к компьютеру MAC перед вами сразу же отобразится окно авторизации, после того как Ethernet-соединение будет установлено между вашим компьютером и усилителем сигнала TP—LINK.
Шаг 5: После того, как вы успешно подключились к усилителю сигнала TP-Link, перед вами появится следующее окно (во всех моделях усилителей сигнала используется один веб-интерфейс: TL-WA750RE, TL-WA850RE, TL-WA854RE)
1) Нажмите Next (Далее) на следующей странице веб-утилиты настройки.
2) Выберите ваш регион
3) Отметьте необходимую беспроводную сеть
Примечание: Если имя беспроводной сети вашего главного маршрутизатора не отображается, или вы отключили широковещание
Ниже отображается окно для ручной настройки SSID (вам потребуется указать все настройки вручную в соответствии с настройками вашей беспроводной сети).
4) Укажите фактический пароль вашей беспроводной сети.
5) В этом окне вы можете выбрать Copy fromMain Router/AP (Копировать с главного маршрутизатора/точки доступа), что позволит усилителю сигнала TP-Link вещать беспроводную сеть под тем же именем, что и от вашего беспроводного маршрутизатора. Если вы выберете Customize (Указать вручную), это позволит вам вручную указать имя беспроводной сети, которое будет вещать усилитель беспроводного сигнала. Мы рекомендуем оставить выбор на Copy from Main Router/AP (Копировать с главного маршрутизатора/точки доступа). Затем нажмите NEXT (Далее).
6) Пожалуйста, проверьте ваши настройки, чтобы убедиться, что указанная информация является правильной и нажмите FINISH (Завершить).
После того, как вы нажмёте FINISH, усилитель беспроводного сигнала перезагрузится, и указанные настройки вступят в силу. Данный процесс должен занять около двух минут.
Следующие характеристики указывают на то, что усилитель сигнала был успешно настроен:
1) Светодиодные индикаторы RE и Wi-Fi горят.
2) Для одной версии будет в поле Connection status (Состояние подключения) будет значение Connected (Подключено).
В других версиях будет отображена галочка между Range extender (усилителем сигнала) и Main router/AP (главным маршрутизатором/точкой доступа). Если маршрутизатор и усилитель сигнала подключены к Интернет, между главным маршрутизатором/усилителем сигнала и Интернетом будет отображена галочка.
Как настроить усилитель сигнала с помощью кнопки WPS для расширения зоны покрытия существующей беспроводной сети?
В этой статье мы расскажем как настроить усилитель Wi-Fi сигнала с помощью кнопки WPS.
Эта статья ответит на два вопроса:
1. Иногда вам может быть трудно подключить устройство к маршрутизатору/точке доступа с помощью кнопки WPS. Почему?
2. Иногда вы можете подключить двухдиапазонный усилитель Wi-Fi сигнала только к Wi-Fi 2.4G или 5G двухдиапазонного роутера/точки доступа с помощью кнопки WPS, но не к обоим диапазонам Wi-Fi. Почему?
Часть A: сначала давайте объясним, как настроить усилитель Wi-Fi сигнала с помощью кнопки WPS:
1.Подключите усилитель к розетке рядом с основным маршрутизатором/точкой доступа.
2.Нажмите на кнопку WPS на основном маршрутизаторе/точке доступа, затем нажмите кнопку WPS на вашем усилителе сигнала.
Примечание 1: после нажатия кнопки WPS маршрутизатора/ точки доступа необходимо удерживать кнопку WPS усилителя сигнала в течение 2 минут.
Примечание 2: после нажатия кнопки WPS маршрутизатора/точки доступа индикатор WPS маршрутизатора/точки доступа должен начать мигать. Если индикатор WPS маршрутизатора/точки доступа не мигает, это означает, что необходимо нажать кнопку WPS еще раз, пока индикатор WPS маршрутизатора/точки доступа не начнет мигать. Это относится также и к усилителю сигнала. После нажатия кнопки WPS усилителя сигнала индикатор WPS усилителя должен мигать. В противном случае, нажмите на кнопку еще раз.
Ниже изображены индикаторы WPS моделей TL-WA850RE и RE200:
4. После 2 минут, если индикатор беспроводного сигнала усилителя не горит, значит подключение WPS не выполнено. Возможно, вам придется еще раз выполнить одно или несколько подключений по WPS и повторить описанные выше действия.
5. Теперь Вы можете разместить усилитель сигнала в нужном месте, где вы хотите расширить зону покрытия беспроводной сети, и пользоваться беспроводной сетью. Далее устройство будет подключаться автоматически при каждом последующем включении.
Часть B: Теперь давайте решим проблему “иногда вы испытываете трудности при подключении усилителя к маршрутизатору/точке доступа с помощью кнопки WPS».
Существует много факторов, которые могут повлиять на процесс подключения WPS. Для подробной информации смотрите здесь: How can I copy the wireless setting from the front router using Wi-Fi Clone button?
Примечание: если Вы не можете настроить свой усиилитель сигнала с помощью функции WPS, пожалуйста, обратитесь к статьям ниже, чтобы настроить его через веб-интерфейс:
How to configure my TL-WA850RE via Web GUI to extend an existing wireless network’s coverage
How to configure my RE200RE210 via Web GUI to extend an existing wireless network’s coverage
Часть C: Наконец, давайте решим эту проблему “иногда вы можете подключить двухдиапазонный усилитель сигнала только к сети 2.4G или 5G Wi—Fi вашего двухдиапазонного маршрутизатора/точки доступа с помощью кнопки WPS, но не к обоим диапазонам Wi-Fi”.
Фактически, эта проблема в основном вызвана двухдиапазонным маршрутизатором/точкой доступа, но не нашим двухдиапазонным усилителем Wi-Fi сигнала:
Некоторые двухдиапазонные маршрутизаторы/точки доступа позволяют клиентам, включая Усилители сигнала, подключаться к одному диапазону (2.4G или 5G, на усмотрение маршрутизатора/точки доступа) одним нажатием кнопки WPS.
Примечание: если вы столкнулись с этой проблемой, пожалуйста, следуйте приведенным ниже статьям, чтобы настроить усилитель Wi-Fi сигнала через веб-интерфейс.
How to configure my TL-WA850RE via Web GUI to extend an existing wireless network’s coverage
How to configure my RE200RE210 via Web GUI to extend an existing wireless network’s coverage
Как настроить усилитель Wi-Fi сигнала TP-Link TL-WA855RE
Примечание. Вы также можете настроить усилитель в режиме Точки доступа, чтобы преобразовывать уже существующую проводную сеть в беспроводную.
Итак, необходимо выполнить следующие действия:
Подсоедините усилитель сигнала к розетке.
- Подсоедините усилитель сигнала к розетке, расположенный рядом с вашим модемом/роутером.
- Подождите, пока индикатор питания Power не будет гореть постоянно.
Установите соединение с усилителям сигнала.
Подключите компьютер к Wi-Fi сети усилителя сигнала TP-Link_Extender.
Примечание. Для подключения через проводное соединение используйте сетевой кабель, соединив порт на усилителе сигнала и порт на сетевой карте вашего компьютера.
Зайдите в настройки усилителя сигнала.
- Откройте любой браузер. В адресной строке перейдите по адресу 192.168.0.254 или http://tplinkrepeater.net.
- Придумайте пароль для входа в настройки усилителя сигнала.
- Нажмите Начало для продолжения.
Примечание. Настройка усилителя сигнала может быть произведена также ещё 2-мя способами:
Способ 1: C помощью кнопки WPS
- Нажмите кнопку WPS на вашем модеме/роутере.
- В течении 2 минут зажмите кнопку WPS на усилителе сигнала на 1 секунду. Индикатор сигнала должен перестать мигать и начать гореть постоянно. Это означает что подключение выполнено успешно.
- Усилитель сигнала использует имя сети вашего модема/роутера с окончанием _EXT, а также тот же пароль, что и у вашего модема/роутера. Если вы хотите изменить имя сети усилителя сигнала, то необходимо зайти в настройки усилителя сигнала через браузер.
Способ 2: Через приложение Tether
- Загрузите приложение Tether через Google Play или AppStore.
- Подключите смартфон к сети усилителя сигнала TP-Link_Extender.
- Запустите приложение и выберите ваш усилитель. Создайте пароль для входа в систему.
- Следуйте пошаговым инструкциям для завершения настройки. Индикатор сигнала должен начать гореть постоянно. Это означает, что подключение выполнено успешно.
Выберите вашу домашнюю сеть Wi-Fi.
- После авторизации откроется вкладка Быстрая настройка. Вам необходимо выбрать из списка вашу домашнюю сеть Wi-Fi, сигнал который вы хотите усилить, и ввести от неё пароль.
- После ввода пароля нажмите Далее.
- Появится окно с подтверждением, нажмите Подтвердить.
Измените данные для сети Wi-Fi усилителя сигнала.
- Появится страница с названием сети Wi-Fi усилителя сигнала и его паролем. На данной странице вы можете изменить название сети Wi-Fi усилителя.
- Обратите внимание, усилитель сигнала использует имя вашей домашней сети с окончанием _EXT, а также тот же пароль, что и у вашей домашней сети.
- Нажмите Далее для продолжения.
- Далее усилитель сигнала перезагрузится.
Переместите усилитель сигнала.
- Установите усилитель сигнала примерно посередине между вашим модемом и «мертвой зоной» Wi-Fi. Выбранное вами местоположение должно находится в зоне покрытия вашей домашней сети Wi-Fi.
- Подождите около 2 минут, пока светодиодный индикатор сигнала не станет гореть синим цветом. Если этого не происходит, переместите усилитель ближе к модему для достижения наилучшего качества сигнала.
- Далее нажмите Готово.
Описание индикаторов Название Состояние Обозначение (Режим усилителя Wi-Fi сигнала) Signal (Сигнал) Синий Усилитель подключен к с беспроводной сети роутера и находится в наилучшем местоположении. Красный Низкий уровень сигнала. Попробуйте переместить усилитель ближе к модема/роутера. Мигает Выполняется WPS соединение. Не горит Беспроводное соединение не установлено. Power (Питание) Горит/не горит Усилитель включен или выключен. Мигает Выполняется запуск системы или обновление ПО. Завершите настройку усилителя сигнала Wi-Fi.
- Подключитесь к сети Wi-Fi усилителя.
- После подключения, поставьте галочку в поле Я подключен к расширенной сети.
- Для завершения настроек нажмите Завершить.
Всё готово! 🙂
На этом шаге настройка закончена.
Список часто задаваемых вопросов
Как выполнить сброс настроек усилителя сигнала?
Не отключая питания усилителя, удерживая кнопку RESET в течение 1 секунды с помощью булавки. Усилитель перезагрузится.
Что делать, если индикатор сигнала не горит постоянно после настройки через браузер или через приложение Tether?
- Возможно, вы ввели неправильный пароль сети Wi-Fi для вашего домашнего модема/роутера в ходе настройки. Проверьте правильность пароля и повторите попытку.
- Удостоверьтесь, что усилитель сигнала находится рядом с вашим модемом/роутером, желательно в пределах 5 метров друг от друга и вдали от крупных электроприборов.
- Попробуйте выполнить настройку с помощью кнопки WPS.
- Сбросьте настройки усилителя и выполните настройку снова.
Что делать, если я не могу войти в веб-интерфейс усилителя сигнала?
- Убедитесь, что ПК или смартфон подключены к сети усилителя сигнала, а не к сети модема/роутера. Если ваш модем/роутер и усилитель используют одно имя сети, подключите ваш ПК к усилителю с помощью сетевого кабеля Ethernet или используйте приложение Tether.
- Укажите в настройках IP и DNS на вашем компьютере Получить IP и DNS-адрес автоматически.
- Проверьте, правильно ли вы ввели в адресной строке http://tplinkrepeater.net или 192.168.0.254. 192.168.0.254 используется только для усилителей с заводскими настройками по умолчанию.
- Попробуйте использовать другой браузер и повторите попытку.
- Перезагрузите усилитель и повторите попытку.
Установка и настройка ретранслятора TP-LINK TL-WA850RE
Сегодня мы будем устанавливать и настраивать интересное, и полезное устройство, которое называется ретранслятор. Еще, его называют репитер, или повторитель Wi-Fi сети, все это одно устройство, задача которого расширить радиус действия уже существующей Wi-Fi сети. Рассмотрим мы процесс настройки на примере отличной модели ретранслятора TP-LINK TL-WA850RE.
Более подробно о репитерах, можете почитать в статье: что такое Wi-Fi репетир (повторитель), как он работает. Если у вас установлен роутер, и сигнал Wi-Fi «не доходит» в какие-то дальние комнаты, или, например, на второй этаж, то такое устройство как TP-LINK TL-WA850RE, может без проблем решить эту проблему. Можно конечно же попробовать усилить сигнал Wi-Fi правильной настройкой роутера, и другими способами, о которых я писал в статье как усилить сигнал Wi-Fi сети? Увеличиваем дальность Wi-Fi. Или, заменить антенны на Wi-Fi роутере, на более мощные. Но, такого эффекта расширения Wi-Fi сети, как от установки репитера, вы не получите. Это самый оптимальный вариант увеличить покрытие беспроводной сети. Стоит ретранслятор не очень дорого, а эффект от него хороший.
Несколько слов о том, как все это работает. У нас установлен роутер, который раздает интернет по Wi-Fi. Но, в какой-то комнате Wi-Fi не ловит, или очень плохой сигнал. Мы берем повторитель, в нашем случае TP-LINK TL-WA850RE, и включаем его в том месте, где сигнал от роутера еще стабильный (желательно 50-60%). Настраиваем соединение, и будет одна Wi-Fi сеть (с таким же именем и паролем, как на главном роутере), но усиленная повторителем. Все устройства, будут автоматически переключатся с роутера, на репитер, и наоборот. В зависимости от уровня сигнала. Можно настроить так, что бы репитер транслировал еще одну сеть, с другим именем и паролем.
Настройка репитера TP-LINK TL-WA850RE
Главное, правильно выбрать место для расположения нашего репитера. Нужно стараться установить устройство в таком месте, где будет максимально возможный сигнал от роутера (для минимальной потери скорости), и где репитер будет покрывать Wi-Fi сигналом необходимые нам комнаты.
Настроить ретранслятор TL-WA850RE можно за одну минуту. Включаем его в розетку. На роутере, ищем и нажимаем кнопку WPS. Выглядит она примерно вот так:
Дальше, на ретрансляторе нажимаем на большую кнопку с изображением замка. Загорится индикатор «RE», репитер подключится к маршрутизатору, и будет усиливать Wi-Fi.
Индикаторы, которые появляться с правой стороны, будут показывать уровень сигнала от роутера. У меня, на фото выше, вы можете видеть три деления. Это хороший сигнал. Для стабильной работы, и минимальной потери в скорости, нужно, что бы было минимум два деления. Лучше три.
Вот и все, репитер усиливает сигнал Wi-Fi сети. Вы даже не заметите никаких изменений, кроме как более сильного сигнала Wi-Fi, который появится в тех местах, где раньше не ловил совсем.
Вы можете выключить TP-LINK TL-WA850RE, и включить его в розетку в другой комнате. Он сразу подключится к беспроводной сети, повторная настройка не нужна. Более того, он запоминает сети, с которыми вы устанавливали соединение.
Снизу этого репитера есть один LAN-порт, для подключения устройств к интернету по сетевому кабелю. Его можно использовать для подключения стационарных компьютеров, телевизоров, и других устройств, у которых нет возможности подключится по Wi-Fi, или нужно стабильное соединение.
Как видите, все очень просто и понятно. Включили, нажали на кнопку, и все работает.
Панель управления TP-LINK TL-WA850RE. Настройка репитера без кнопки WPS
У этого маленького устройства, есть своя панель управления. Там можно настроить подключение к Wi-Fi сети, если на вашем маршрутизаторе нет кнопки WPS. Сейчас мы рассмотрим, как зайти в настройки ретранслятора TP-LINK TL-WA850RE.
Что бы зайти в панель управления TL-WA850RE, нужно сначала к нему подключится. Можно по сетевому кабелю, или по Wi-Fi. Сразу после включения ретранслятора, он будет транслировать Wi-Fi сеть без пароля, с заводским названием. Если у вас ретранслятор уже настроен, то вы так же можете зайти в его настройки при подключении по Wi-Fi.
Достаточно в браузере перейти по адресу tplinkrepeater.net. Адрес для входа в настройки, заводские имя пользователя и пароль указаны на самом устройстве:
На странице авторизации указываем имя пользователя и пароль. По умолчанию, это: admin и admin.
Подробнее об этом писал в статье: tplinkrepeater.net и tplinkextender.net – пароль admin, вход в настройки репитера.
На главной странице будет отображаться текущее состояние повторителя. Если подключение уже настроено, то вы увидите эту информацию.
Настройка повторителя Wi-Fi сети TP-LINK через панель управления (без кнопки WPS)
Есть такие маршрутизаторы, на которых нет кнопки WPS. В таких случаях, ретранслятор можно настроить вручную, лучше всего через мастер быстрой настройки. В панели управления перейдите на вкладку «Быстрая настройка», и нажмите кнопку «Далее».
В следующем окне выбираем свой регион, и нажимаем «Далее».
Ретранслятор выполнит поиск беспроводных сетей, к которым можно подключится. Выделите свою сеть, и нажмите кнопку «Далее».
Укажите пароль от Wi-Fi сети, к которой вы хотите подключится. Так же, можно выбрать название Wi-Fi сети. Можно клонировать его с маршрутизатора, или указать свое имя. Нажимаем на кнопку «Далее».
Смотрим заданные настройки, и нажимаем на кнопку «Завершить». Репитер будет перезагружен. Затем, он должен подключится к сети, которую мы настроили.
Сброс настроек репитера TP-LINK TL-WA850RE
Если вы хотите сбросить настройки ретранслятора к заводским, то это можно сделать двумя способами. Через панель управления, или кнопкой на самом устройстве. Включите репитер, возьмите что-то острое, и на пару секунд зажмите кнопку RESET (снизу). Загорятся все индикаторы, ретранслятор перезагрузится, и настройки будут сброшены к заводским.
Или, зайдите в web-интерфейс, перейдите на вкладку «Системные инструменты» – «Заводские настройки», и нажмите на кнопку «Восстановить».
После перезагрузки настройки будут сброшены.
Если после настройки ретранслятора TP-LINK не работает интернет
Судя по отзывам, в процессе настройки иногда возникают проблемы. Либо ретранслятор не может подключится к Wi-Fi сети роутера, либо подключение есть, но не работает интернет. Несколько советов по решению проблем:
- Установите ретранслятор ближе к маршрутизатору. Чаще всего, проблемы в работе усилителя Wi-Fi сети появляются из-за слабого сигнала, или помех.
- Если репитер не может подключится к маршрутизатору, или не работает интернет, то восстановите заводские настройки на TL-WA850RE (как это сделать, писал выше), затем перезагрузите роутер, и попробуйте соединить их еще раз.
- При возникновении проблем с настройкой через кнопку WPS, можете попробовать установить соединение с нужной Wi-Fi сетью через панель управления. Выше писал как это сделать.
- Можно так же попробовать обновить прошивку вашего ретранслятора.
- И еще, в настройках роутера можно сменить канал Wi-Fi сети. Как это сделать, я писал в статье: как найти свободный Wi-Fi канал, и сменить канал на роутере.
Вот такие советы. Если не получается настроить TP-LINK TL-WA850RE, и вы уже все перепробовали, то задавайте вопрос в комментариях. Постараюсь помочь. Всего хорошего!
Инструкция по настройке усилителя TP-LINK TL-WA850RE на русском языке
Эта инструкция поможет вам легко понять принцип работы усилителя TL-WA850RE, определять значение его индикаторов, подключить его к роутеру с кнопкой WPS или без нее и разобраться в простейших настройках, которые пригодятся при использовании устройства.Принцип работы усилителя В отличие от традиционных моделей роутеров TP-LINK, модель TL-WA850RE предназначена только для усиления сигнала беспроводной сети. По этой причине для ее работы требуется подключенный к интернету роутер (маршрутизатор) или точка доступа. Суть работы усилителя такова: он подсоединяется по Wi-Fi к беспроводному роутеру, получает от него все сетевые настройки и тем самым расширяет сеть Wi-Fi на большую территорию. Это позволяет усиливать сигнал в дальних от роутера помещениях, куда он не может дойти из-за большого расстояния или наличия стен. Особенностью модели TL-WA850RE является компактность и внешний вид в форме блока питания. Благодаря этому такое устройство легко брать с собой и быстро подключать его к любому маршрутизатору.
Основные элементы усилителяТак как усилитель заточен только под одну функцию, по сравнению с роутером у него меньше функций, которыми можно управлять, и поэтому меньше элементов на корпусе. На передней панели корпуса расположена кнопка RE (изображение замочка и сигнала). Свое название кнопка получила от английских слов RANGE EXTENDER, означающих усиление сигнала или расширение диапазона. Именно эта кнопка поможет быстро подключить усилитель к роутеру без утомительных настроек в панели управления. Вокруг кнопки RE расположился круговой индикатор с несколькими секторами, по миганию или свечению которых можно определить состояние тех или иных функций (их мы рассмотрим ниже).
На задней панели корпуса есть вилка для подключения к сети (для разных регионов усилитель идет с вилкой разных стандартов) и этикетка с регистрационными данными.
С торца усилителя есть скрытая отверстием кнопка Reset для возврата устройства к заводским настройкам. Для сброса она удерживается около 8 секунд до смены состояния индикатора с медленно мигающего до быстро мигающего. Рядом находится порт Ethernet для подключения других устройств. С помощью этого порта вы можете обеспечить интернетом устройство, которое не подключается по Wi-Fi. Это может быть умная ТВ-приставка, игровая приставка и другой девайс. Но порт не подойдет для подключения по проводу к роутеру или точке доступа.
Значение индикаторовКруговой индикатор разбит на несколько зон, каждая из которых отвечает за конкретную функцию. Сектор возле надписи Power традиционно отвечает за питание и принимает два положения: горит (усилитель включен в сеть) и не горит (питание отсутствует). У сектора RE есть три положения: горит или не горит (соединение с роутером установлено или не установлено), мигает (усилитель пытается соединиться с роутером). Сектор возле надписи Wireless отвечает за беспроводное вещание. Если вещание происходит, сектор будет постоянно мигать, иначе он не будет гореть. Сектор возле Ethernet может принимать одно из трех положений: не горит (к порту Ethernet ничего не подключено), горит (к указанному порту подключено устройство, но оно не активно), мигает (устройство подключено и принимает или передает данные).
Помимо названных есть еще пять секторов, которые находятся возле значка мощности сигнала и принимают несколько значений. Чем меньше будет мощность сигнала, тем меньше секторов будет светиться (при максимальной мощности горит пять секторов). Если эта зона вообще не горит, значит, усилитель не установил соединение с роутером. Мигание говорит о том, что усилитель связался с роутером, но без доступа к интернету.
Правильное расположение усилителяДо того, как вы будете подключать усилитель к роутеру или точке доступа, выберите для него подходящее место. Лучше всего разместите его примерно посередине между роутером и устройствами, которые будут от него получать интернет. Желательно, чтобы между устройствами не было преград и приборов, которые могут создать радиопомехи из-за работы на той же частоте (микроволновки, смартфоны и пр.). Когда вы подключите устройства, как описано ниже, желательно, чтобы мощность сигнала составляла не менее трех секторов кругового индикатора. Если их меньше, расположите усилитель в другом месте (ближе к роутеру, в месте, где нет капитальных стен, и пр.).
Как подключить усилитель TP-LINK TL-WA850RE к роутеруПодключение TL-WA850RE кнопкой WPS (QSS)На многих современных роутерах есть кнопка WPS или QSS, отвечающая за быстрое подключение к нему устройств по беспроводной связи без ввода паролей. Если на роутере, к которому вы собираетесь подключить усилитель TL-WA850RE, такая кнопка есть, проделайте следующие шаги. Включите усилитель в розетку, нажмите кнопку WPS на включенном роутере и нажмите кнопку RE (кликните в центр кругового индикатора) на усилителе. После этого на круговом индикаторе замигает зона Wireless и RE, что говорит о включении беспроводного вещания и процессе соединения усилителя и роутера. Когда соединение установится (на это требуется до двух минут), зона RE будет гореть постоянно, а также загорится несколько секторов мощности сигнала. Напомним, что усилитель должен находиться в зоне действия беспроводного роутера.
Подключение при отсутствии кнопки WPS (QSS) Если такая кнопка на роутере не предусмотрена, тогда придется подключать усилитель к компьютеру и соединять устройства уже через панель управления. Вы можете подключить усилитель к ПК как по проводу, так и при помощи Wi-Fi, если на вашем ПК есть модуль Wi-Fi. В первом случае возьмите патч-корд (идет в комплекте с усилителем), вставьте его одним концом в порт Ethernet включенного в розетку усилителя, а другим концом в сетевой порт компьютера (ноутбука). При этом компьютер не должен быть подключен к интернету по какой-либо беспроводной сети. Во втором случае на компьютере постройте список Wi-Fi-сетей, найдите в нем сеть вашего усилителя по его названию и подключитесь к ней.
Теперь откройте браузер и перейдите по адресу: http://tplinkextender.net. Когда появится окно авторизации, введите в качестве имени и пароля слова admin и admin и нажмите ОК. После этого вы попадете на страницу быстрой настройки, где кликните по кнопке «Далее» (Next).
На втором шаге выберите в качестве региона Россию и опять нажмите «Далее». Некоторое время будет происходить поиск доступных сетей, после чего на экране появится их список.
В этом списке найдите имя вашей домашней Wi-Fi-сети (сети вашего роутера), поставьте галочку рядом с именем этой сети и нажмите «Далее». Если имя обнаружить не удалось, обновите список или же введите SSID и МАС-адрес вручную, узнав их в панели управления своего роутера. На следующем шаге введите пароль от Wi-Fi-сети вашего роутера и кликните по кнопке «Завершить» (Finish). По завершению соединения появится надпись «Завершено!» (Completed). При этом усилитель запомнит настройки роутера, то есть при повторном подключении устройств вам не придется проделывать все заново.
Если вы вводили какие-то данные вручную, перед нажатием кнопки «Завершить» вы можете кликнуть по кнопке «Экспортировать настройки». Они запишутся в файл, который в дальнейшем можно восстановить через раздел «Системные инструменты» (об этом подробнее поговорим ниже).
Как настроить усилитель TP-LINK TL-WA850REВсе настройки усилителя TL-WA850RE производятся в панели управления, зайти в которую вы можете через любой браузер по адресу: http://tplinkextender.net. Для этого вам необходимо подключить к усилителю компьютер, как описано выше. Панель управления имеет обширные настройки, которые подойдут опытным пользователям и не требуются для обычной работы усилителя. Поэтому ниже мы рассмотрим лишь те разделы и настройки, которые подойдут для новичков.
Просмотр состояния и управление профилямиПри заходе в панель управления вы увидите в списке меню несколько разделов. Раздел «Состояние» не предназначен для изменений, но поможет получить при необходимости основную информацию об усилителе и главном роутере, к которому он подключен.
Так как усилитель TL-WA850RE будет всякий раз запоминать настройки при подключении к каждому новому роутеру, вы можете управлять этими профилями в разделе «Профиль». Здесь есть возможность присвоить профилю имя, отличное от имени главного роутера, изменить, удалить неактуальный профиль, подключить выбранный профиль или добавить новый, вручную введя запрашиваемые сведения.
Обновление прошивки TL-WA850REИ последний раздел, который часто пригождается при работе с усилителем, это раздел «Системные инструменты». Первый его пункт посвящен обновлению встроенного ПО. Прибегать к нему рекомендуется в том случае, если усилитель перестал корректно работать или в новой версии прошивки вышла какая-то новая функция, которую вы хотели бы использовать. Для обновления прошивки вам нужно скачать ее с официального сайта производителя и загрузить по кнопке «Обзор» (см. пример обновления прошивки в статье «Инструкция по настройке и подключению роутеров TP-LINK TL-WR841N и TL-WR841ND»).
Сброс до заводских настроек, перезагрузка и резервное копированиеРаздел «Заводские настройки» поможет вам в случае неудачных настроек или проблемах с подключением к роутеру. Если вы нажмете кнопку «Восстановить», произойдет сброс всех настроек, которые сделали вы или кто-то до вас. При этом усилитель вернется к заводским настройкам, что потребует от вас повторного подключения и настроек, описанных выше.
Если вы долго делали какие-либо настройки, рекомендуем сделать их резервную копию через одноименный раздел. Тогда вы сможете сохранить файл с настройками и в последующем восстановить их из этого же файла, если по какой-то причине понадобится сбросить усилитель к заводским настройкам или кто-то вмешается в ваши настройки. Во время восстановления настроек не выключайте усилитель, так как это может привести к его поломке.
Некоторые недочеты в работе усилителя можно решить перезагрузкой, которая выполняется в разделе «Перезагрузка». Она же необходима для того, чтобы изменения вступили в силу после обновления прошивки, сброса, изменения настроек беспроводного режима и других.
Смена пароля панели управления Наконец, раздел «Пароль» нужен для того, чтобы сменить имя и пароль для входа в панель управления. Если вы оставите их без изменения, то любой человек может подключиться к вашему усилителю и поменять настройки на свое усмотрению.
Мы рассмотрели базовые знания, которые потребуются вам для подключения и настройки усилителя TL-WA850RE. Подключив устройство к роутеру один раз, вы сможете в дальнейшем проделывать это с другими роутерами и будете всегда иметь в своем распоряжении стабильный сигнал.
Как настроить Усилитель сигнала TP-Link для работы в режиме ретранслятора
TL-WR850RE увеличивает зону покрытия беспроводной сети копируя основную сеть. Как итог при переходе из одной комнаты где основной Wi-Fi, в другую комнату где уже основной не ловит, автоматически ваши устройства переключаются на TL-WR850RE, так как название сети и пароль такие же как у основного Wi-Fi. Нужно просто правильно настроить режим репитера на TL-WR850RE.
Нижеуказанная схема показывает принцип работы ретранслятора:
Примечание:
Указанные ниже настройки рассматриваются на примере TL-WA701ND (версия 2).
Если в вашем случае конкретные данные отличаются, используйте их для совершения настроек в соответствии с нижеуказанной инструкцией. Если данная настройка не является первоначальной, верните заводские настройки на ретрансляторе, а затем совершите ниже перечисленные действия.
Информация основного маршрутизатора:
- Сетевой IP-адрес: 192.168.0.1
- SSID: test ABC
- Тип шифрования: WPA2-PSK
- Пароль: 11667063
Настройки ретранслятора (TL-WA701ND (версия 2)/TL-WA801ND (версия 2))
Шаг 1
Подключите компьютер к точке доступа с помощью сетевого кабеля Ethernet. Откройте интернет браузер и введите IP-адрес точки доступа (по умолчанию — 192.168.0.254) в адресную строку и нажмите Enter.
Шаг 2
Введите имя пользователя и пароль в поля на странице авторизации. По умолчанию установлены имя пользователя и пароль admin. Далее нажмите Enter.
Шаг 3
Вы перейдете на страницу Быстрой установки устройства TP-LINK. Нажмите «Далее» (Next) для запуска процедуры установки.
Шаг 4
Выберите Режим работы «Ретранслятор (Усилительсигнала)» (Repeater (Range Extender)) и нажмите «Далее» (Next).
Шаг 5
Выберите «Универсальный ретранслятор» (Universal Repeater) в качестве «Режима ретранслятора» (Repeater Mode). Далее нажмите «Поиск» (Survey). (Елси основной маршрутизатор (Root Router) поддерживает ваш адрес WDS, вы также можете выбрать WDS ретранслятор (WDS Repeater))
Шаг 6
Найдите SSID основного маршрутизатора и нажмите «Подключиться» (Connect).
Шаг 7
Подтвердите Способ защиты беспроводного соединения (Wireless security mode) и введите пароль беспроводной сети (Wireless Password) для вашего основного маршрутизатора. Нажмите «Далее» (Next).
Шаг 8
Убедитесь, что DHCP-сервер отключен. Нажмите «Далее» (Next).
Примечание:
Пожалуйста убедитесь, что IP-адрес ретранслятора находится в одном IP-сегменте с основным маршрутизатором, а также избегайте конфликта IP-адресов. В ином случаем вы можете изменить IP-адрес ретранслятора в данном окне, чтобы он соответствовал IP-сегменту основного маршрутизатора.
Шаг 9
Нажмите «Перезагрузить» (Reboot).
После того, как вы совершите все вышеперечисленные действия, ретранслятор должен правильно работать с основным маршрутизатором. Вы можете использовать команду Ping в командной строке вашего компьютера, чтобы убедиться, что режим ретранслятора был установлен успешно.
Если результат Ping не удовлетворительный, проверьте все вышеуказанные настройки или свяжитесь с квалифицированным специалистом.
Как настроить удлинитель TP-Link
Когда вы заказываете Интернет-услуги для дома или офиса, вы неизбежно в конечном итоге настраиваете полную домашнюю сеть. Это позволяет всем вашим устройствам — компьютерам, планшетам, смартфонам, принтерам и сканерам, интеллектуальным телевизорам и подключенным устройствам, таким как интеллектуальные розетки и бытовая техника, — использовать сетевое подключение. Это почти всегда делается с помощью маршрутизатора, устройства, которое подключается к вашему кабельному или спутниковому модему и распределяет интернет-услуги по всей территории, как по беспроводной сети, так и с помощью кабелей Ethernet.(Многие поставщики услуг объединяют маршрутизатор и модем в одно устройство, но это не будет иметь никакого реального значения для потребителей.)
Диапазон беспроводного доступа — теория и практика
Одна из распространенных проблем, с которыми часто сталкиваются при установке беспроводных сетей, заключается в том, что Радиоволны, которые сети Wi-Fi используют для связи, очень хорошо переносятся на открытом воздухе, но гораздо менее эффективны, когда их просят распространяться через твердые объекты, такие как стены или двери. Радиоволны могут преодолевать такие препятствия, но для этого используется значительная часть их мощности.Вы можете заметить, что беспроводное оборудование имеет номинальный диапазон, например, 600 футов. И если вы установите это оборудование на улице, в идеальную погоду, в гигантском открытом поле, между двумя сетевыми компонентами ничего не будет, вы действительно обнаружите, что они будут работать довольно хорошо, даже если они будут находиться на расстоянии 600 футов друг от друга.
Теперь проделайте то же самое в доме, полном стен, холодильников, дверных проемов и лестниц. У вашей сети могут быть проблемы с достижением чего-то на расстоянии 60 футов, всего в 10% от номинального диапазона.Слабый Wi-Fi может быть очень неприятным и может иметь ряд различных причин. У вас может быть маршрутизатор, который просто не транслирует с достаточной мощностью, чтобы охватить все укромные уголки вашего дома, или на пути сигнала могут быть препятствия. Препятствиями обычно являются такие предметы, как особенно толстые стены или пол, но другие предметы домашнего обихода могут и вызывают проблемы с сигналом. Однажды я потратил около четырех часов, пытаясь выяснить, почему беспроводной маршрутизатор не может достичь довольно близких комнат в моем доме, прежде чем понял, что прошу сигнал пройти напрямую через домашний тренажерный зал — около 500 фунтов чугуна напрямую. в сигнальном тракте.
Если у вас большой дом или офис, или вы пытаетесь расширить подключение к Интернету до удаленного здания, такого как сарай, гараж или патио, тогда расширитель беспроводной сети может быть тем продуктом, который вам нужен. TP-Link — сетевая компания, которая производит широкий спектр сетевых продуктов, от домашних беспроводных маршрутизаторов до расширителей диапазона до модемов и коммутаторов. В этой статье мы сконцентрируемся на их линейке расширителей диапазона. Расширители диапазона, как правило, недороги и работают очень хорошо, но создание домашних сетей может быть чем-то вроде приобретенного навыка.В этой статье вы узнаете, как работают расширители диапазона, почему вам может понадобиться один (или несколько) и как настроить модель расширителя TP-Link.
Как работают расширители диапазона
Расширители беспроводной сети работают, получая и ретранслируя сигналы WiFi от вашего беспроводного маршрутизатора, чтобы усилить сигнал в областях, которые ранее могли быть физически заблокированы. Существует два основных типа удлинителей: удлинители на основе антенн, которые в основном просто добавляют еще один узел вещания в вашу сеть, и удлинители на основе линий электропередачи, которые используют электрическую систему вашего дома в качестве проводной сети для передачи беспроводных сигналов через (или через) препятствия. .
Например. Взгляните на этот типовой план дома. Маршрутизатор находится в гостиной. На плане указаны области с сильным, хорошим и слабым сигналом, а также с отсутствием сигнала (обратите внимание, что это упрощенный пример; в реальной жизни дом такого размера будет адекватно обслуживаться одним маршрутизатором, но я этого не делаю). хотите заполнить ваш экран гигантским планом этажа дома.)
В этом примере сигнал хороший в большей части дома, но в спальнях на левой стороне плана сигнал только слабый или нет сигнала вообще.Эту проблему можно решить, переместив маршрутизатор в более центральное место, но это может быть неудобно или невозможно. Однако вы можете разместить беспроводной повторитель в коридоре, ведущем из гостиной в спальни. Это изменит карту сигналов, чтобы она выглядела примерно так:
Максимальное увеличение диапазона сети
Есть вещи, которые вы можете сделать, чтобы максимизировать свой диапазон, которые могут избавить вас от необходимости устанавливать расширители. Многие люди просто втыкают свой сетевой маршрутизатор в любое удобное место и надеются на лучшее — а в небольшой квартире или доме этого обычно вполне достаточно.Тем не менее, дома и предприятия с более крупной или более сложной планировкой должны планировать получение максимальной дальности действия и производительности своей сети. Важно помнить, что для беспроводной сети пропускная способность / скорость и расстояние / мощность сигнала связаны; тот же компьютер будет получать гораздо более быстрый сетевой сигнал на расстоянии десяти футов от маршрутизатора под открытым небом, чем на расстоянии шестидесяти футов от маршрутизатора через три стены и лестничную клетку.
Необходимо учитывать три основных фактора: толщину барьера и тип материала, источники помех и физическое окружение антенн в рабочих условиях.
Толщина барьера
Каждый физический барьер влияет на надежность беспроводного соединения. Одна обычная стена может уменьшить сигнал на 25 или даже 50 процентов. Следует учитывать два фактора: толщину барьера и его материальный состав. Фанера, гипсокартон, обычное дерево и обычное стекло относительно пористы для радиоволн и не сильно повредят сигнал. Более тяжелые стены из кирпича, цемента, металла, гипса, камня или стеклопакета значительно более устойчивы, равно как и панели пола и потолка.В целом, непористые материалы гораздо более устойчивы к радиоволнам, чем пористые. Лифты и лестничные клетки, которые часто содержат большое количество стали, представляют собой сложную местность для радиоволн.
Электромагнитные помехи
Основным источником замедления работы и ненадежности сети является наличие электромагнитной частоты. Многие из устройств, на которые мы полагаемся в современной жизни, используют относительно узкий диапазон электромагнитного спектра. Проблема еще больше усложняется тем фактом, что текущая домашняя и офисная технология Wi-Fi использует для подключения два разных диапазона частот, и каждый из этих диапазонов также используется другим набором электронного оборудования.Старая частота 2,4 ГГц немного лучше преодолевает препятствия, чем более новая полоса 5 ГГц; диапазон 5 ГГц имеет немного более высокую максимальную скорость. Однако в большинстве случаев частота сети не имеет большого значения.
Микроволновые печи также используют диапазон 2,4 ГГц, как и беспроводные сотовые телефоны 2,4 ГГц, некоторые люминесцентные лампы, видеокамеры, двигатели лифтов, устройства для прижигания, плазменные резаки, устройства BlueTooth, беспроводные сети в старом стиле 802.11, 802.11b и 802.11g. сетей .. Диапазон 5 ГГц используется беспроводными телефонами 5 ГГц, радарами, некоторыми видами датчиков, цифровыми спутниковыми сигналами, соседними устройствами 802.11a или 802.11n и другие мосты 5 ГГц на открытом воздухе.
Физическая среда
Физическое выравнивание антенн WiFi может иметь важное значение для производительности. Например, сигнал, который, как ожидается, будет проходить по длинному узкому коридору, должен иметь полунаправленную антенну, указывающую сигнал в правильном направлении, а не разнонаправленную антенну, которая излучает одинаково во всех направлениях. При работе на открытом воздухе (например, при установке беспроводных камер наблюдения) имейте в виду, что осадки (дождь, снег, даже туман) могут отрицательно повлиять на дальность полета и скорость.И деревья, и большое количество людей могут ослабить сигнал. Наконец, расположите точки доступа, маршрутизаторы, приемные антенны и т. Д. Как можно выше над полом. Уровень сигнала почти всегда наиболее высок на высоте помещения.
Какие бывают удлинители?
Существует несколько различных типов оборудования, которое может расширить вашу сеть WiFi, и то, что вы должны получить, во многом зависит от ваших сетевых потребностей. Здесь я собираюсь выделить две основные категории технологий повышения Wi-Fi и то, как они работают.
Повторители WiFi
Повторители WiFi были первым типом технологий, которые могли расширить сеть WiFi. Ретрансляторы работают просто — ретранслятор содержит беспроводную антенну, и устройство подключается к вашей существующей сети Wi-Fi так же, как другой компьютер или смартфон. Затем он ретранслирует этот сигнал в своем районе, а также принимает сигналы от других устройств в этом районе. Например, если у вас есть портативный компьютер, который находится ближе к повторителю WiFi, чем к маршрутизатору, он будет подключаться к повторителю, а не напрямую к маршрутизатору.
Повторители WiFi имеют ряд существенных недостатков. Основным недостатком является то, что их соединение с маршрутизатором использует те же радиоволны, что и многие другие технологии в вашем доме, соединение ретранслятора чувствительно к помехам от других устройств. Телефоны, микроволновые печи и многие различные типы устройств могут вызывать помехи, что в конечном итоге приводит к замедлению или даже прекращению подключения к маршрутизатору. Другой главный недостаток заключается в том, что повторители WiFi используют одну и ту же частоту для подключения как к локальным устройствам, так и к маршрутизатору.Это означает, что половина пропускной способности ретранслятора доступна для локально подключенных устройств; Соответственно, соединение Wi-Fi для этих устройств будет медленным.
Поскольку повторители WiFi используют беспроводной сигнал, они должны иметь свободный путь сигнала обратно к маршрутизатору. Стены, двери, полы и потолки блокируют передачу значительной части радиосигнала. Кроме того, расстояние от ретранслятора до маршрутизатора существенно влияет на мощность сигнала; от повторителя на крайнем расстоянии от маршрутизатора будет очень мало пользы, потому что он будет иметь длительный и слабый сигнал.
Есть приложения, для которых может подойти повторитель WiFi. Например, случай, когда у вас есть одна часть дома, которая нуждается в большем количестве сигнала, куда не может попасть основной маршрутизатор. Там, где не ожидается никаких тяжелых приложений — возможно, гостевая спальня, где единственной потребностью в доступе к Интернету будет случайный ночной посетитель, который хочет использовать свой смартфон, репитеры также могут быть единственным жизнеспособным вариантом в доме без портов для коаксиального кабеля и в помещении. которой силовая разводка дома не подходит для удлинителя.Но в целом это устаревшая технология, и она не должна быть вашим первым выбором.
WiFi Extender
WiFi extender — это более совершенная технология для расширения сети WiFi. У них есть важные улучшения по сравнению с повторителями WiFi, главным из которых является технология, называемая «обратным рейсом», которая расширяет ваш сигнал без использования полосы пропускания беспроводной сети. Концепция обратного рейса является фундаментальной частью телекоммуникационных технологий и означает передачу сигнала от одного объекта к другому с использованием физического кабеля или линии высокой пропускной способности.Повторители WiFi используют обратное соединение, подключая конец маршрутизатора повторителя к самому модулю повторителя по проводу. В домашних и офисных установках кабель может быть либо существующей электропроводкой здания, либо существующей проводкой коаксиального кабеля в здании. Сигнал обратного рейса проходит туда и обратно по физическому соединению. Затем сам расширитель WiFi действует как клон существующего маршрутизатора / модема, обеспечивая новый радиус беспроводного обслуживания, которое является очень быстрым.
С повторителем WiFi можно использовать два типа проводки.Многие дома и офисы уже подключены коаксиальным кабелем от установок кабельного телевидения или более старых сетевых технологий. Этот коаксиальный кабель обладает огромной пропускной способностью, большая часть которой не используется даже в самых передовых цифровых кабельных системах. Стандартный метод использования этого кабеля для расширения Wi-Fi известен как Multimedia over Coax Alliance (MoCA) и разработан таким образом, чтобы не мешать существующему использованию кабельного телевидения; ваш Интернет и ваше кабельное телевидение будут использовать одну и ту же проводку, но не будут взаимодействовать друг с другом.Для установки MoCA вы должны подключить один адаптер MoCA к маршрутизатору и порту коаксиального кабеля, а затем подключить другой адаптер MoCA в том месте, где вы хотите разместить свой расширитель WiFi.
Однако не во всех домах или офисах установлен коаксиальный кабель, а если и есть, то он проходит только в одну комнату или часть дома и больше нигде не подключается. Вы можете пропустить коаксиальный кабель через стены и создать новую проводку, необходимую для поддержки MoCA, но это может быть дорогостоящим и потребовать большого количества отверстий в стенах и на полу.Относительно короткое и простое расширение коаксиального кабеля может стоить 200 долларов или меньше, в зависимости от вашего местоположения, и может стоить того для повышения надежности решения MoCA. Однако у арендаторов и других лиц могут быть ситуации, которые просто запрещают эту возможность.
Технологии линий электропередач — это ответ на вопрос о предоставлении транзитных услуг для людей в таких условиях. В адаптерах линии электропередачи в качестве среды передачи используются существующие в доме или офисе медные провода питания. Сетевые технологии по линиям электропередач существуют уже как минимум пару десятилетий; ранние реализации технологии были интересны как альтернатива сетям Ethernet, в то время единственной альтернативой.Однако они были медленными, изобиловали сбоями и не смогли захватить большую часть рынка. Развитие технологии продолжалось, и современные сетевые адаптеры для линий электропередач фактически относительно функциональны.
Их главный недостаток состоит в том, что линии электропередач не так быстры, как коаксиальный кабель для передачи данных. Хотя адаптеры линий электропередач могут похвастаться номинальной скоростью 200, 500, 600 и 1200 Мбит / с (по сравнению с коаксиальным кабелем, который передает со скоростью около 1000 Мбит / с), в действительности достижимые скорости составляют лишь часть номинальной скорости.Возраст вашей существующей медной проводки, расстояние между двумя адаптерами, колебания в электрической системе вашего дома и помехи от других устройств, подключенных к системе, — все это в совокупности снижает скорость адаптера линии питания. На самом деле адаптер линии электропередачи будет иметь около 20% номинальной скорости при правильных условиях, и чем больше ухудшается, тем медленнее становится скорость. Однако это может быть преобразовано в сигнал со скоростью 200+ Мбит / с для адаптеров высшего класса, что более чем подходит для большинства приложений.
Какую технологию вам следует выбрать? Если MoCA — вариант, то MoCA — правильный выбор.Это быстрее, надежнее и прочнее, чем проводка линии электропередачи. Линия электропередачи подходит для большинства игр, веб-серфинга и даже для видео обычного разрешения, но если вы собираетесь транслировать контент в формате HD или Ultra HD, рекомендуется использовать MoCA. Линия электропередачи — это адекватная, но несовершенная замена, которую следует выбирать только тогда, когда она является единственной альтернативой.
Функции и опции
Расширители TP-Link бывают разных конфигураций и скоростей. Обратите внимание: каким бы быстрым или мощным ни был ваш повторитель, он не сможет превзойти вашу базовую скорость подключения к Интернету.То есть, если у вас есть повторитель, который может обрабатывать скорость 800 Мбит / с, но сама ваша интернет-служба обеспечивает только 100 Мбит / с, тогда ваша домашняя сеть Wi-Fi будет работать со скоростью 100 Мбит / с, не более того. Таким образом, нет необходимости покупать повторитель, который обеспечивает большую пропускную способность, чем у вас сейчас есть или вы планируете приобретать.
Одна хорошая особенность повторителя — это встроенный проводной порт Ethernet. Это означает, что при физическом расположении повторителя вы можете подключить проводной Интернет к любым ближайшим устройствам.Это может быть очень удобно, если у вас есть настольные компьютеры или игровые консоли, которым требуется физическое, а не соединение Wi-Fi. Еще одна полезная функция, которую можно найти во многих устройствах TP-Link, — формирователь луча, который представляет собой физически настраиваемую антенну, которую вы можете направить в направлении устройства (а), которое будет использовать удлинитель для подключения. Это может несколько увеличить радиус действия и может значительно повысить производительность Интернета на этом устройстве, хотя и за счет небольшого снижения эффективности повторителя в областях, не подвергающихся формированию луча.Однако расширители с технологией Beamform часто имеют несколько формирователей луча, что позволяет оптимизировать подключение к Интернету для нескольких устройств одновременно.
Еще одна полезная функция — это возможность использовать расширитель диапазона в качестве точки доступа. Многие удлинители TP-Link имеют эту функцию. Это означает, что вместо того, чтобы расширять диапазон существующей беспроводной сети, вы можете подключить расширитель диапазона к существующей проводной сети , и она станет точкой доступа Wi-Fi для ближайших устройств.Это очень удобно, особенно для предприятий, которые часто имеют разветвленные проводные сети, уже созданные (обычно за большие деньги) много лет назад — теперь эта проводная сеть может стать основой беспроводной системы без необходимости устанавливать повсюду в здании повторители — только в местах, где требуется покрытие Wi-Fi.
Независимо от того, какие функции и параметры вы выберете, вам потребуется подключить и настроить удлинитель TP-Link, чтобы он заработал. В следующем разделе я расскажу, как это сделать.
(Тем не менее, необходимо приобрести расширитель WiFi TP-Link? Вот ссылка на их каталог продукции на Amazon.)
Первые шаги
Прежде чем что-либо делать с повторителем, вам необходимо собрать некоторую информацию о существующем роутер. Вам необходимо определить IP-адрес маршрутизатора, WiFi SSID (широковещательное имя), тип шифрования, который он использует, и пароль для доступа к сети.
- Войдите в свой маршрутизатор. Обычно это достигается путем ввода его IP-адреса в браузер.Чаще всего это 192.168.1.1, но может быть и другое. Чтобы узнать свой IP-адрес, откройте вкладку сети вашего компьютера, щелкните правой кнопкой мыши свою беспроводную сеть и выберите «Свойства». Прокрутите вниз, и ваш IP-адрес будет указан рядом с «IPv4».
- Войдите в беспроводную часть графического интерфейса вашего маршрутизатора и запишите приведенную выше информацию: IP-адрес маршрутизатора, SSID, метод шифрования и пароль для доступа к сети.
- Оставайтесь пока подключенными к маршрутизатору.
Если ваш маршрутизатор не отвечает на 192.168.1.1, он может иметь другой IP-адрес. Linksys использует диапазон 10.XXX. Если ваш такой же, попробуйте следующее:
- Щелкните правой кнопкой мыши панель задач Windows и выберите «Диспетчер задач».
- Выберите «Файл», «Новая задача» и установите флажок «Запуск от имени администратора».
- Введите CMD в поле, чтобы открыть окно командной строки.
- Введите «ipconfig / all» в это поле CMD и нажмите Enter.
- Найдите шлюз по умолчанию. Это IP-адрес вашего роутера.
Настройка расширителя TP-Link
Для начала нам нужно подключить расширитель TP-Link к вашему компьютеру с помощью кабеля Ethernet.Это сделано для того, чтобы мы могли запрограммировать в нем настройки беспроводной сети, чтобы он мог подключиться.
- Подключите удлинитель TP-Link к розетке.
- Подключите его к компьютеру с помощью кабеля Ethernet.
- Откройте браузер на своем компьютере и перейдите на http://tplinkrepeater.net. Если это не помогло, попробуйте http://192.168.0.254. Вы должны увидеть веб-страницу TP-Link.
- Выберите «Быстрая установка» и «Далее».
- Выберите свой регион и Далее.
- Разрешите повторителю TP-Link сканировать беспроводные сети.Это может занять минуту или две, в зависимости от количества сетей вокруг вас.
- Выберите свою беспроводную сеть из списка и нажмите Далее.
- Введите пароль беспроводной сети, когда будет предложено.
- Выберите «Копировать с основного маршрутизатора», если вам нужна одна большая беспроводная сеть, или «Настроить», если вы хотите создать другую сеть.
- Нажмите Далее.
- Просмотрите настройки сети в последнем окне и выберите Готово, если все в порядке.
Повторитель TP-Link перезагрузится и, надеюсь, разрешит доступ в Интернет.Сначала проверьте его с помощью кабеля Ethernet, а затем без него, используя беспроводную связь. В зависимости от вашей модели повторителя TP-Link на передней панели может быть индикатор, указывающий, подключен ли он к сети или нет. Следите за этим, чтобы убедиться, что он может поддерживать соединение.
Настройка повторителя TP-Link с помощью кнопки WPS
Если на вашем маршрутизаторе есть кнопка WPS, вы также можете использовать ее для настройки. WPS — это защищенная настройка Wi-Fi, которая позволяет автоматически и безопасно настраивать сети.Кнопка представляет собой физическую кнопку, обычно находящуюся на задней панели маршрутизатора, с маркировкой WPS.
Некоторые удлинители TP-Link также имеют кнопки WPS, поэтому вы можете использовать их для настройки.
- Подключите удлинитель TP-Link к розетке рядом с беспроводным маршрутизатором.
- Нажмите кнопку WPS на задней панели маршрутизатора. Вы должны увидеть мигание светодиода WPS. Если нет, нажмите еще раз.
- Нажмите кнопку WPS на повторителе TP-Link. Здесь также должен мигать индикатор WPS. Если этого не произошло, нажмите еще раз.
Использование WPS означает, что вам не нужно вручную настраивать параметры повторителя TP-Link. Физически нажав кнопку WPS, вы сообщаете маршрутизатору, что разрешаете ему подключаться к устройству, на котором также включена функция защищенной настройки WiFi. Существует ограниченное двухминутное окно, в течение которого маршрутизатор будет принимать соединения, чтобы немного повысить безопасность.
WPS может быть немного случайным, поэтому я не предлагал сначала использовать этот метод. Если беспроводная сеть не работает, сбросьте настройки обоих устройств и повторите попытку.Если это не помогло, настройте его вручную, как описано выше.
Выполнив основную процедуру настройки повторителя TP-Link, вы сможете наслаждаться быстрым подключением из любого уголка дома. Если вы не получаете желаемых результатов, поэкспериментируйте с размещением разбавителя в разных местах, пока не найдете тот, который дает наилучшие результаты.
Нужна помощь по другим вопросам, связанным с WiFi? У TechJunkie есть учебные пособия о том, как подключиться к Wi-Fi без пароля, как определить, крадет ли кто-то вашу услугу Wi-Fi, как заблокировать кого-то от использования вашего Wi-Fi, как подключиться к Wi-Fi с помощью Kindle Fire, найти лучшие наружные антенны Wi-Fi, и как диагностировать и устранять проблемы там, где ваш WiFi работает, а ваш Интернет — нет.
Как настроить мой расширитель диапазона с помощью кнопки WPS, чтобы расширить зону покрытия существующей беспроводной сети?
В этой статье мы расскажем, как настроить Range Extender с помощью кнопки WPS. Он похож на QIG каждого продукта, но, безусловно, есть что-то другое.
Эта статья ответит для вас на два вопроса:
1. Иногда бывает сложно подключить продукт RE к маршрутизатору / точке доступа с помощью кнопки WPS. Почему?
2.Иногда вы можете подключить свой двухдиапазонный RE-продукт только к Wi-Fi 2.4G или 5G вашего двухдиапазонного маршрутизатора / точки доступа с помощью кнопки WPS, но не к Wi-Fi обоих диапазонов. Почему?
Часть A: Сначала давайте объясним, как настроить расширитель Ranger с помощью кнопки WPS:
1. Подключите повторитель сигнала к розетке рядом с основным маршрутизатором / точкой доступа.
2. Сначала нажмите кнопку WPS на основном маршрутизаторе / точке доступа, затем сразу нажмите кнопку WPS на расширителе диапазона.
Примечание 1: После того, как вы нажали кнопку WPS на маршрутизаторе / точке доступа, вам нужно нажать кнопку WPS на расширителе диапазона в течение 2 минут . Поэтому мы настоятельно рекомендуем вам нажать кнопку WPS на вашем продукте RE, как только вы нажали кнопку WPS на маршрутизаторе.
Note2: После нажатия кнопки WPS на маршрутизаторе / точке доступа индикатор WPS на маршрутизаторе / точке доступа должен мигать. Если индикатор WPS вашего маршрутизатора / точки доступа не мигает, это означает, что вам нужно снова нажать кнопку WPS, пока индикатор WPS на маршрутизаторе / точке доступа не замигает.Эта же причина подходит и для продукта RE. После нажатия кнопки WPS на повторителе сигнала индикатор WPS / RE на повторителе сигнала должен мигать. Если нет, нажмите еще раз.
Ниже показан индикатор WPS на TL-WA850RE и RE200:
3. Процесс WPS продлится 2 минуты. Вы можете подождать 2 минуты, а затем проверить индикатор беспроводного сигнала на вашем усилителе сигнала. Если он горит (неважно, какого цвета он или сколько на нем сигнальных полос), значит, ваш расширитель диапазона успешно подключен к вашему основному маршрутизатору / точке доступа.
4. Если через 2 минуты светодиодный индикатор беспроводного сигнала на вашем расширителе диапазона все еще не горит, это означает, что процесс WPS завершился ошибкой. Возможно, вам придется попробовать еще один или несколько раз срабатывания WPS и повторить шаги, описанные выше.
5. Наконец, вы можете разместить свой расширитель диапазона в нужном месте, где вы хотите расширить зону покрытия беспроводной сети, и наслаждаться расширенной беспроводной сетью. Нет необходимости повторять процесс. Как только это будет сделано, он будет автоматически подключаться каждый раз, когда вы снова его подключаете.
Часть B: Теперь давайте рассмотрим эту проблему: «Иногда вам может быть сложно подключить продукт RE к маршрутизатору / точке доступа с помощью кнопки WPS».
Примечание: Если вы не можете настроить свой расширитель диапазона через WPS, следуйте приведенным ниже статьям, чтобы настроить его через его веб-интерфейс:
Часть C: Наконец, давайте проверим эту проблему «иногда вы можете подключить свой двухдиапазонный RE продукт только к 2.4G или 5G Wi-Fi вашего двухдиапазонного маршрутизатора / точки доступа с помощью кнопки WPS, но не Wi-Fi обоих диапазонов ».
На самом деле, эта проблема в основном вызвана двухдиапазонным маршрутизатором / точкой доступа, но не нашим двухдиапазонным расширителем диапазона:
Некоторые двухдиапазонные маршрутизаторы / точки доступа позволяют клиентам, включая расширитель диапазона, подключаться к его одночастотному диапазону (2,4 ГГц или 5 ГГц, определяется маршрутизатором / точкой доступа) одним нажатием кнопки WPS.
Примечание: Если вы столкнулись с этой проблемой, следуйте приведенным ниже статьям, чтобы настроить расширитель диапазона через его веб-интерфейс.
Статьи по теме:
Как настроить мой расширитель диапазона
Эта статья предназначена специально для расширителей диапазона, у которых нет DHCP-сервера. Чтобы узнать, как настроить модели TL-WA750RE и выше, щелкните здесь.
Перед настройкой убедитесь, что у вас есть необходимая информация о корневом маршрутизаторе:
Информация о корневом маршрутизаторе:
● LAN IP: 192.168.1.254
● SSID: 2WIRE_TEST
● Тип шифрования: WPA2-PSK с AES
● Кодовая фраза: testtplink
Препарат
● Так как функция DHCP на расширителе диапазона по умолчанию отключена, вам необходимо вручную назначить IP-адрес как 192.168.1.x на компьютер, чтобы он соответствовал IP-адресу по умолчанию расширителя диапазона. Щелкните здесь, чтобы получить подробную инструкцию. Для TL-WA830RE IP-адрес локальной сети — 192.168.0.254 , поэтому вашему компьютеру нужно назначить 192.168.0.x .
● Подключите компьютер к усилителю сигнала с помощью кабеля Ethernet. И отключите беспроводную связь от корневого маршрутизатора.
Конфигурация расширителя диапазона
Шаг 1.
Войдите на страницу управления усилителем сигнала.Щелкните здесь, чтобы получить подробные инструкции о том, как это сделать.
Шаг 2.
Щелкните Сеть . Убедитесь, что IP-адрес расширителя диапазона находится в том же IP-сегменте, что и корневой маршрутизатор. В этом случае мы можем изменить IP-адрес на «192.168.1.250». Затем нажмите Сохранить .
Примечание: Если корневой маршрутизатор не находится в IP-сегменте 192.168.1.X, (например, 192.168.0.254), вам необходимо изменить IP-адрес расширителя диапазона на 192.168.0.250. и нажмите Сохранить . Затем измените IP-адрес вашего компьютера на 192.168.0.100. После этого войдите на страницу управления расширителя диапазона, используя новый IP-адрес 192.168.0.250.
Шаг 3.
Нажмите Быстрая настройка . Затем нажмите Далее > Wireless . Выберите Range Extender в качестве рабочего режима. Затем нажмите Search .
Шаг 4.
Найдите SSID корневого маршрутизатора в списке, затем щелкните Connect .
Шаг 5.
Нажмите Сохранить.
Шаг 6.
Щелкните Wireless > Wireless Security . Выберите WPA-PSK / WPA2-PSK и Encryption AES . Введите пароль testtplink в поле PSK Password. Затем нажмите Сохранить .Настройки безопасности на повторителе диапазона должны быть такими же, как и на корневом маршрутизаторе.
Если вы не уверены в правильности информации о безопасности, обратитесь в службу технической поддержки вашего маршрутизатора.
Расширитель диапазона теперь должен правильно работать с корневым маршрутизатором.
Как подтвердить:
Нажмите Системные инструменты > Диагностика . Затем введите IP-адрес корневого маршрутизатора 192.168.0.1.254 в строке IP-адреса (или IP-адреса / доменного имени). Затем нажмите Пуск.
Шаг 7.
Настройте компьютер на автоматическое получение IP-адреса.
Если Ping не прошел, внимательно проверьте все вышеперечисленные настройки или обратитесь за помощью в службу поддержки TP-Link.
Чтобы узнать больше о каждой функции и конфигурации, посетите Центр загрузок и загрузите цифровое руководство для вашего продукта.
Лучшие расширители диапазона Wi-Fi в 2021 году
Работаете ли вы из дома, используете Netflix, играете или болтаете в видеочатах, вам, вероятно, понадобится надежное интернет-соединение, работающее в любом уголке вашего дома, и хороший расширитель диапазона Wi-Fi может оказаться полезным.Это настоящая боль — иметь мертвые зоны, где вы просто не можете подключиться к маршрутизатору Wi-Fi, что вы, вероятно, усвоили на собственном горьком опыте, если ваше мобильное устройство или рабочее место недостаточно близко к маршрутизатору.
Расширители диапазона Wi-Fi улучшат вашу сеть, получая беспроводной сигнал от вашего маршрутизатора и ретранслируя его дальше в ваш дом. Их также легко настроить — просто выберите хорошее место, подключите его и нажмите кнопку WPS, чтобы синхронизировать его с вашим основным маршрутизатором. В большинстве случаев для работы ваш расширитель радиуса действия беспроводной сети даже не обязательно должен быть той же марки, что и ваш существующий маршрутизатор.Мы выбрали лучшие расширители диапазона Wi-Fi, включая модели, поддерживающие Wi-Fi 6, новейшее и самое быстрое поколение Wi-Fi.
Получите информационный бюллетень CNET Daily News
Узнавайте самые важные новости за считанные минуты. Доставка по будням.
Но не думайте, что эти вещи взаимозаменяемы. За последний год я протестировал 10 различных расширителей диапазона здесь, у себя дома в Луисвилле, Кентукки, и производительность определенно различается.Я сосредоточился на расширениях диапазона плагинов, потому что это самый популярный стиль. Если вы думаете о том, чтобы потратить более 100 долларов или около того на более модный настольный беспроводной удлинитель, вам действительно стоит подумать о замене маршрутизатора — подробнее об этом в конце этого поста.
В итоге я обнаружил трех явных победителей среди расширителей диапазона, которые превзошли остальных — давайте перейдем к лучшим вариантам расширителей Wi-Fi:
Ry Crist / CNETВ настоящее время доступный по цене 80 долларов США, TP-Link RE505X является одним из самых доступных расширителей диапазона Wi-Fi, который включает поддержку Wi-Fi 6, что означает, что он поддерживает более высокие и эффективные скорости для устройств текущего поколения с новейшими модулями Wi-Fi. Fi радио.Их количество на рынке и в наших домах растет, поэтому для большинства из нас Wi-Fi 6 заслуживает приоритетного внимания на данном этапе.
RE505X почти такой же стабильный исполнитель, как и получается, и достаточно мощный, чтобы предлагать среднюю скорость загрузки не ниже 140 мегабит в секунду в любой части моего дома, где у меня скорость входящего оптоволоконного интернета 300 Мбит / с и мертвая зона в назад, где скорости обычно стремятся к однозначным цифрам. Средняя скорость загрузки в этой мертвой зоне тоже была выше 50 Мбит / с, что достаточно для видеозвонков в формате HD и всего, что связано с большим объемом загрузки.Я также не заметил проблем с пингом, так как во время тестов задержка оставалась низкой. Все это — высокая скорость загрузки, высокая скорость загрузки, низкая задержка — оставалось верным независимо от того, проводил ли я свои тесты на блестящем iPhone 12 Pro с полной поддержкой Wi-Fi 6 или на пыльном ноутбуке Dell. с 2015 года с устаревшим радио Wi-Fi 5.
Объедините это с защитой от идиотов и широким набором дополнительных функций в приложении, и вы увидите мой общий выбор повторителя диапазона на 2021 год.Моя единственная реальная критика заключается в том, что RE505X создает свою собственную, отдельную версию «EXT» вашей сети Wi-Fi, а не объединяется для единого опыта (если вы не используете маршрутизатор TP-Link Archer A7) — но если это Прерыватель сделки, продолжайте читать, чтобы найти надежную альтернативу сети Wi-Fi.
Ry Crist / CNETПри цене 35 долларов TP-Link RE220 был наименее дорогим расширителем диапазона во время моего первого запуска тестов в 2020 году, но это не помешало ему превзойти все остальные, которые я тестировал на каждом шагу.Этот расширитель Wi-Fi быстрый, надежный, работает практически со всеми маршрутизаторами и прост в использовании. И на момент написания это стоит даже меньше, чем я заплатил за это — всего до 23 долларов.
Подключите его и нажмите кнопку WPS, чтобы соединить его с домашней сетью, и он начнет транслировать свои собственные сети в диапазонах 2,4 и 5 ГГц. Оба предлагали стабильную скорость Wi-Fi во всем моем доме, включая среднюю скорость загрузки в диапазоне 5 ГГц не менее 75 Мбит / с в каждой комнате, которую я тестировал, а также высокую скорость загрузки.RE220 ни разу не разорвал мое соединение, и его скорость была стабильной в течение нескольких дней испытаний как в дневное, так и в вечернее время.
На данный момент это немного длинновато, и он не поразит вас скоростью Wi-Fi 6, но высокая простота использования и стабильный, надежный уровень производительности, который он предлагает, означает, что он по-прежнему является абсолютным воровством. 23 доллара. Это идеальный выбор, если вы хотите усилить сигнал в задней комнате, которая находится вне досягаемости маршрутизатора, но вы хотите платить как можно меньше, чтобы выполнить свою работу.
Узнайте больше об улучшении домашней сети Wi-Fi.
Ry Crist / CNETДопустим, вы хотите увеличить радиус действия домашнего подключения к Интернету, но не хотите переключаться между обычной сетью Wi-Fi и сетью EXT расширителя диапазона.Вы хотите, чтобы все было унифицировано в единой сети, которая при необходимости автоматически направляет ваше соединение через расширитель диапазона. Лучше всего просто перейти на систему ячеистой сети, потому что именно для этого предназначены ячеистые маршрутизаторы.
Тем не менее, если вы присмотритесь к магазинам, вы найдете расширители диапазона, которые обещают то же самое. Это более сложный вопрос, поскольку вы часто будете подключать свой ретранслятор к беспроводному маршрутизатору другого производителя.К счастью, есть унифицированный протокол EasyMesh, который помогает всем работать нормально.
Два расширителя диапазона, которые я тестировал в 2021 году, поддерживают EasyMesh, и оба они действительно смогли интегрироваться в мою существующую сеть и повысить ее скорость до мертвой зоны сигнала Wi-Fi в моем доме без необходимости создания отдельного EXT. сеть. Из них двоих я предпочитаю менее дорогой D-Link DAP-X1870. Он увеличил скорость загрузки в мертвой зоне моей задней ванной комнаты больше, чем любой другой протестированный мной расширитель, и достиг максимальной скорости загрузки в мертвой зоне, когда я использовал клиентское устройство Wi-Fi 6.Эти скорости заметно упали, когда я повторно провел тесты с использованием клиента Wi-Fi 5, но производительность по-прежнему оставалась стабильной.
Как я их тестировал
В 2021 году мы все еще работаем из дома, поэтому во втором раунде домашних тестов расширителей диапазона я следовал той же методике, что и в 2020 году. Короче говоря, я бегал много-много. и множество тестов скорости.
Я начал с измерения средней скорости интернета в пяти разных частях моего дома, в доме площадью 1300 квадратных футов, похожем на дробовик, с входящим оптоволоконным интернет-соединением AT&T со скоростью 300 Мбит / с.Я направился к передней части дома в гостиной, где находится маршрутизатор, и вернулся в ванную комнату в задней части дома — обычную мертвую зону, когда я здесь проводил тесты скорости. Даже с маршрутизатором AX1500 Wi-Fi 6, работающим с моим сетевым трафиком Wi-Fi, скорость в этой задней ванной упала в среднем до 15 Мбит / с для клиентского устройства Wi-Fi 5 (мой шестилетний ноутбук Dell) и 50 Мбит / с для Wi-Fi. — Устройство Fi 6 (мой шестимесячный iPhone 12 Pro). Скорость загрузки обычно выражается однозначными числами, а иногда соединение сразу отключается.
Эти базовые скорости представлены серыми столбцами в результатах тестирования ниже. Видишь, как они уходят в ту заднюю ванную?
Ry Crist / CNETВерхний график показывает средние скорости в каждой комнате, когда я проводил тесты скорости на ноутбуке шестилетней давности с устаревшим радиомодулем Wi-Fi 5. Что касается нижней диаграммы, я провел тесты скорости на iPhone 12 Pro с полной поддержкой Wi-Fi 6.Все расширители увеличили скорость работы в задней части туалета для них обоих, но некоторые справились лучше, чем другие.
Ry Crist / CNETЕсли бы та задняя ванная была, скажем, вспомогательным офисом, я был бы несчастен, но это представляет собой четкую миссию для моих тестовых расширителей. Какой из них обеспечит самый большой и стабильный прирост скорости интернета в задней части моего дома?
Чтобы выяснить это, я подключил каждый расширитель диапазона по одному и соединил их со своим маршрутизатором, подключил свой ноутбук к их сетям расширения и повторил свои тесты скорости (а затем снова на iPhone с Wi-Fi 6 в играть).Я разместил удлинители в коридоре, на полпути между местами, где я тестирую, в ванной в коридоре и в главной спальне, и близко к краю, где я могу поддерживать надежное соединение с маршрутизатором. Хороший расширитель диапазона должен иметь возможность получать устойчивый сигнал от маршрутизатора на таком расстоянии, а затем передавать свой сигнал дальше, чем изначально могла распространяться беспроводная сеть.
В итоге я провел в общей сложности 60 тестов скорости для каждого повторителя, 30 для проверки его скорости на клиентском устройстве Wi-Fi 5 и еще 30 для проверки его скорости на клиентском устройстве Wi-Fi 6.В каждом тесте я регистрировал скорость загрузки клиентского устройства, его скорость загрузки и задержку соединения.
Сравнение расширителей диапазона Wi-Fi
| | TP-Ссылка RE315 | TP-Ссылка RE505X | TP-Ссылка RE605X | Netgear EAX15 | D-Link DAP-X1870 | Модель Asus RP-AC51 |
|---|---|---|---|---|---|---|
| Цена | 45 долларов США | 80 долл. США | 95 долларов США | 100 долларов США | 115 долларов США | 50 долларов США |
| Рейтинг скорости | AC1200 | AX1500 | AX1800 | AX1800 | AX1800 | AC750 |
| Стандарт Wi-Fi | Wi-Fi 5 | Wi-Fi 6 | Wi-Fi 6 | Wi-Fi 6 | Wi-Fi 6 | Wi-Fi 5 |
| Поддержка EasyMesh | Нет | Нет | Нет | да | да | Нет |
| Средняя скорость загрузки, устройство Wi-Fi 5 | 122.49 | 168.38 | 177.12 | 133.62 | 141.11 | 139.58 |
| Средняя скорость загрузки, устройство Wi-Fi 6 | 119.27 | 198.67 | 195.40 | 242.10 | 218.47 | 151.72 |
| Средняя скорость загрузки, устройство Wi-Fi 5 | 90.47 | 116.74 | 124.72 | 107.25 | 171.35 год | 91.02 |
| Средняя скорость загрузки, устройство Wi-Fi 6 | 86.26 год | 129.65 | 147.73 | 168.50 | 159.37 | 96.77 |
| Средняя задержка | 18.75 мс | 19.10 мс | 19.02 мс | 19.32 мс | 19.15 мс | 26.35 мс |
| Средняя скорость загрузки в мертвой зоне, устройство Wi-Fi 5 (изначально 15,80 Мбит / с) | 102.44 год | 143.88 | 140.56 | 62.47 | 78.09 | 114.68 |
| Средняя скорость загрузки в мертвой зоне, устройство Wi-Fi 6 (изначально 51,80 Мбит / с) | 108.83 | 165.67 | 171.17 | 160.98 | 188.00 | 107.12 |
| Средняя скорость загрузки в мертвой зоне, устройство Wi-Fi 5 (изначально 2,14 Мбит / с) | 39.03 | 54.92 | 78.41 год | 40.11 | 80.41 год | 38.09 |
| Средняя скорость загрузки в мертвой зоне, устройство Wi-Fi 6 (изначально 9,91 Мбит / с) | 59.83 | 66.80 | 107.48 | 93.97 | 117.67 | 53.98 |
Результаты 2021 года: Wi-Fi 6 побеждает
Всего за последний месяц я протестировал шесть новых подключаемых модулей расширения диапазона. TP-Link — самый известный бренд из этой группы, поскольку он производит и продает широкий спектр расширителей диапазона. Он также произвел выбор CNET в прошлом году, RE220.В этом году компания выставила на продажу три новые модели, в том числе две с поддержкой Wi-Fi 6 — я обязательно протестировал их все, а также расширители диапазона от Asus, D-Link и Netgear.
Две модели, не поддерживающие Wi-Fi 6, — Asus RP-AC51 и TP-Link RE315 — показали неплохие результаты. Скорости от каждого из них были более или менее идентичны, использовал ли я свой ноутбук с Wi-Fi 5 или мой iPhone с Wi-Fi 6, что имеет смысл, учитывая, что повторители подключались к каждому из них с использованием одного и того же набора протоколов Wi-Fi 5.Расширители диапазона Fancier Wi-Fi 6 могут использовать новые приемы, такие как OFDMA и 1024 QAM, для более быстрой передачи на другие устройства Wi-Fi 6.
Кстати, остальные четыре повторителя включают в себя поддержку Wi-Fi 6, и каждый из них обеспечивает производительность, превосходящую RP-AC51 и RE315. Обратите внимание, что Netgear EAX15 и D-Link DAP-X1870 поддерживают EasyMesh, поэтому вместо тестирования скорости их выделенной сети «EXT» мне пришлось протестировать свою исходную сеть с автоматическим включением расширителя диапазона всякий раз, когда я выхожу за пределы диапазона.Вот почему средние скорости Netgear так хорошо выглядят в гостиной (оранжевые столбцы на графиках выше) — я подключался напрямую через маршрутизатор в той же комнате.
На этих графиках показаны результаты задержки для всех шести расширителей диапазона во всех моих тестах — Wi-Fi 5 слева, Wi-Fi 6 справа. Устойчивое кольцо, расположенное близко к центру, здесь идеально, и большинство удлинителей прибивают его, удерживая на 20 мс или около того. Но Asus RP-AC51 (красный) показал множество всплесков в обоих раундах тестов, при этом средняя задержка при посадке была ближе к 30 мс.
Ry Crist / CNETПросто убедитесь, что вы также отметили, что эти скорости были не такими хорошими, как я обычно ожидал бы от этого маршрутизатора в гостиной (серый). Фактически, модель D-Link существенно сократила эту нормальную скорость в гостиной вдвое. EasyMesh — полезная функция, но не стоит ожидать идеальной производительности, когда два конкурирующих бренда вынуждены вести себя хорошо.
Еще один красный флаг: как Netgear EAX15, так и D-Link DAP-X1870 временами не справлялись с работой с клиентскими устройствами Wi-Fi 5, со скоростью загрузки в мертвой зоне, которая в среднем была ниже, чем то, что я видел от повторителей Wi-Fi 5. .Это не дисквалифицирующий фактор, но он подталкивает TP-Link к вершине рейтинга, поскольку у обоих его расширителей Wi-Fi 6 не было таких проблем с повышением скорости для устройств Wi-Fi 5 и Wi-Fi 6. Тем не менее, D-Link оправдал себя превосходной скоростью загрузки — лучшими среди всех шести повторителей в моей задней ванной для устройств Wi-Fi 5 и Wi-Fi 6, лучшими во всем моем доме для устройств Wi-Fi 6, и второй лучший во всем моем доме для устройств Wi-Fi 5.
В конце концов, я поставил первое место TP-Link RE505X, потому что он стоит немного меньше, чем также отличный RE605X, при этом предлагая сопоставимый уровень производительности.Я думаю, что для большинства людей этого более чем достаточно, но если вы совершаете много видеозвонков или занимаетесь другой интернет-деятельностью, которая сильно зависит от загрузки, подумайте о том, чтобы потратить на RE605X — умеренное увеличение скорости загрузки, вероятно, является самым большим. разница между этим и RE505X.
Ни один из подключаемых модулей расширения диапазона, которые я тестировал в 2020 году, не смог достичь молниеносной скорости, но модели TP-Link и D-Link смогли поддерживать скорости в задней части моего дома, которые легко достаточно быстро для потоковое HD-видео или звонки FaceTime и Zoom.
Ry Crist / CNETПрошлогодние тесты
В 2020 году я протестировал четыре недорогих расширителя диапазона, чтобы увидеть, какой из них предлагает наибольшую отдачу от вложенных средств. Это было начало пандемии, и люди изо всех сил пытались укрепить свои домашние сети — я хотел быть уверен, что мы сможем указать им на хороший, недорогой вариант, который лучше всего справится с ролью усилителя сигнала, предлагая дополнительную комнату. стоимость освещения в крайнем случае.
В конце концов, TP-Link RE220 стал безоговорочным победителем. Он по-прежнему доступен по цене 35 долларов или меньше, но в 2021 году он остается надежным выбором.
А до и после в моей задней ванной, где часто трудно поддерживать надежное соединение Wi-Fi. TP-Link RE220 (справа) отлично справился с повышением скорости.
Ry Crist / CNETЯ отделил эти четыре модели от остальных шести, потому что в 2020 году схема испытаний была другой, и было бы несправедливо проводить прямые сравнения с этими результатами.Большая разница — это роутер, который я использовал. В этом году, чтобы полностью протестировать возможности повторителей, таких как TP-Link RE505X, Netgear EAX15 и DP-Link DAP-X1870, которые поддерживают Wi-Fi 6, мне нужно было использовать маршрутизатор, поддерживающий Wi-Fi 6, также. В прошлом году, в 2020 году, я использовал комбинированный модем и маршрутизатор, который поставлялся с моим тарифным планом ISP, и тот вообще не поддерживает Wi-Fi 6.
Вы уже читали о лучшем из этой недорогой модели — TP-Link RE220. Вот мои выводы из трех других, которые я тестировал:
D-Link DAP-1620 с двумя регулируемыми внешними антеннами довольно мощный для бюджетного расширителя диапазона, но он не был таким последовательным, как наш лучший выбор.
Ry Crist / CNETD-Link DAP-1620 : Это был единственный расширитель диапазона, который когда-либо достиг трехзначного числа во время моих тестов 2020 года со средней скоростью 104 Мбит / с в моей спальне в вечерние часы. Настройка была такой же простой, как и в случае с TP-Link. Я мог без проблем транслировать HD-видео, просматривать веб-страницы и совершать видеозвонки в сети повторителя.
Скорость сети была непостоянной — и намного медленнее в дневное время, с большим падением, чем я видел с TP-Link.Устройство также разорвало мое соединение в какой-то момент во время моих тестов скорости. Вдобавок ко всему, приложение было слишком привередливым на мой вкус, не позволяя мне входить в систему и настраивать параметры с помощью предоставленного пароля устройства. В конечном итоге это заставило меня перезагрузить устройство.
Не говоря уже о программном обеспечении, аппаратное обеспечение с этим расширителем диапазона кажется хорошим, и он имеет установку с двумя внешними антеннами. Поскольку это не самая новая модель от D-Link, есть большая вероятность, что вы найдете ее где-нибудь в продаже. Один продавец выставил его новым на Amazon примерно за 40 долларов, но я бы не стал тратить на него больше 30 долларов, учитывая, сколько стоит превосходный TP-Link RE220.
Netgear EX3700 был недостаточно мощным для такой цены.
Ry Crist / CNETNetgear EX3700 : Это устарелое устройство, и в моих тестах оно не показало хороших результатов. Диапазон 2,4 ГГц был способен поддерживать работоспособную скорость от 30 до 40 Мбит / с на большей части моего дома, что было достаточно для потоковой передачи видео с минимальной буферизацией или для проведения быстрого видеозвонка с небольшой задержкой.Но полоса 5 ГГц была на удивление слабой, часто превращаясь в однозначные числа, и только одна стена отделяла мой компьютер или подключенное устройство от расширителя диапазона.
Я тоже не был поклонником веб-интерфейса — мне показалось, что он больше заинтересован в том, чтобы заставить меня зарегистрироваться для получения гарантии (и подписаться на маркетинговые электронные письма), чем в том, чтобы на самом деле предлагать мне какой-либо контроль над соединением. Вместо этого вы можете использовать приложение, но оно доступно только на устройствах Android. Настройка на основе кнопки WPS позволяет вам пропустить все это, что полезно, но все же, поскольку большинство торговых точек предлагают это примерно за 50 долларов, это то, что вы можете смело пропустить.
Linksys RE6350 оставляла желать лучшего.
Ry Crist / CNETLinksys RE6350: Мои скорости соответствовали RE6350 — они просто не были быстрыми.
По умолчанию устройство автоматически переключает вас между диапазонами 2,4 и 5 ГГц, но со скоростью загрузки от 10 до 35 Мбит / с на протяжении всех моих тестов в течение нескольких дней, оно также может по умолчанию использовать более медленный 2.Диапазон 4GHz. Устройство поддерживает автоматическое обновление прошивки, что прекрасно, но вы не можете использовать приложение Linksys Wi-Fi для настройки параметров — вместо этого вам придется войти в систему через веб-портал.
Вдобавок ко всему, RE6350 оказался наименее стабильным из всех тестируемых мной расширителей, при этом во время тестов было несколько разорванных соединений. Приблизительно за 50 долларов это слишком много минусов, чтобы рекомендовать его.
Большинство подключаемых расширителей диапазона предлагают в лучшем случае только базовые функции, но TP-Link RE220 также включает в себя тестер уровня сигнала и высокоскоростной режим в приложении.
Скриншоты Ry Crist / CNETДругие вещи, на которые стоит обратить внимание
Помимо тестов скорости, я убедился, что транслирую видео в своей спальне в сети каждого повторителя, и я также сделал несколько видеозвонков в каждой сети. Я также потратил время, играя с настройками каждого повторителя. Вы не должны ожидать многого, но большинство из них, по крайней мере, упростят изменение имени или пароля внутренней сети.Некоторые также включают элементы управления приложениями с дополнительными функциями.
Мой лучший выбор, TP-Link RE505X, позволяет легко настраивать параметры через приложение Tether TP-Link на устройстве Android или iOS. Опять же, функции делают выбор для тонких, но вы можете проверить мощность сигнала или включить высокоскоростной режим, который выделяет полосу 2,4 ГГц для трафика от маршрутизатора к расширителю диапазона, оставляя 5 ГГц свободным для вашей обычной сети Wi-Fi. движение. Этот режим на самом деле был не таким быстрым, как совместное использование диапазона 5 ГГц, как обычно, когда я его тестировал, потому что входящие 2.Скорость 4GHz ограничена, но в некоторых ситуациях это все же может быть полезным вариантом.
Установка расширителя диапазона почти настолько безболезненна. Большинство из них, включая все десять, которые я тестировал здесь, дома, поддерживают Wi-Fi Protected Setup или WPS, который является универсальным протоколом, который беспроводные сетевые устройства могут использовать для соединения друг с другом. Просто подключите расширитель диапазона и подождите минуту, пока он загрузится, нажмите кнопку WPS, а затем нажмите кнопку WPS на маршрутизаторе в течение двух минут.
Также стоит убедиться, что в вашем расширителе диапазона есть хотя бы один порт Ethernet. Если вы можете напрямую подключить к нему свое проводное устройство (например, смарт-телевизор), вы сможете наслаждаться максимальной скоростью.
Ячеистый маршрутизатор с собственными выделенными расширителями диапазона еще лучше справится с распространением скоростного сигнала Wi-Fi по всему дому, и вы можете получить его за меньшую плату, чем вы думаете. Например, эта трехкомпонентная установка от Netgear Orbi хорошо зарекомендовала себя в наших тестах, и в настоящее время она доступна менее чем за 150 долларов.
NetgearМне просто купить ячеистый маршрутизатор?
И последнее замечание: если вы живете в большом доме или вам нужна скорость выше 100 Мбит / с на расстоянии, то, вероятно, стоит пойти дальше и перейти на ячеистый маршрутизатор, который поставляется с собственным спутником, расширяющим диапазон. устройств. В наши дни у вас есть больше возможностей, чем когда-либо, и почти все они, вероятно, превзойдут по производительности автономный маршрутизатор в паре с подключаемым расширителем диапазона, подобным тем, которые были протестированы здесь.
Например, во время тестов 2020 года у меня под рукой был трехкомпонентный сетчатый маршрутизатор TP-Link Deco M5, поэтому я настроил его и провел несколько тестов скорости вместе с четырьмя расширителями диапазона, которые я изначально тестировал. Моя средняя скорость оставалась намного выше 100 Мбит / с по всему дому, даже в задней части. Более того, мне не нужно было переключаться между моей основной сетью и отдельными сетями расширения. Все было объединено в единую унифицированную сеть, и сетка автоматически маршрутизировала мое соединение через повторитель, когда это было целесообразно.Простой!
Еще лучше то, что трехкомпонентная версия этой системы с маршрутизатором и двумя расширителями в настоящее время стоит 150 долларов — и это лишь одна из нескольких приличных конфигураций сетки, которые вы можете получить менее чем за 200 долларов. Например, версия ячеистой системы Eero 2019 года теперь стоит 199 долларов за комплект из трех штук. Версия Netgear Orbi AC1200 — еще один хороший бюджетный выбор сетки, а пакет из трех доступен всего за 140 долларов в Walmart. Вот почему я не рекомендую тратить больше 100 долларов на расширитель диапазона.
Все новые маршрутизаторы, анонсированные на выставке CES 2021, включая Wi-Fi следующего поколения 6E
Посмотреть все фотоЕсли вы готовы потратить более 200 долларов на ячеистый маршрутизатор, вы начнете видеть варианты, которые поддерживают новейшие и самые быстрые скорости Wi-Fi 6, а также трехдиапазонные модели с дополнительной полосой 5 ГГц, которую вы можете выделить. для трафика между маршрутизатором и повторителями. Если вы можете себе это позволить, я рекомендую инвестировать в систему, которая делает и то, и другое, поскольку трехдиапазонный дизайн в сочетании с Wi-Fi 6 обеспечивает одну из самых мощных комбинаций, которые вы можете получить в ячеистом маршрутизаторе.
Позже, в 2021 году, мы начнем видеть ячеистые маршрутизаторы, поддерживающие Wi-Fi 6E, который добавляет эксклюзивный доступ к недавно открытому сверхширокому диапазону 6 ГГц. У меня есть много информации о таких системах, как те, что описаны в моем кратком обзоре полносвязных маршрутизаторов, так что не забудьте взглянуть и на нее.
Тем не менее, если все, что вам нужно, это чтобы ваш текущий маршрутизатор поддерживал устойчивый сигнал на одну или две комнаты дальше от вашего дома, то простой расширитель диапазона, вероятно, подойдет, особенно если вы купите правильный.За мои деньги лучше всего начать с TP-Link RE505X, D-Link DAP-X1870 и TP-Link RE220.
Подробнее о подключении
Одна сеть — один пароль: создайте сеть OneMesh из маршрутизатора TP-Link Archer A7 и усилителя сигнала TP-Link RE300
Если ваш Wi-Fi роутер не справляется с покрытием всей квартиры (дома, офиса), у вас есть несколько вариантов
решения проблемы.Вы можете установить второй маршрутизатор, подключив его к первому в режиме точки доступа, или приобрести Mesh-систему (например, Deco M5) и организовать «бесшовную» сеть из нескольких точек доступа. Но в первой версии ваш смартфон или планшет придется подключаться к той или иной точке доступа, при этом на время теряя соединение, что нехорошо при просмотре видео или прослушивании музыки онлайн. Второй вариант, конечно, максимально удобен — один SSID, один пароль, плавное переключение между источниками сигнала.Но это дорогое решение, к тому же оно будет лишним, если покрытия Wi-Fi не хватит только на одну комнату или кухню. Для таких случаев есть еще один вариант, который мы рассмотрим ниже — использование усилителя сигнала в паре с роутером и создание на их основе ячеистой сети WI-Fi. Возможно, вам даже не придется менять роутер на новый; все, что вам нужно, это обновить прошивку и приобрести усилитель.TP-Link предоставила редакции для этого обзора. gg гигабитный двухдиапазонный Wi-Fi роутер Archer A7, для которого доступно обновление прошивки с поддержкой технологии OneMesh, и новый усилитель сигнала Wi-Fi — TP-Link RE300, изначально поддерживающий эту технологию.Для начала — краткое знакомство с этими устройствами:
TP-Link Лучник A7
Это относительно недорогая модель из линейки Archer — беспроводной маршрутизатор для квартиры или небольшого дома / офиса с общей пропускной способностью Wi-Fi соединения до 1,75 Гбит / с (1300 Мбит / с и 450 Мбит / с. в диапазонах 5 ГГц и 2,4 ГГц соответственно).
Внешне и функционально это брат-близнец модели.C7, различия видимо в используемых компонентах. Помимо порта WAN и четырех портов LAN (все Gigabit Ethernet) маршрутизатор оснащен портом USB для подключения внешнего устройства хранения данных. Выглядит он великолепно благодаря «черному зеркалу» верхней части корпуса и ненавязчивым, но довольно крупным и хорошо читаемым индикаторам, которые светятся зеленым в рабочем режиме и красным, если что-то пошло не так. Настенное крепление находится в горизонтальном положении.
, традиционное для модельного ряда Archer, включает практически все стандартные функции и возможности маршрутизаторов (DHCP, VPN, DDNS, NAT, QOS, инструменты администрирования, статистику, родительский контроль и т. Д.)), а также функцию Smart Connect, которая позволяет клиентским устройствам автоматически подключаться к диапазону (2,4 ГГц или 5 ГГц), в котором скорость обмена данными выше, а соединение более стабильно. Здесь нет встроенного антивируса, но есть межсетевой экран и защита от DOS-атак. Накопитель, подключенный к USB-порту, можно открыть для общего доступа, а также использовать для загрузок без компьютера, в том числе по расписанию (например, ночью или в рабочее время, когда владельцев нет дома).Он поддерживает локальное и удаленное управление основными функциями роутера с помощью приложения TP-Link Tether для Android и iOS.
В целом это довольно производительный роутер, лишенный некоторых дополнительных аппаратных и программных возможностей вроде MU-MIMO, не особо востребованных большинством домашних пользователей. Его стоимость в Украине около 2500 гривен с двухлетней гарантией от производителя.
TP-Link RE300
Этот усилитель сигнала Wi-Fi разработан как наиболее простое в настройке и использовании устройство для расширения зоны покрытия беспроводной сети (кстати, в оригинале он упоминается не как усилитель, а как «расширитель» — Range Extender, отсюда и «RE» в названии).
Он также двухдиапазонный и поддерживает стандарт IEEE802.11ac, но его пропускная способность ниже, чем у A7 — 300 Мбит / с в нижнем диапазоне и 867 Мбит / с в верхнем. Конструктивно удлинитель выполнен за одно целое с блоком питания и вилкой для подключения к электросети. Чтобы включить его, вам просто нужно включить его в розетку. Такая конструкция удобна отсутствием проводов, но усилитель довольно тяжелый и при установке в простую универсальную розетку плохо в ней держится.Лучше воткнуть в глубокую евророзетку (с выступами и контактами заземления внутри, как на фото заголовка).
Индикаторы на устройстве отображают статус работы (мигает — загружается, постоянно горит — работает), наличие / отсутствие достаточного уровня принимаемого сигнала и состояние (вкл / выкл) беспроводной сети в диапазоне 2,4 ГГц. и диапазоны 5 ГГц (здесь имеется в виду подключение усилителя к роутеру, а не клиентских устройств к усилителю). Проводного подключения не предусмотрено.Кнопок всего две — быстрое подключение WPS и сброс.
Цена RE300 в Украине около 1000 гривен с такой же двухлетней официальной гарантией.
Создание сети OneMesh
Список устройств TP-Link, которые уже получили или скоро получат совместимость с OneMesh, можно найти на веб-сайте TP-Link. Пока такая возможность есть только у роутеров Archer C7 и A7, а также у Archer MR600. Если один из них у вас есть, но в веб-интерфейсе роутера в разделе «Схема сети» нет элементов, отмеченных на скриншоте ниже, вам необходимо найти в дополнительных настройках пункт «Обновление прошивки» и обновить его, если возможно.В нашем тестовом экземпляре прошивка была обновлена до версии 1.0.11 Build 201
rel.50990, после чего в интерфейсе появились соответствующие настройки:
Установка усилителя максимально проста: воткните в розетку (роутер уже должен быть включен и настроен), дождитесь окончания загрузки и посмотрите на индикатор полученного сигнала. Если горит белым — сигнал хороший, можно продолжить настройку, красный — нужно переместить устройство ближе к источнику сигнала.Подключить усилитель к роутеру проще всего с помощью WPS: нажимаем на роутере кнопку WPS, чтобы загорелся индикатор, затем делаем то же самое на усилителе. Если вам нужен больший контроль, вы можете использовать приложение Tether на своем смартфоне или веб-интерфейс на компьютере с адаптером Wi-Fi. Ниже показан процесс настройки усилителя в приложении для Android.
Кстати, с помощью приложения можно более точно выбрать место для установки усилителя, чтобы он мог отправлять данные на компьютер или смартфон в удаленной точке комнаты примерно с той же скоростью, что и получает их от роутера.Размещая усилитель слишком близко или слишком далеко от роутера, мы снижаем скорость соединения. В двухкомнатной квартире я не мог расположить усилитель «слишком далеко». Лучше искать место для усилителя, подключив его к удлинителю, потому что каждая его нагрузка при включении занимает до двух минут.
После успешного подключения на усилителе должны загореться все индикаторы. Если в настройках роутера включена опция Smart Connect, то пользователь будет видеть одну точку доступа, а переключение между физическими трансиверами будет происходить автоматически.
Для гостевых сетей, включенных после настроек усилителя, функции OneMesh и Smart Connect не работают, эти сети не объединяются в одну виртуальную сеть и не усиливаются подключенным повторителем. Если есть необходимость в расширении гостевой сети, это можно сделать, но только пожертвовав одной из основных. Для этого вам придется отключить усилитель от OneMesh и подключить к нему одну из гостевых сетей. Но правильнее было бы использовать для них отдельный усилитель.
Тест дальности
Этот тест проходил на моем рабочем месте в том же офисе, где тестировалась сетка Deco M5. Естественно, я не ожидал, что сеть 5 ГГц сможет достичь дальних углов офиса размером 35х17 метров (почти 600 квадратных метров) с большим количеством внутренних стен, но сигнал в диапазоне 2,4 ГГц принимался везде. Сначала я прошелся по офису и сделал скриншоты из Wi-Fi Analyzer, потом снова медленно пошел, включив на смартфоне Youtube видео с разрешением 1080p — видео везде воспроизводилось без задержек.Правда при перемотке видео туда-сюда в дальних комнатах были паузы на буферизацию до 10 секунд, но без усилителя вообще не было возможности подключиться к сети.
Тест скорости
Я проводил этот тест дома. Мой домашний компьютер, так уж получилось, подключается к роутеру, подключенному к гигабитной сети провайдера Lanet с помощью адаптера Wi-Fi без поддержки IEEE802.11a / ac (только b / g / n). Поэтому для тестирования диапазона 5 ГГц использовался смартфон, а на обоих устройствах — 2.4 ГГц. Входящее соединение — гигабитное (Ланет). Компьютер и смартфон находились в 5 метрах от роутера через одну внутреннюю стену. Как раз здесь проходит граница надежного приема для сети 5 ГГц, и смартфон часто переключается на диапазон 2,4 ГГц. Исправить ситуацию должна была установка усилителя между роутером и рабочей станцией.
Тест проводился путем измерения скорости интернет-соединения с помощью сайта Speedtest.net на ПК и одноименного приложения на смартфоне.Усилитель был установлен между рабочей станцией и роутером на расстоянии около метра от клиентских устройств. Абсолютные цифры не так важны, главное было увидеть эффект от установки усилителя.
Сначала я провел серию из 5 измерений без усилителя , чтобы получить точку отсчета.
1.1. Смартфон, 5 ГГц:
Соединение нестабильное, средняя скорость 28 МБ / с «вниз» и 25 МБ / с «вверх».
1.2. Смартфон, 2,4 ГГц:
Стабильный состав, очень близкие результаты. В принципе, усилитель здесь не особо нужен. Средняя скорость загрузки и выгрузки составила 47 и 44 Мбит / с соответственно — примерно в 1,7 раза выше, чем на частоте 5 ГГц. .
1.3. ПК, 2,4 ГГц:
Стабильный, но почему-то асимметричный результат в районе 19 МБ / с на скачивание и 45 МБ / с на выгрузку.
Включите усилитель:
2.1. Смартфон, 5 ГГц:
Совсем другое дело! В среднем 57/38 Мбайт / с и довольно стабильный результат.
2.2. Смартфон, 2,4 ГГц:
И вот сюрприз — скорость подключения несколько ниже, чем без усилителя (в среднем 41/42 Мбайт / с). Причина на поверхности: усилитель и клиент находятся близко к маршрутизатору, и задержки в ретрансляции сигнала снижают скорость больше, чем его затухание (не так быстро, как в диапазоне 5 ГГц) на таком расстоянии от клиента.
2.3. ПК, 2,4 ГГц:
И тут усилитель действительно помог — скорость загрузки сравнялась со скоростью загрузки (в среднем 45 и 43 Мбит / с). Судя по всему, чувствительность приема дешевого USB-адаптера ниже, чем у смартфона. Стоит поискать замену или просто выбросить и подключить компьютер к роутеру кабелем.
Этот тест подтвердил в принципе очевидные вещи:
- для небольших помещений имеет смысл усиливать только быстро затухающий сигнал в диапазоне 5 ГГц;
- на Wi-Fi переходнике для ПК лучше не экономить.
Кстати, у RE300 пропускная способность Wi-Fi в полтора раза ниже, чем у Archer A7, на результат не повлияло. Это как раз лучшая комбинация, потому что при снятии усилителя с роутера скорость обмена данными между ними снижается (максимальная скорость рядом с роутером была в пределах 90 Мб / с), и ни один усилитель не может передавать данные на клиентские устройства быстрее. чем он получает от роутера.
Что делать, если без OneMesh?
Вопрос не праздный — дело в том, что в networkOneMesh доступны не все возможности RE300.Например, нельзя отключить один из диапазонов только на усилителе, потому что все настройки Wi-Fi в усилителе синхронизированы с настройками роутера. И только на усилителе, не подключенном к сети OneMesh, можно включить высокоскоростной режим, который может работать в двух вариантах:
Я попробовал оба варианта на смартфоне с тем же расположением устройств, что и в предыдущих тестах, убедившись, что он точно подключен к RE300, а не к роутеру.Результаты не впечатлили, возможно, этот режим мог проявить себя в каких-то других условиях.
3.1. Вариант 2.4G -> 5G:
3.2. Вариант 5G -> 2,4G:
Вот последний раз завис (верхняя таблица) явно не в порядке, вроде возникла какая-то внезапная помеха. Следующие несколько попыток были еще хуже, пусть будет так. Для этого варианта расположение усилителя было явно не оптимальным, поэтому я переместил его ближе к роутеру и повторил тест.
3.3 Вариант 5G -> 2.4G, усилитель на расстоянии 1,5 м от роутера:
Он быстрее и стабильнее.
Как видите, эффект от скоростного режима минимальный, никаких + 100% тут и не пахнет. Опять же, возможно, я выбрал плохую конфигурацию для тестирования. Но в любом случае, чтобы использовать этот режим, вам придется пожертвовать удобством OneMesh и совместимостью со старыми устройствами в первом варианте включения.
Теоретически RE300 может усиливать сигналы от двух разных маршрутизаторов.И даже практически — мне удалось настроить такую комбинацию с тестовым Archer A7 и моей домашней Tenda.
Понятно, что если хотя бы один из них не поддерживает OneMesh, объединить их в непрерывную сеть будет невозможно. Что делать, если оба поддерживают? Я не смог ответить на этот вопрос из-за отсутствия второго совместимого роутера.
В сухом остатке
Построение ячеистой сети на основе маршрутизатора и усилителя Signal — хорошая идея.Это более выгодно, чем покупать полноценную mesh-систему, особенно когда площадь, на которую нужно расширять покрытие сети, не очень велика. Хотя ничто не мешает подключить к роутеру несколько усилителей сигнала. Для больших помещений покрытие 2.4G с добавлением одного RE300 увеличивается почти вдвое; для небольших комнат использование повторителя имеет смысл, если вы хотите иметь высокоскоростное соединение 5G по всей квартире, а не только в пределах 5 метров от роутера. Стоимость усилителя сигнала RE300 в принципе сравнима со стоимостью полноценного роутера с такой же пропускной способностью Wi-Fi (например, Archer A5), но подключение без перебоев при перемещении по дому, простота настройки да и отсутствие проводов играют в пользу RE300.За что мы даем этому полезному устройству нашу редакционную награду «Рекомендуем».
3 причины купить TP-Link RE300 для построения ячеистой сети:
- Вы не хотите настраивать подключение своих устройств к нескольким точкам доступа и надоедливые отключения и паузы при переключении между ними;
- Относительно небольшая площадь помещения делает неоправданным приобретение готовой mesh-системы;
- У вас уже есть маршрутизатор TP-Link, поддерживающий технологию OneMesh.
2 причины не покупать TP-Link RE300:
- Площадь вашего помещения превышает 400 квадратных метров;
- Между комнатами, которые вы хотите покрыть ячеистой сетью, есть препятствие, которое сильно ослабляет сигнал Wi-Fi, и вам необходимо проводное соединение между усилителем и маршрутизатором.
Технические характеристики усилителя сигнала TP-Link RE300
Размеры
124x69x52 мм
Антенны
Встроенные
Питание
220 В переменного тока
Энергопотребление
7.3 Вт (макс.)
Стандарты беспроводной связи
IEEE 802.11ac / n / a 5 ГГц, IEEE 802.11b / g / n 2,4 ГГц
Скорость передачи
5 ГГц: до 768 Мбит / с
2,4 ГГц: до 300 Мбит / с
Безопасность беспроводной сети
Режимы шифрования: 64/128-битный WEP, WPA / WPA2, WPA-PSK / WPA2-PSK
Мощность передатчика
<17 дБм (2,4 ГГц)
<17 дБм (5 ГГц)
Функции беспроводной связи
Статистика беспроводного вещания
Одновременное усиление Wi-Fi на 2,4 / 5 ГГц
Контроль доступа
Светодиодное управление
Регистрация доменного имени
Усилитель сети Wi-Fi TP-Link RE300
Простое решение, улучшающее покрытие домашней сети
Домашних устройств Wi-Fi становится все больше и больше, они нужны сегодня не только в офисе, но и на кухне, в гостиной и даже в детской.Простое в настройке и подключении и недорогое устройство — усилитель TP-Link RE300 усилит сигнал вашей домашней сети и значительно улучшит доступ в Интернет во всем доме.
Купить в магазине DNS
Купить в Oldi
Купить в Ситилинк
рекомендуем
отзывов Универсальный беспроводной усилитель сигнала TP Link
Какими бы хорошими ни были современные маршрутизаторы, с ситуацией с недостаточной зоной покрытия может столкнуться каждый пользователь.Есть несколько вариантов решения этой проблемы, и одно из самых простых с точки зрения установки и настройки — использование специальных сетевых устройств. На английском языке их обычно называют «расширитель диапазона», что иногда переводят как «усилитель». С точки зрения функционирования это вполне понятное название, но на самом деле сигналы исходной сети никак не усиливаются, а создается новая сеть, связанная с первой и с другим расположением антенн, что позволяет увеличить зону уверенного приема клиентов.Поэтому мы будем использовать термин «повторитель» в этой статье как более точный.
На страницах нашего ресурса мы уже встречали обзоры устройств этого класса, а сегодня рассмотрим модель TL-WA850RE одного из крупнейших производителей сетевого оборудования — TP-Link.
Комплект поставки, внешний вид и технические характеристики
Поставляется в стандартной картонной коробке. Он оформлен в светлых тонах и выглядит стильно. В пакете содержится информация об устройстве, включая фото, варианты использования, характеристики.
В комплекте сетевой патч-корд, руководство по быстрой установке на русском и английском языках, гарантийный талон, мини-диск с электронной версией документации.
Как вы уже заметили, внешнего блока питания в комплекте поставки нет. Дело в том, что устройство выполнено в редком корпусе, который напрямую подключается к розетке.
Однозначно сказать, что это упрощает установку, пожалуй, невозможно.С одной стороны, в нем меньше комплектующих и разъемов. С другой стороны, относительно большой модельный корпус может быть сложнее разместить, чем компактный импульсный блок питания.
Внешние размеры примерно 110 x 65 x 75 мм. Корпус выполнен из белого глянцевого пластика. На лицевой панели расположен кружок индикаторов, в центре которого находится кнопка WPS. Внизу находится проводной сетевой порт 10/100 Мбит / с для подключения клиентов и скрытая кнопка сброса.
Все индикаторы синие и достаточно яркие, что особенно заметно в ночное время. Учитывая, что ретранслятор сложно спрятать или развернуть каким-либо образом, эту особенность можно воспринять негативно. Всего имеется четыре светодиода состояния (подключение к основному роутеру, собственная сеть Wi-Fi, проводной порт, блок питания) и пятисегментный индикатор уровня сигнала от роутера. Последнее пригодится при определении оптимального расположения ретранслятора.
В процессе работы наш экземпляр издавал еле заметный «писк», знакомый по некачественным импульсным блокам питания.Это никак не повлияло на работу. Будем надеяться, что это единичный случай.
Устройство поддерживает работу с беспроводными сетями стандартов 802.11b / g / n в диапазоне 2,4 ГГц на скорости до 300 Мбит / с. В этом случае сети могут быть открытыми, а также использовать WEP или WPA / WPA2. По заявлению производителя, система построена на базе чипа Qualcomm Atheros AR9341. Проверка трансляций многоадресных потоков показала, что в устройстве есть их поддержка, но стабильность работы существенно зависит от основного роутера и провайдера.В любом случае мультикаст и Wi-Fi — не лучшее сочетание технологий. Проводной порт можно использовать для подключения дополнительных клиентов, таких как ТВ, медиаплееры, игровые приставки … При необходимости через коммутатор можно реализовать работу сразу с несколькими устройствами. По заявлению производителя, энергопотребление модели составляет около 3 Вт. Поскольку для работы не требуется никаких драйверов, в списке совместимости указаны все существующие ОС, в том числе мобильные.
Аппарат тестировался с прошивкой 3.14.4 Build 130313 Rel.63007n.
Настройка и возможности
Самый простой способ включить ретранслятор — использовать технологию WPS: подключить устройство к розетке, дождаться загрузки, затем активировать WPS на роутере и нажать кнопку на ретрансляторе. Устройство подключается к существующей сети на роутере, создает свою с такими же параметрами (номер канала, имя сети и пароль будут одинаковыми), получает от роутера собственный IP-адрес. Таким образом, пользователю даже не нужно заходить в веб-интерфейс или вводить какие-либо пароли.Несомненно, это очень весомый плюс для начинающих пользователей.
Если по какой-то причине вы не можете или не хотите использовать WPS на маршрутизаторе, то есть второй сценарий: включить устройство, подключиться с помощью кабеля или к открытой сети с отличительным именем, получить доступ к веб-интерфейсу. интерфейс конфигурации. Для последнего можно использовать адрес http://tplinkextender.net/, но учтите, что производитель забыл «внешнюю» версию этого домена или не смог взять ее, поэтому там живет сайт, не связанный с TP-Link.Через веб-интерфейс вы можете быстро настроить подключение к существующей сети с помощью помощника. Обратите внимание, что это позволяет вам выбрать другое имя (SSID) из вашей основной сети. Как ни странно, в полном меню настроек такой опции нет.
В результате все клиенты, которые ранее работали с исходным маршрутизатором, смогут работать в зоне покрытия репитера без перенастройки. Также вы можете использовать порт для проводного подключения устройств, который находится на репитере.А сам репитер можно переустановить в другую розетку в зоне действия основного роутера.
Веб-интерфейс модели только на английском языке. Однако, на наш взгляд, большинству пользователей это не понадобится. На странице состояния содержится информация о текущем состоянии устройства: версия прошивки, основные параметры сети (имя, MAC-адрес, мощность сигнала), локальные MAC- и IP-адреса, параметры сети (имя, номер канала, режим, максимальная скорость, MAC- адрес), статистика пакетов и время безотказной работы.
Раздел WPS используется для настройки клиентских подключений к собственной точке доступа повторителя. Отметим, что есть поддержка опции с PIN-кодом и есть защита от выбора кода.
В случае мобильного использования, когда требуется работа в составе разных сетей, имеет смысл использовать предварительно запрограммированные профили. Каждый из них содержит имя, SSID, MAC и пароль. После этого вы сможете быстро переключать их через веб-интерфейс.В этой же ситуации может пригодиться возможность установить фиксированный IP-адрес ретранслятора. Хотя в большинстве случаев достаточно DHCP.
Пожалуй, самая интересная группа настроек в интерфейсе — «Беспроводная связь». Это шесть страниц. Первый содержит имя и MAC-адрес основной сети, а также выбор региона и ширины канала. Однако последняя настройка, похоже, не влияет на работу ретранслятора, который создает свою собственную сеть в том же режиме, который выбран на основном маршрутизаторе.Напомним, что поскольку радиоблок всего один, номера каналов исходной и новой сетей обязательно будут совпадать.
Вторая страница позволяет указать режим сетевой безопасности. Кроме того, можно установить фильтр MAC-адресов для беспроводных клиентов, подключенных к ретранслятору. Дополнительные параметры Wi-Fi включают настройку уровня мощности, включая WMM, GI и изоляцию беспроводных клиентов.
Отдельная страница содержит список подключенных устройств с указанием количества принятых и переданных данных.А еще один позволяет графически просматривать скорость передачи устройства. Жаль только, что данные сбрасываются, если вы покидаете страницу, а диаграммы видны не во всех браузерах.
В некоторых конфигурациях может быть полезен встроенный DHCP-сервер. Здесь вы можете указать диапазон IP-адресов, которые выдаются клиентам, и такие параметры, как время аренды, адреса маршрутизатора по умолчанию и DNS-сервера.
Состав группы «Система» традиционен для данного класса устройств: обновление прошивки, работа с конфигурацией, перезагрузка, смена пароля администратора.Также есть журнал событий с локальным хранилищем. Интересно, что время в нем указано практически правильно (нет настройки зоны), судя по всему, устройство способно самостоятельно установить его через интернет.
Тестирование
Для тестирования максимальных возможностей беспроводного модуля данной модели мы использовали роутер Netgear WNDR3800 и адаптер ASUS USB-N53. Оба устройства поддерживают скорость соединения 300 Мбит / с. Тестовый сервер был подключен к роутеру кабелем, и клиент работал в следующих конфигурациях: через USB-адаптер к роутеру, через кабель и TL-WA850RE к роутеру, через USB-адаптер и TL-WA850RE к роутеру. роутер.Первая группа оценивает скорость самого USB-адаптера, вторая — работу клиента через ретранслятор по кабелю, а третья — работу клиента через ретранслятор по Wi-Fi. Расстояние между роутером и беспроводными устройствами составляло около пяти метров. Адаптер USB был размещен в пределах одного метра от ретранслятора. Указанное направление относительно клиента.
Результаты показывают, что в целом ретранслятор хорошо выполняет свои обязанности. При работе клиента по кабелю скорость порядка 60-70 Мбит / с.Этого должно хватить для трансляции видео высокой четкости. Ожидается, что соединение Wi-Fi снизит скорость примерно вдвое, поскольку в эфире в два раза больше потоков.
Другая конфигурация использовалась в качестве сценария профиля при тестировании. Маршрутизатор ZyXEL NBG-460N с выходом в Интернет был установлен у одной из стен деревянного дома. В этих условиях можно было пользоваться доступом в Интернет внутри дома и возле этой стены, но на улице с противоположной стороны сигнал был уже очень слабым.Поэтому мы подключили ретранслятор на другом конце дома, примерно в 10 метрах от роутера. Для удобства на нем была создана сеть с другим названием.
Для измерения скорости использовался сервис www.speedtest.net с фиксированным ближайшим сервером. Клиентами выступили смартфоны Apple iPhone 4S и LG Optimus G. Отметим, что по латентности во всех тестах мы получали значения 5-15 мс, поэтому на графиках эти цифры не показаны. Выбрана максимальная скорость приема и передачи после нескольких запусков и округлена до целых Мбит / с.
Было выбрано три контрольных точки в доме и пять на улице со стороны ретранслятора: возле роутера (на расстоянии около 2 метров), на равном расстоянии между устройствами (около 4 метров каждая до роутера и ретранслятор), рядом с ретранслятором (1,5 метра), на открытом воздухе на расстояниях 5, 10, 20, 30 и 40 метров от ретранслятора. Подключение смартфонов к роутеру на расстоянии более 10 метров от стены на «неудобной» стороне уже было нестабильным из-за значительного снижения уровня сигнала.
Результаты показывают, что TL-WA850RE успешно справился с задачей расширения зоны покрытия беспроводной сети, обеспечивая надежный прием на расстояниях до 30 метров и более. Конечно, скорость уменьшается с увеличением дальности, но даже такие относительно слабые с точки зрения Wi-Fi устройства, как смартфоны, могут хорошо работать через ретранслятор.
выводы
TP-Link TL-WA850RE Wireless Repeater — достаточно интересное устройство для тех пользователей, которым необходимо увеличить зону покрытия беспроводной сети.
Самым привлекательным аспектом модели является простота установки. Пользователь может даже не знать исходный сетевой пароль для установки. Достаточно использовать технологию WPS для подключения к роутеру, и все клиенты смогут работать с новой сетью без перенастройки, так как имя и пароль будут сохранены.
Если говорить о производительности, то в тестах модель показала хорошие результаты в этом классе. Не забывайте, что Wi-Fi использует общую среду, и любые решения по одному и тому же каналу снизят скорость.
TP-Link TL-WA850RE пригодится в тех случаях, когда в роутере установлен не очень мощный беспроводной модуль и вам нужно работать на значительном удалении от него. Или, если конфигурация комнаты имеет ярко выраженные «сложные» зоны. Кроме того, его можно использовать как адаптер Wi-Fi для телевизоров или медиаплееров.
Также отметим необычный дизайн устройства, хорошую совместимость с роутерами других производителей и стабильную работу прошивки. Жалко, что не реализовал режим работы в качестве точки доступа.
Средняя розничная цена TP-Link TL-WA850RE в Москве на момент чтения этой статьи составляет 25 долларов ().
Обзор которого вышел почти два с половиной года назад. Размеры и общий дизайн остались прежними, лишь немного изменилась передняя панель. Во-первых, белая глянцевая поверхность получила рельеф в виде своеобразного «среза». Во-вторых, увеличилось количество индикаторов. Все они светятся тусклым зеленым светом, а при желании их можно вообще выключить.Однако делать этого, наверное, не стоит, так как только по ним можно быстро узнать о состоянии устройства. Например, изменение цвета индикаторов любого из диапазонов Wi-Fi на красный указывает на слабый сигнал родительской точки доступа, а полное выключение — на потерю связи с ней.
Также на лицевой панели расположена единственная кнопка с зеленой мягкой подсветкой, которая служит для запуска сопряжения с основной точкой или точками доступа через WPS. После однократного нажатия мигает две минуты и ждет соединения.Обратите внимание, что для подключения клиентов к самому репитеру поддержка WPS не предусмотрена — их придется настраивать вручную. Кроме того, репитер может быть обычным медиамостом для подключения к домашней сети Wi-Fi тех устройств, которые рассчитаны только на проводное соединение — внизу RE200 находится порт Ethernet на 100 Мбит / с. Рядом находится крохотная кнопка аппаратного сброса. Обратите внимание, что TP-LINK RE200 предназначен только для использования в помещении.
Помимо европейской версии вилки, существуют также варианты для США, Великобритании и Австралии.Размеры устройства таковы, что гарантировано перекрытие соседних розеток. Однако, видимо, это было задумано — в инструкции пользователя на самых первых страницах сказано, что вокруг подключенного репитера должно оставаться не менее пяти сантиметров свободного пространства, чтобы устройство не перегревалось, так как в нем полностью отсутствуют вентиляционные отверстия. . Впрочем, внутри RE200 находится далеко не самая горячая в прямом и переносном смысле парочка чипсетов MediaTek MT7620 и MT7610E — мы уже встречали их ранее в ASUS RT-AC52U и TP-LINK Archer C2.
| Стандарты | IEEE 802.11 b / g / n / ac (2,4 и 5 ГГц) |
| Набор микросхем / контроллер | MediaTek MT7620A / H (580 МГц) + MT7610E |
| Память | RAM 64 МБ / ROM 8 МБ |
| Антенны | 3 × внутренний 3 дБи |
| Шифрование | 64/128-битный WEP / WPA / WPA2 |
| Максимум скорость | 802.11ac: до 433 Мбит / с, 802.11n: до 300 Мбит / с, 802.11g: до 54 Мбит / с |
| Интерфейсы | 1 × 10/100 Мбит / с Ethernet |
| Показатели | Питание, Wi-Fi, LAN, 2 × мощность сигнала, WPS; выключить индикацию |
| Аппаратное обеспечение кнопки | WPS, возврат к заводским настройкам |
| Размеры (Ш × Г × В), мм | 110 × 75 × 66 |
| Масса, г | 100 |
| Питание | AC 100-240 В, 50-60 Гц, 0.3A |
| цена, руб. | 3 200 |
| Возможности | |
| Услуги | DHCP-сервер; WMM |
| Режим Работа | Повторитель, медиа-мост |
Алгоритм настройки RE200 чрезвычайно прост. Первым делом нужно выбрать розетку рядом с роутером, воткнуть в нее устройство и подождать несколько десятков секунд, пока оно не включится.Затем запускаем WPS на роутере и ретрансляторе — и ждем, пока они «обнюхают» друг друга. Затем вы можете перенести RE200 в другую комнату, где он будет выполнять свою основную функцию, то есть расширять зону покрытия беспроводной сети. По умолчанию вторичная сеть ретранслятора работает в том же диапазоне, что и родительская точка доступа на маршрутизаторе. То есть один набор микросхем одновременно работает как клиент и как точка доступа, что естественным образом снижает пропускную способность беспроводной сети. Вы можете настроить, к какому диапазону будет подключаться порт Ethernet в режиме моста.Если этой сети по какой-то причине нет, она автоматически переключится на другую. Если вы не трогали этот параметр, то по умолчанию он подключен к сети в диапазоне 2,4 ГГц.
Дополнительные настройки выполняются через http://tplinkrepeater.net/ (IP-адрес по умолчанию 192.168.0.254). Если вы не настраивали ретранслятор через WPS, вам придется подключиться к его «заводскому» SSID TP-LINK_Extender_2.4GHz или TP-LINK_Extender_5GHz, так как у них нет пароля. Однако доступных настроек в RE200, откровенно говоря, очень мало.Вы можете вручную установить IP-адрес ретранслятора, отключить встроенный DHCP-сервер, настроить некоторые параметры Wi-Fi, отключить индикацию. Также доступны стандартные опции: обновление прошивки, сброс настроек, изменение пароля для доступа к веб-интерфейсу, сохранение и восстановление параметров устройства, а также просмотр логов и статистики. В веб-интерфейсе доступен пошаговый мастер быстрой настройки ретранслятора.
Мастер настройки TP-LINK RE200-gal_wiz
По умолчанию все параметры Wi-Fi роутера, к которому подключен ретранслятор, передаются его точке доступа, включая имя сети.Вы можете изменить это имя и одновременно изменить канал Wi-Fi и выбрать предпочтительный диапазон для порта Ethernet. Самое интересное и полезное, конечно, не в этом, а в дополнительном High Speed Mode. В этом режиме чип с одним диапазоном подключается к родительской точке доступа, а чип со вторым диапазоном создает сеть для расширения покрытия Wi-Fi. В этом случае нет потери скорости при работе Wi-Fi, но теряется универсальность — должна быть ретранслирована только одна точка доступа, хотя большинству пользователей, вероятно, не нужно больше.Именно в этом режиме мы провели небольшой тест TP-LINK RE200.
Основной маршрутизатор — ZyXEL Keenetic Ultra II. Клиенты: 1) ПК с Intel Core i7-2600K, 12 ГБ ОЗУ, ASUS PCE-AC68, Realtek RTL8168, Killer NIC E2200 и Windows 7 SP1 x64; 2) ноутбук с процессором Intel Core i7-4700HQ, 12 ГБ ОЗУ, Realtek RTL8168 и Windows 8.1 Update 1 x64. Для тестирования Wi-Fi использовалось программное обеспечение Ixia IxChariot 6.7 с профилем High Performance Throughput. В настройках роутера были включены автоподбор канала и его ширины, шифрование WPA2, а для тестов отключена точка доступа из неиспользуемого диапазона.Расстояние от роутера до ретранслятора и от ретранслятора до клиента составляло четыре метра, то есть беспроводной сигнал проходил до восьми метров, но не встречал на своем пути никаких препятствий. В результате мы получили следующий набор маршрутов:
- Клиент 1 (Ethernet) → маршрутизатор (Ethernet → Wi-Fi 2,4 ГГц) → повторитель (Wi-Fi 2,4 ГГц → 5 ГГц) → Клиент 2 (Wi-Fi 5 ГГц) [повторитель, 8 м];
- Клиент 1 (Ethernet) → маршрутизатор (Ethernet → Wi-Fi 5 ГГц) → повторитель (Wi-Fi 5 ГГц → 2.4 ГГц) → Клиент 2 (Wi-Fi 2,4 ГГц) [повторитель, 8 м];
- Клиент 1 (Ethernet) → маршрутизатор (Ethernet → Wi-Fi 2,4 ГГц) → повторитель (Wi-Fi 2,4 ГГц → Ethernet) → Клиент 2 (Ethernet) [медиамост, 4 м];
- Клиент 1 (Ethernet) → маршрутизатор (Ethernet → Wi-Fi 5 ГГц) → повторитель (Wi-Fi 5 ГГц → Ethernet) → Клиент 2 (Ethernet) [медиамост, 4 м].
В точно таком же порядке результаты тестов представлены в таблице ниже.
| Усилитель сигнала (повторитель) Wi-Fi TP-LINK RE200 | |||||
|---|---|---|---|---|---|
| Потоки | 1 | 2 | 4 | 8 | 16 |
| Средняя скорость FDX, Мбит / с | |||||
| 2.4 ГГц ↔ 5 ГГц | 149 | 157 | 136 | 118 | 122 |
| 5 ГГц ↔ 2,4 ГГц | 96 | 93 | 89 | 90 | 88 |
| 2,4 ГГц ↔ LAN | 133 | 134 | 134 | 111 | 100 |
| 5 ГГц ↔ ЛВС | 138 | 165 | 156 | 146 | 135 |
Обратите внимание, что во всех случаях тестировались только полнодуплексные соединения, поскольку в случае полудуплекса во второй половине тестов скорость, очевидно, будет ограничена возможностями Ethernet-порта ретранслятора.В любом случае показатели хорошие. Рабочая скорость по умолчанию — Concurrent, а не High Speed, как в наших тестах — будет примерно вдвое меньшей. Однако следует отметить, что при работе с диапазоном 2,4 ГГц есть один нюанс. Видимо, при его высокой нагрузке, если RE200 в режиме High Speed подключить к нему как клиент, репитер сможет нормально использовать широкий (40 МГц) канал. Но в противном случае — если он работает как точка доступа в этом диапазоне — ретранслятор, скорее всего, будет создавать AP с узким каналом (20 МГц) в соответствии со стандартом Wi-Fi, что приведет к снижению скорости передачи данных.
Здравствуйте. Меня уже несколько раз спрашивали в комментариях, как можно подключить два роутера по Wi-Fi в режиме беспроводного моста (WDS) … Точнее один роутер будет работать как обычно сам, а второй подключаться к нему по беспроводной сети, возьмите Интернет и распределите его как другую сеть. Этот метод может улучшить беспроводной сигнал.
Например, у вас в доме уже установлен один маршрутизатор, но его недостаточно, и сеть не охватывает весь дом.Для усиления сети Wi-Fi, конечно, есть специальные устройства — повторителей Wi-Fi … Которые просто улавливают сигнал от роутера и раздают его дальше. Но в этом режиме могут работать практически все современные роутеры, то есть они могут выступать в роли повторителя Wi-Fi.
Если вы еще не поняли, что и как я буду настраивать, то на официальном сайте TP-Link я нашел отличную картинку, на которой наглядно изображена схема такого подключения.
Честно говоря, не знаю, как обстоят дела с этим в роутерах таких компаний как: Asus, D-Link, Tenda, Linksys и др.Я покажу вам, как настроить беспроводной мост (WDS) на роутере от TP-Link … Сейчас работаю через роутер на нем и экспериментировал. Но, например, установка того же в режиме репитера ничем не отличается. Проверено. В любом случае мои инструкции должны пригодиться.
Вот еще один комментарий, который был оставлен несколько дней назад, и мы ответим на него сегодня.
Если у вас есть основной маршрутизатор например от TP-Link и вы хотите установить другой маршрутизатор в качестве повторителя, то я советую вам купить устройство от той же компании, в нашем случае TP-Link.Устройства той же компании работают лучше и стабильнее.
Мы используем маршрутизатор TP-Link в качестве «повторителя»
Это означает, что нужно изменить только канал на нашем основном маршрутизаторе.
Настройка основного роутера
Зайдите в настройки роутера и перейдите на вкладку Wireless … Напротив параметра Channel задайте номер канала типа 6 (такой же канал нужно будет установить на роутере, который мы настроим как ретранслятор)… Сохраните настройки, нажав кнопку «Сохранить» .
Настройка роутера «Ретранслятор»
Во время настройки роутер (который будет работать как ретранслятор) необходимо подключить к компьютеру с помощью кабеля.
Заходим в настройки роутера. Для этого в браузере набираем адрес 192.168.0.1 или 192.168.1.1 (адрес виден снизу роутера).
Далее вам будет предложено ввести логин и пароль для доступа к настройкам роутера.Если вы их не меняли, то обычно по умолчанию это admin и admin (вы также можете посмотреть внизу устройства).
Подробнее про WPS я писал в статье, можете прочитать. Нам нужно отключить эту функцию.
Для этого перейдите на вкладку WPS и нажмите кнопку «Отключить WPS» .
Перезагрузите роутер. Для этого вы можете нажать на ссылку «Щелкните здесь» , которая появится на странице после изменения настроек.
После перезагрузки должна снова открыться страница с настройками роутера.
Измените IP-адрес роутера TP-Link
Перейдите на вкладку Сеть — LAN … В поле IP Address измените последнее число IP-адреса на цифру 2 … Например, у меня был адрес 192.168.0.1, а я поменял на 192.168.0.2 … Нажмите кнопку, чтобы сохранить настройки. «Сохранить» .
Роутер перезагрузится сам, попросит вас снова ввести логин и пароль для доступа к настройкам, и вы попадете на страницу настроек.Обратите внимание, что IP-адрес в браузере будет другим.
Настройка беспроводного моста (WDS) на роутере TP-Link
Перейдите на вкладку Wireless .
Рядом с Имя беспроводной сети указывает имя новой беспроводной сети, которую будет распространять наш новый так называемый «повторитель». А рядом Регион укажите ваш регион.
наоборот канал советую сменить канал на цифровой 6 (а лучше установить 1, чтобы каналы не совпадали.Попробуйте то и это).
Внимание! Если при установке одних и тех же каналов (например, 6) на основном маршрутизаторе и на маршрутизаторе «ретранслятор» Интернет не работает, то установите канал 1 (или другой) на втором маршрутизаторе. Попробуйте то и это.
Чтобы включить режим моста (WDS), установите флажок рядом с Включить мост WDS .
Что ж, осталось только начать поиск роутеров Wi-Fi. Для этого нажмите кнопку «Обзор» .
Откроется страница со списком беспроводных сетей (сеть может быть только одна)… Выбираем сеть (основной роутер) и перед ней нажимаем кнопку «Подключить» .
Вы увидите, что поля SSID (для моста) и BSSID (для моста) будут заполнены. Если на основном маршрутизаторе установлен пароль для сети Wi-Fi, то в поле Тип ключа укажите тип шифрования, а в поле Пароль введите пароль для доступа к беспроводной сети основного маршрутизатора.
Нажмите кнопку «Сохранить» и перезапустите маршрутизатор.
Все должно работать. На главной странице настроек роутера вы можете увидеть статус подключения. Если напротив написано Run , то это означает, что маршрутизатор подключился к основному маршрутизатору и должен раздавать Интернет.
Возможные проблемы при настройке беспроводного моста (WDS)
Если на главной странице настроек роутера в статусе долгое время написано Scan … , значит, наш ретранслятор роутера не может подключиться к основному роутеру.
Только при настройке основного маршрутизатора нужно указать MAC-адрес дополнительного маршрутизатора. А при настройке вторичного укажите MAC-адрес первичного. MAC-адрес маршрутизатора можно увидеть снизу устройства.
Послесловие
Может получилась немного запутанная статья, но я постарался все разобрать по полочкам. На самом деле настроить беспроводной мост на роутере несложно.
Если честно, у меня в качестве основного роутера был телефон HTC, у него есть возможность работать как роутер.Итак, вот мой TP-Link TL-MR3220 , который я настроил как «повторитель», подключенный к телефону через Wi-Fi и распределивший беспроводную сеть дальше. И все отлично работало. Но это не очень важный момент, так как настройки не отличаются.
Просто хотел убедиться, что все работает, и непроверенную информацию писать не очень хорошо.
Будут вопросы, задавайте! Удачи!
Современные беспроводные маршрутизаторы позволяют сигналу Wi-Fi покрывать большие площади, однако некоторые пользователи сталкиваются с проблемой затухания сигнала Wi-Fi в удаленных комнатах большой квартиры или коттеджа.
Конечно, можно купить дополнительный роутер и расширить сеть. Но TP-LINK предлагает более дешевый и удобный способ сделать это с помощью компактного устройства, которое на западе получило название «Range Extender».
Ниже приводится его описание и руководство по его подключению, настройке и эксплуатации.
Принцип действия
Часто в нашей стране это устройство называют «Wi-Fi Booster», что не совсем правильно отражает принцип его работы, так как он не усиливает сигнал, а создает дополнительную сеть, подключенную к основной сети, транслируемую через роутер подключен к интернету.
Поэтому такое оборудование правильнее называть повторителями, повторителями или повторителями.
Бывает, что в доме установлен отлично работающий роутер, но в некоторых удаленных от него комнатах сигнал Wi-Fi слабый или отсутствует вовсе.
Например, в гостиной еще есть, а в спальне сигнал уже пропадает. В этом случае вам просто нужно подключить репитер к розетке и настроить его работу. Таким образом можно укрыть даже большие частные коттеджи.
Вместо того, чтобы покупать дорогой беспроводной маршрутизатор или прикреплять к нему более мощные антенны, вы можете просто установить репитеры в нужных комнатах и проблема будет решена.
Повторитель принимает Wi-Fi от основного маршрутизатора и передает его, расширяя зону покрытия сигнала Wi-Fi.
В итоге сеть Wi-Fi остается единой (код доступа к ней не изменится, как и название самой сети по умолчанию останется прежним), которая настроена в основном роутере, и все настройки для ретранслятора фактически сводятся к нажатию клавиш «WPS» роутера и ретранслятора.
Проще говоря, когда человек с ноутбуком, подключенным к беспроводной сети роутера, находится в гостиной, но внезапно хочет перенести ноутбук в спальню, то после перехода в эту комнату компьютер автоматически переключается на прием Wi-Fi у ретранслятора, и человек будет — продолжит работать в интернете, даже не заметив никаких изменений.
То же самое произойдет с любыми другими устройствами, подключенными к Wi-Fi: смартфонами, планшетами, нетбуками и т. Д.
В комплекте
Традиционно начнем обзор устройства с комплектации. Упаковка выполнена в светлых, приятных тонах. На коробке помимо изображения репитера отражены его основные характеристики.
Перечень комплектующих, которые идут в комплекте с репитером, выглядит следующим образом:
- Патч-корд;
- Инструкции на бумажных и электронных носителях;
- Гарантийный талон.
Адаптер для подключения устройства к электросети в комплект не входит, так как конструктивной особенностью устройства является встроенный блок питания.
Сам прибор можно установить непосредственно в розетку 220В или в удлинитель (пилот).
Описание
Устройство поддерживает сети 802.11b / g / n в диапазоне 2,4 ГГц. Устройство оснащено микросхемой Qualcomm Atheros AR9341. Внешне устройство компактное, реальные размеры в сантиметрах составляют: 11х6,5х7,5.
Глянцевый светлый пластик корпуса смотрится лаконично в любой обстановке. Даже в темном помещении владелец устройства легко найдет клавишу «WPS», которая по периметру окружена светодиодными индикаторами состояния работы.
Устройство оснащено портом 10/100 Мбит / с. Это позволяет подключить, например, компьютер, на котором нет модуля Wi-Fi.
Рядом с Интернет-разъемом находится утопленная кнопка Reset.
Подключение
Производителю следует отдать должное и похвалить за простоту процесса подключения. Настроить TP-LINK TL-WA850RE не составит труда даже для начинающих пользователей. Компания TP-LINK вложила в коробку с устройством две копии инструкций на русском и английском языках, а также продублировала их электронные версии на компакт-диске.
Если роутер оснащен функцией «WPS», то все соединение сводится к нажатию этих кнопок на устройствах.
Для подключения необходимо выполнить следующие действия:
Примечание: После выполненных действий вы можете отключить ретранслятор от сети и вставить его в розетку в другом помещении, подключение к роутеру уже будет установлено в автоматическом режиме и пользователю не нужно будет выполнять дополнительные действия по нажав на «WPS».
Устройство хранит в своей памяти сети, к которым оно было ранее подключено.
Настройка
В случаях, когда ключ «WPS» не может быть использован, вы можете войти в конфигуратор устройства с помощью патч-корда и ввести необходимые параметры для подключения.
Чтобы войти в веб-конфигуратор, напишите в браузере «http://tplinkextender.net/» и нажмите «Enter». К достоинствам этого метода можно отнести возможность задать индивидуальное имя сети в панели управления.
Панель управления
Веб-конфигуратор не русифицирован, поэтому остается надеяться, что в следующем обновлении производитель позаботится о русскоязычных клиентах. На вкладке «Статус» отображается состояние устройства, модификация прошивки, основные сетевые настройки, адреса, индикаторы скорости и статистика.
Во вкладке «WPS» вы можете настроить соединение.
Если ретранслятор планируется использовать в других сетях, желательно настроить профили.
Это значительно ускорит процедуру подключения и обеспечит мобильность.
Вкладка «Беспроводная связь» содержит шесть разделов, через которые выполняется тонкая настройка параметров беспроводной сети.
Один из разделов посвящен информации о подключенных устройствах. Он также отображает статистику приема и передачи данных по беспроводной сети.
Пример процесса настройки через веб-интерфейс
Благодаря собственной панели управления опытные пользователи могут точно настроить подключение этого компактного устройства.Чтобы открыть веб-интерфейс, вы можете использовать два способа подключения: через патч-корд или через Wi-Fi.
Адрес, пароль и логин для входа в конфигуратор указаны в сопроводительной документации, а также на корпусе самого устройства (сзади, со стороны штекера).
После открытия главной страницы интерфейса выполните следующие действия:
Контрольные работы
Тестирование потоков потоков выявило, что устройство поддерживает стандарты, указанные в сопроводительной документации, однако на стабильность соединения существенно влияет основной маршрутизатор и, конечно же, поставщик услуг связи.
Проводной разъем можно использовать не только для подключения ПК, но и для ТВ, приставок, плееров.
По результатам замеров энергопотребления выявлено, что компактное устройство потребляет около трех ватт в час.
Устройство поддерживает все современные платформы, в том числе мобильные операционные системы.
По умолчанию оборудование использует прошивку «3.14.4 Build 130313 Rel.63007n».
Для проверки работы в качестве источника беспроводного сигнала использовался маршрутизатор ZyXEL NBG-460N.Он был установлен в одном конце квартиры, а ретранслятор в противоположной части (прямое расстояние между ними было не менее десяти метров, при этом были внутренние потолки, бытовая техника и мебель).
Через панель управления устройства было присвоено имя сети ретранслятора, отличное от имени, передаваемого головным маршрутизатором. Скорость приема и передачи данных измерялась с помощью сервиса speedtest.net.
Мы использовали два разных смартфона на платформах iOS и Android.
В результате замера скоростей на разном удалении от прибора он показал, что на расстоянии десяти метров качество приема и передачи удовлетворительное, но затем оно начинает резко снижаться.
По результатам замеров на улице (на расстоянии более 20 метров от ретранслятора) было выявлено значительное затухание сигнала, но даже на расстоянии до 30 м оба смартфона имели доступ к Всемирной паутине. Web, хотя скорость передачи и приема уже значительно снизилась.
Сброс
Есть два способа вернуть параметры ретранслятора к заводским настройкам:
- При нажатии кнопки «СБРОС» он располагается прямо на устройстве;
- Через веб-конфигуратор устройства.
1 способ
Необходимо предпринять следующие шаги:
Метод 2
Следуя инструкциям в разделе «Конфигурация» данного руководства, войдите в веб-конфигуратор и выполните следующие действия:
Решение проблем
В случае затруднений с подключением ретранслятора к роутеру или выходом в глобальную сеть после подключения, чаще всего помогает просто переместить ретранслятор ближе к источнику сигнала Wi-Fi или откатить параметры устройства до заводского состояния и повторно подключиться.
Способы сброса параметров описаны в предыдущем параграфе данного руководства «Сброс настроек».
Если не удается установить связь с помощью клавиш «WPS», рекомендуется использовать веб-интерфейс устройства и настроить подключение вручную. Дополнительные сведения об этой процедуре см. В разделе «Конфигурация».
Технические проблемы лучше решать через мастеров сервисного центра компании, поэтому после покупки репитера необходимо сохранить все сопроводительные документы и гарантийный талон.
Эта статья покажет вам, как расширитель беспроводного сигнала TP-Link TL-WA855RE может расширить зону действия вашей домашней беспроводной сети Wi-Fi.
Самый простой способ подключения — просто подключить усилитель беспроводного сигнала TP-Link TL-WA855RE к розетке 220 В, затем нажать кнопку на передней панели, а затем нажать кнопку wps на домашнем модеме, а затем на TP. -Link TL усилитель беспроводного сигнала -WA855RE будет мигать, а когда он будет гореть постоянно — сеть будет продублирована и усилена.Но этот способ не всегда работает, поэтому в этой статье будет показана подробная ручная настройка.
Примечание: для подключения к TP-Link TL-WA855RE, для его последующей перенастройки необходимо установить с ним сетевое соединение через локальную сеть … При настройке репитера мы использовали Windows 7 с браузером Google Хром. Обратите внимание, что для входа в настройки TP-Link TL-WA855RE необходимо указать ip-адрес « 192.168.0.254». »или« tplinkrepeater.net ».
Шаг 1
После подключения усилителя беспроводного сигнала к сетевой карте компьютера откройте браузер и введите 192.168.0.254 в адресной строке и нажмите Enter, как показано на рисунке 1. Затем в открывшемся окне введите admin маленькими буквами в оба поля и нажмите кнопку входа в систему, как на рисунке 2 …
Рисунок 1 — Ввод настроек усилителя беспроводного сигнала Рисунок 2 — Ввод настроек беспроводного усилителя сигнала TP-Link TL-WA855REШаг 2
Теперь перейдем непосредственно к настройке. Усилитель беспроводного сигнала TP-Link TL-WA855RE предлагает нам возможность быстрой настройки, для этого выбираем верхнюю вкладку «Быстрая настройка», выбираем регион «Беларусь» и указываем часовой пояс для модема, затем нажимаем «Далее» .
Рисунок 3 — Настройка усилителя беспроводного сигнала TP-Link TL-WA855RE
После нажатия кнопки «Далее» усилитель беспроводного сигнала TP-Link TL-WA855R просканирует доступные беспроводные сети, а затем отобразит все доступные на экране экран.
Рисунок 4 — Процесс сканирования
Рисунок 5 — Список доступных беспроводных сетей
Шаг 3
Теперь вам нужно выбрать сеть, которую вы хотите расширить, и ввести пароль.Пароль должен быть точно таким же, как и для самой сети Wi-Fi, которую вы хотите усилить. После ввода пароля нажмите кнопку «Далее».
Рисунок 6 — Подключение усилителя беспроводного сигнала TL-WA855RE к сети
В следующем окне вы можете задать имя для новой точки доступа, но лучше оставить все по умолчанию, и тогда не будет путаница.
Рисунок 7 — Подключение усилителя беспроводного сигнала TL-WA855RE к сети
Если вы ввели правильный пароль и все прошло успешно, то вы увидите такое окно, в котором нужно нажать «Сохранить», после чего настройки будут сохранены.
Рисунок 8 — Сохранение настроек
Рисунок 9 — Сохранение настроек
Теперь мы видим, что настройка прошла успешно и остается только согласиться, что мы все сделали правильно, для этого нам нужно поставить галочку в поле «I». подключен … «и нажмите кнопку» Готово «.
Рисунок 10 — Сохранение настроек
Теперь вы можете использовать Wi-Fi в тех местах вашего дома, где ранее был слабый сигнал.
Примечание: Усилитель беспроводного сигнала TP-Link TL-WA855RE следует размещать там, где сигнал вашей беспроводной сети начинает затухать.
Kasa Smart (HS100) Plug от TP-Link, Wi-Fi розетка для умного дома, работающая с Alexa, Echo, Google Home и IFTTT, концентратор не требуется, дистанционное управление, 15 ампер, сертификация UL, 1 упаковка, белый —
5.0 из 5 звезд Компактный, простой в установке и надежный. Еще один победитель от TP-Link.
Автор Фредерик, 25 октября, 2018
1) Настройка была легкой задачей: просто подключите их и используйте приложение Kasa для их настройки. Вы также можете управлять ими с помощью голоса, если вы являетесь пользователем Echo — добавление их в качестве новых устройств легко выполняется через приложение Alexa. (Они также совместимы с устройствами Google Home.)
2) Они маленькие и ненавязчивые, выступают примерно на полтора дюйма от розетки. А поскольку они такие компактные, вы МОЖЕТЕ подключить два из них к одной розетке, один над другим.
3) Они НЕ НУЖДАЮТСЯ в HUB, так как подключаются через WiFi — это огромный плюс!
4) Ими очень легко управлять с помощью приложения Kasa, которое хорошо спроектировано и довольно интуитивно понятно.Вы можете использовать приложение не только для включения и выключения вилок, но и для настройки расписания, чтобы лампы или другие приборы включались и выключались в определенное время.
У меня не было проблем с подключением к ним, и я обязательно куплю их снова. (На самом деле, я почти наверняка куплю больше, потому что продолжаю находить новые места, где они могут быть полезны!)
Совет для пользователей Echo: я стараюсь ограничить количество разных брендов и производителей моих устройств для умного дома, потому что каждый бренд обычно имеет собственное приложение для телефона и добавляет дополнительный уровень сложности ко всей настройке.Но неизбежно у вас, вероятно, будут устройства от нескольких разных брендов.
