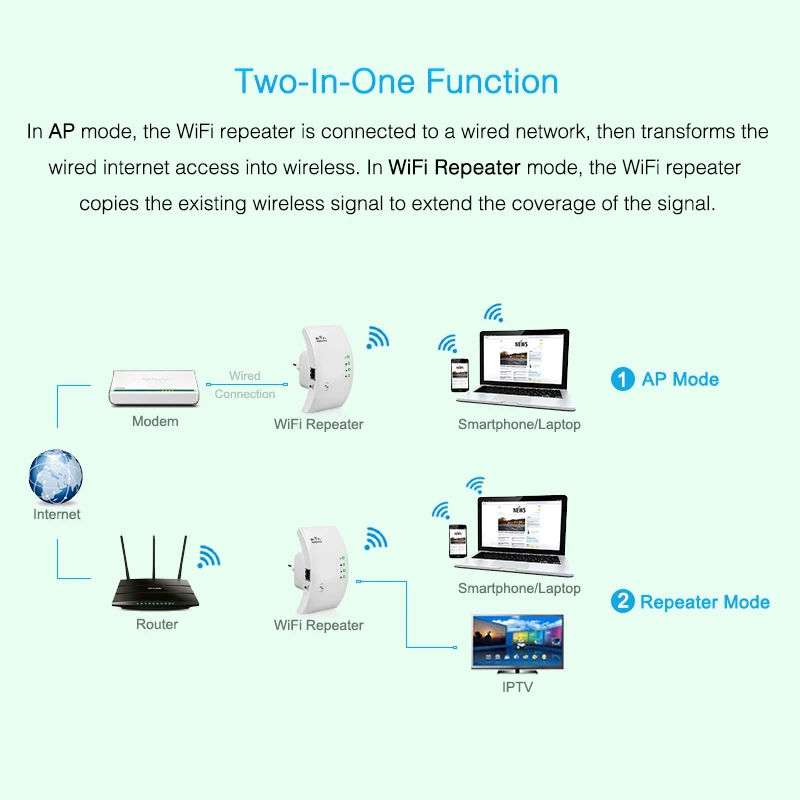Усилитель вай фай сигнала как подключить: Обзор Mercusys MW309RE — Подключение и Настройка Усилителя WiFi Репитера
Обзор Mercusys MW309RE — Подключение и Настройка Усилителя WiFi Репитера
Сегодня у нас на обзоре усилитель wifi сигнала Mercusys MW300RE V3. Давайте посмотрим на его внешний вид и характеристики, а также дадим отзыв о скорости интернета при ретрансляции беспроводной сети от основного роутера. И конечно же, в статье будет подробная инструкция по подключению и настройке Mercusys MW300RE.
Обзор характеристик, внешнего вида и комплектации
Повторитель Mercusys MW300RE является недорогой моделью. Основной его задачей является расширение зоны приема wifi. Если ваш роутер не добивает до какого-либо удаленного места вашей квартиры или дома, то вы можете установить этот повторитель. Это самый простой способ расширить зону сети. При этом у данного усилителя в третьей модификации (v3) имеется целых три внешних антенны, что вселяет большие надежды на эффективность его работы. Так ли это, проверим чуть позже. А пока рассмотрим само устройство.
Коробка традиционного ярко-красного цвета. Производитель вышел на рынок совсем недавно. Видимо этим объясняется то, что адаптировать упаковку к рынку России и СНГ еще не успели. Поэтому нам поставляется международная версия, и все надписи на английском языке.
Производитель вышел на рынок совсем недавно. Видимо этим объясняется то, что адаптировать упаковку к рынку России и СНГ еще не успели. Поэтому нам поставляется международная версия, и все надписи на английском языке.
Впрочем, это не мешает нам понять его технические характеристики. И принцип работы, который наглядно изображен на картинке.
Работает по стандарту wifi 802.11b/g/n на частоте 2.4 ГГц и в теории выдает максимальную скорость до 300 мбит/с. Использовать репитер Mercusys MW300RE можно с абсолютно любым роутером. Если учесть, что у основных маршрутизаторов Меркусис также весьма внушительная площадь покрытия, то за счет этого повторителя подключиться к беспроводному сигналу можно будет на значительном удалении от роутера.
В комплекте лежит гарантийный талон и краткая инструкция. Кабель Ethernet в данном случае не нужен, так как у репитера Mercusys MW300RE банально отсутствует LAN порт. Для подключения и настройки он не нужен. А других режимов работы, кроме повторителя, у него нет.
Зато на корпусе имеется кнопка WPS для быстрого автоматического подключения к wifi. Она совмещена с функцией сброса настроек. Также на передней панели есть световой индикатор. В интернете мне, кстати, попадались обзоры на модель с точно таким же названием N300, но с двумя антеннами и немного иначе расположенными кнопками. То была первая версия — у нас же более усовершенствованная.
Внешне Mercusys MW300RE смотрится достаточно стильно. Особенно оригинально скрыта в корпус третья антенна, которую с первого раза можно и не заметить. Но скорее всего после подключения вы разместите его где-то в незаметном месте и благополучно забудете про его существование. А вот что важно, так это то, что вилка идет сразу европейская. А значит мучаться с переходниками, которые вечно искрят, не придется.
Способы подключить wifi репитер сигнала Mercusys MW300RE?
В этой инструкции подробно рассмотрим, как установить усилитель wifi Mercusys MW300RE. Посмотрим, как подключить репитер к роутеру и настроить повторитель беспроводного сигнала.
Выполнить соединение можно двумя способами, и оба они работают через wifi.
- Во-первых, можно задействовать функцию WPS. Для этого нужно кратковременно нажать на эту кнопку на репитере и аналогичную на роутере, с которого будет ретранслироваться сигнал.
- Однако мне больше по душе вариант с ручным подключением к усилителю по wifi. Люблю держать весь процесс настройки под контролем. Именно его мы и рассмотрим.
Как настроить усилитель сигнала wifi Mercusys MW300RE?
Как только вы подключите ретранслятор Mercusys MW300RE к розетке, он сразу начнет раздавать свой собственный wifi, который используется для настройки репитера на беспроводную сеть роутера. Место размещения при настройке лучше выбрать где-то поблизости с маршрутизатором. Потом расскажу, как выбрать для него оптимальное расположение в доме.
Для соединения с сетью репитера не требуется пароль. Включаем беспроводной адаптер на компьютере или ноутбуке и находим wifi с именем «MERCUSYS_XXX»
Подключаемся к ней и заходим в браузере по адресу mwlogin. net. Панель администратора на английском языке и русской альтернативы пока что в данной прошивке нет.
net. Панель администратора на английском языке и русской альтернативы пока что в данной прошивке нет.
На первом шаге нам предлагается задать пароль для входа в настройки усилителя.
После этого устройство перезагрузится и предложит нам авторизоваться с только что заданным ключом безопасности.
И далее появится список wifi сетей, которые доступны для расширения. Разумеется, здесь будут только те, которые работают на частоте 2.4 ГГц. Выбираем свой сигнал и кликаем на него мышью
И вводим от него пароль для подключения. Также здесь можно оставить имя сети от репитера Mercusys идентичным тому, которое ретранслируется от роутера. Либо же можно его поменять. Кроме того, есть возможность вообще скрыть SSID вайфай, исходящего от повторителя.
Сохраняем настройки и ждем, пока Mercusys MW300RE перезагрузится. После чего мы сможем увидеть новую сеть, исходящую от репитера.
Где установить wifi повторитель Mercusys?
Вернемся к вопросу, где грамотнее всего расположить wifi повторитель Mercusys. Лучше всего для более полного охвата площади помещения — на крайней границе приема сигнала.
Лучше всего для более полного охвата площади помещения — на крайней границе приема сигнала.
Определить ее просто при помощи светодиодного индикатора. Он должен гореть зеленым цветом. Это означает, что связь хорошая. Желтый — уже не очень. Красный — приема нет вовсе.
Тестирование скорости интернета через усилитель
Для того, чтобы проверить, какую скорость выдает интернет, если подключиться к нему через wif сеть от повторителя Mercusys MW300RE, мы установили его в коридоре стандартной двухкомнатной квартиры. Так, что он оказался примерно посередине квартиры между спальней и кухней.
Для сравнения также померили скорость в основной сети от роутера (Keenetic Viva). Вот что получилось:
Как видим, во всех точках скорость при подключении через повторитель Mercusys меньше, чем от основного роутера. Однако, это ожидаемо, так как лишнее звено в цепочке соединения от источника сигнала к приемнику неминуемо ведет к потерям.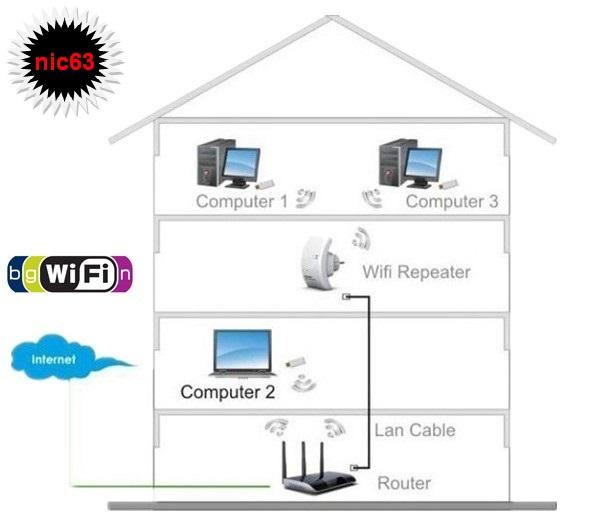 Да и главная задача репитера все-таки не увеличение скорости, а расширение зоны охвата. Поэтому мы решили произвести еще один замер. Чтобы проверить, будет ли ноутбук ловить сеть там, куда основные антенны маршрутизатора не добивают — в коридоре возле лифта.
Да и главная задача репитера все-таки не увеличение скорости, а расширение зоны охвата. Поэтому мы решили произвести еще один замер. Чтобы проверить, будет ли ноутбук ловить сеть там, куда основные антенны маршрутизатора не добивают — в коридоре возле лифта.
И вуаля — сеть Mercusys доступна для подключения. Хоть скорость и не велика, но ее достаточно для серфинга по страницам в интернете.
Отзыв о работе wifi репитера Mercusys N300 MW300RE
Какие можно сделать выводы? Mercusys MW300RE — это недорогой wifi репитер, с помощью которого можно немного усилить сигнал. Сохранения изначальной скорости при этом ждать не нужно. Но зато можно добиться расширения площади покрытия примерно в рамках трех-четырехкомнатной квартиры, а также небольшого дома или офиса. За свои деньги — вполне нормальный вариант.
Видео обзор и инструкция по подключению и настройке усилителя wifi Mercusys MW300RE
youtube.com/embed/_m4vpo1J18w?feature=oembed» frameborder=»0″ allow=»accelerometer; autoplay; encrypted-media; gyroscope; picture-in-picture» allowfullscreen=»»/>
3 внешних антенны
Простота настройки
Индикация качества приема
Цена
Только 2.4 ГГц
Нет мобильного приложения
Отсутствует порт LAN
Спасибо!Не помоглоЦены в интернете
Александр
Специалист по беспроводным сетям, компьютерной технике и системам видеонаблюдения. Выпускник образовательного центра при МГТУ им. Баумана в Москве. Автор видеокурса «Все секреты Wi-Fi»
Задать вопрос
Как использовать старый роутер в качестве повторителя: схема настройки сети
Репитером называют специально разработанное устройство, предназначенное для копирования и распространения сигнала. Его применение целесообразно в случаях нехватки радиуса покрытия основного Wi-Fi роутера. Для правильного использования необходимо знать как из роутера сделать репитер без вызова профессионального мастера.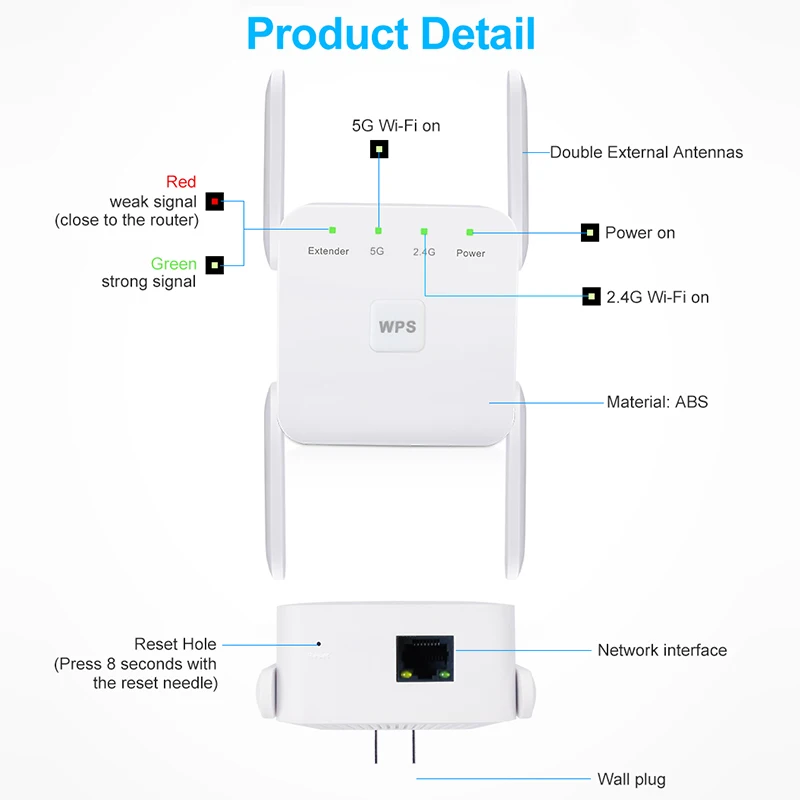
Главная задача повторителя заключается в подхватывании сигнала. Это позволяет увеличить радиус покрытия сети. Работа репитера выглядит следующим образом:
- базовый сигнал улавливает внешняя антенна;
- с помощью провода происходит его передача на устройство;
- переданный сигнал поступает на внутренний транслятор;
- улучшается сигнал и покрытие вайфай сети.
Во время использования повторителя нужно помнить несколько простых правил:
- Копируемая зона интернет,
созданная устройством, имеет единые параметры с основной вайфай сетью.
- Гаджеты самостоятельно подключаются к более сильному сигналу.
- Находясь в радиусе действия репитера, приборы будут подключены к основному источнику сигнала.
Использование
этого вида усилителя позволяет
использовать
все возможности интернета, независимо от источника подключения к домашней сети.
Как сделать репитер из роутера
Правильно настроив устройство, владелец сможет использовать роутер в режиме репитера. Некоторые модели маршрутизаторов имеют кнопку переключения режимов, что значительно облегчает процесс перехода. В случае отсутствия такового смена происходит в интернет-меню. Наличие второго роутера позволяет самостоятельно сделать повторитель.
Некоторые модели маршрутизаторов имеют кнопку переключения режимов, что значительно облегчает процесс перехода. В случае отсутствия такового смена происходит в интернет-меню. Наличие второго роутера позволяет самостоятельно сделать повторитель.
Решить подобную задачу можно путем изменения канала передачи сигнала на основном передатчике. После внесения изменений необходимо сохранить новые настройки. Выполнив все действия, создается мост между двумя устройствами с помощью провода. Эти простые операции позволяют быстро сделать беспроводной повторитель из старого роутера.
Где разместить
Нужно понимать,
что репитер только копирует и повторяет сигнал. Повлиять на качество он не может. Это указывает на необходимость размещения в зоне стабильного сигнала. Не все существующие модели роутеров могут использоваться в качестве повторителя сигнала. Популярный производитель маршрутизаторов TP-Link исключает такую возможность для всего модельного ряда. Репитер из роутера возможно сделать только при наличии такой функции.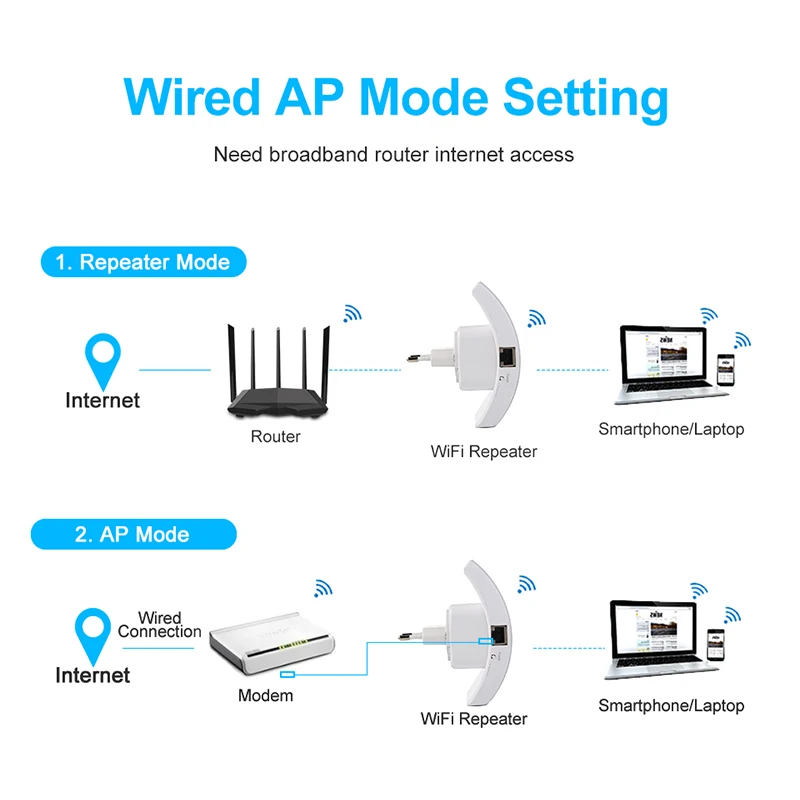
Подключение к компьютеру
Объединяя точки доступа вайфай в единую сеть, может появиться конфликт IP-адресов. Избежать такой проблемы возможно путем изменения IP-адреса для устройства, выступающего в роли повторителя. Для этого с помощью провода необходимо осуществить подключение точки доступа в ПК. Нужно помнить, что в старых роутерах нужно выполнять подключение через порт №1, который позволит настроить его.
Настройка сети
Для правильной организации передачи сигнала в беспроводном режиме необходимо выполнить ряд последовательных действий. Настроить роутер как репитер можно в панели управления устройством. Выбрать подходящий раздел, где представлен следующий список параметров, обязательных к заполнению:
- Имя сети. Называется по своему усмотрению.
- Канал. Следует выбрать автоматический режим или конкретный канал передачи сигнала. Лучше выбирать минимально загруженный другими устройствами.
- Режим. В случаях работы устройств в разных режимах необходимо выбирать смешанный тип.

- Ширина канала. Возможности передачи сигнала выбранным каналом.
После внесения всех данных нужно сохранить новые настройки. После перезагрузки они вступят в силу.
- Домашнюю беспроводную сеть необходимо защитить с помощью таких параметров:
- Версия. Проверка подлинности клиента. Режим авто использует WPA-PSK или WPA-PSK2 как проверочный ключ.
- Шифрование. Дает возможность выбора определенного метода шифрования. Для исключения проблем специалисты рекомендуют выбирать автоматический режим.
- Пароль. Помогает исключить несанкционированные подключения. Рекомендовано использовать сложный ключ, состоящий из 8-10 символов.
Правильное выполнение этого алгоритма открывает доступ к личной локальной вайфай сети, которая позволяет подключить различные устройства в беспроводном режиме.
Настройка роутера в режиме репитера
Тонкости настройки в различных моделях роутеров могут отличаться. Существует общая схема, одинаковая для всех устройств, и выглядит она следующим образом:
- Зайти в онлайн-меню передатчика, который будет играть роль основного раздатчика сигнала в беспроводной сети.

- Вписать логин и пароль, которые указывают на корпусе прибора.
- Найти раздел настройки беспроводного режима, выставить номер используемого канала.
- Подключить модем, копирующий сигнал, к ПК и снова зайти в онлайн-интерфейс.
- В разделе беспроводного режима активировать параметр Режим WDS с помощью галочки.
- Вписать номер выбранного канала в соответствующую графу.
- Ввести пароль, в отдельных случаях тип шифрования.
- Сохранить настройки, и перезагрузить репитер.
Такой алгоритм позволяет правильно подключить и настроить роутер в режим репитера. Если цель не достигнута, и режим репитера не активен, следует выполнить эти действия:
- Сбросить до стартовых настройки сети. Выполнить повторно введение параметров.
- Проверить IP-адреса на конфликтность. Исключить эту проблему возможно, добавив к нему 1.
- В случае использования динамического канала следует вписать тип шифрования и пароль.
- Обязательно дезактивировать WPS на роутере в режиме репитера.

В некоторых случаях отдельные роутеры постоянно конфликтуют с приборами другой марки. Это указывает на необходимость приобретения специального репитера в специализированном магазине. Такая покупка поможет избежать постоянного обрыва сигнала и необходимости повторной настройки. Эти простые схемы действий помогают понять, как использовать роутер в качестве усилителя сигнала.
Отключение WPS
Wi-Fi protected setup (WPS) подразумевает полуавтоматическую настройку беспроводной сети. Она разработана специально для пользователей, имеющих мизерные знания в сфере IT-технологий. Эта функция максимально облегчает процесс правильной организации Wi-Fi сети, и облегчает внесение нужных параметров. Процедура дезактивации WPS имеет некоторые отличия, которые заданы производителем.
ASUS
- В поисковой строке браузера следует ввести адрес 192.168.1.1 и перейти по нему в онлайн-меню.
- Указать имя пользователя, и вписать пароль администратора.
- Перейти к дополнительным настройкам.

- Выбрать беспроводную связь.
- Найти вкладку WPS.
- Отключить параметр с помощью ползунка.
Belkin
- В поисковой строке указать адрес 192.168.2.1 (или http://router).
- Осуществить вход в онлайн-меню, который находится в правом верхнем углу.
- Вписать пароль и нажать кнопку отправки.
- Найти Wi-Fi Protected Setup.
- Перейти в раздел беспроводная связь.
- Дезактивировать функцию с помощью параметра Disabled.
- Сохранить настройки.
D-Link
- Вписать в поисковой строке адрес 192.168.1.1 и перейти в веб-меню устройства.
- Указать имя admin, а пароль оставить незаполненным.
- Найти вкладку с настройками.
- Дезактивировать параметр. Включить в защищенной Wi-Fi-установке путем снятия флажка.
- Сохранить все настройки.
Netgear
- В поисковой строке указать адрес www.routerlogin.net и перейти в меню.
- Ввести логин и пароль пользователя.
 По умолчанию используют имя admin.
По умолчанию используют имя admin. - Найти расширенные настройки.
- Перейти в настройки беспроводной сети.
- Выполнить дезактивацию WPS с помощью установки флажка в соответствующей графе.
- Сохранить настройки.
Trendnet
- В браузере вписать адрес 192.168.10.1.
- Войти в меню настройки с помощью имени и пароля.
- Найти раздел Wireless.
- Перейти в настройку WPS.
- Выключить функцию с помощью выбора параметра Disable.
ZyXEL
- В поисковой строке браузера указать адрес 192.168.0.1 и перейти по нему в онлайн-меню.
- Указать имя и пароль пользователя
- Найти настройку беспроводной сети.
- Выбрать WPS.
- Отключить путем нажатия синей кнопки.
Маршрутизаторы Linksys исключают появление подобной проблемы. В настройках не предусмотрено ручное отключение WPS. Именно эти устройства способны предотвратить атаки хакеров на PIN-код.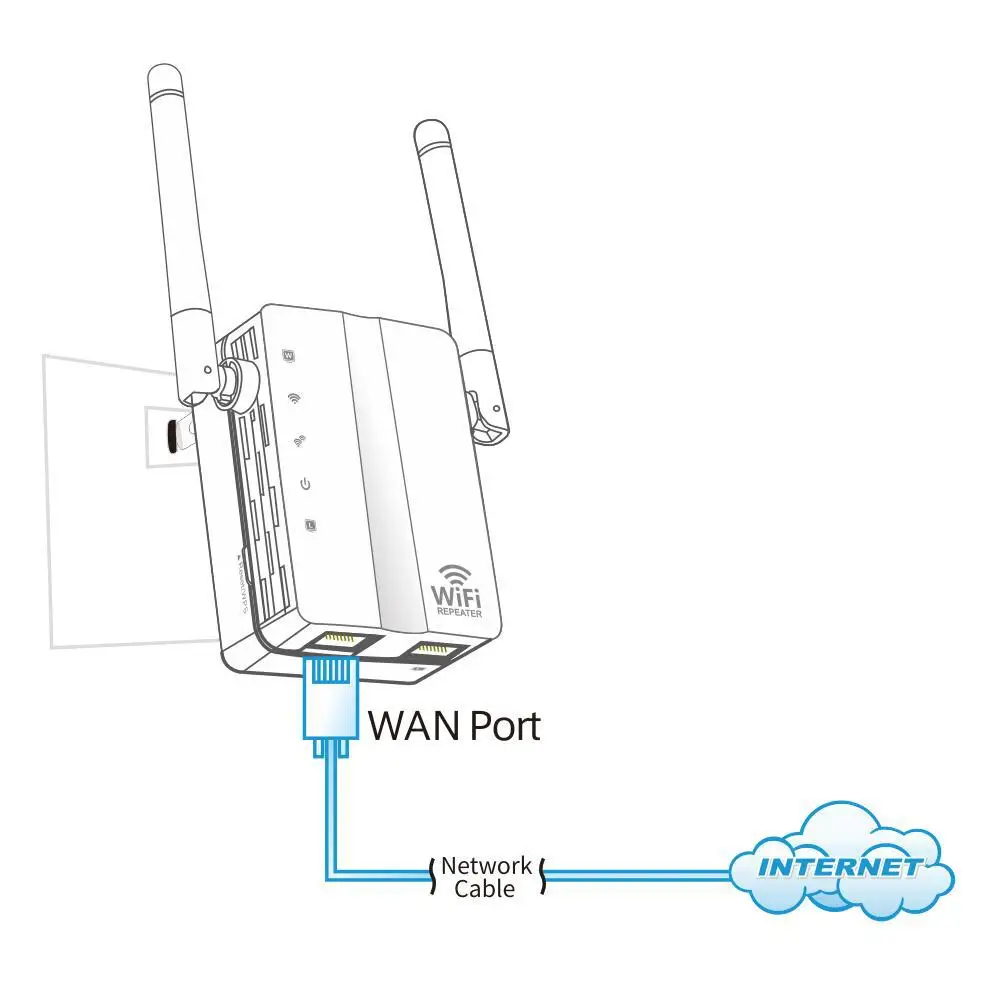 Для всего модельного ряда Apple Airport невозможно отключение WPS.
Для всего модельного ряда Apple Airport невозможно отключение WPS.
Зачем отключать WPS
Несмотря на массу плюсов для неосведомленных владельцев, WPS значительно снижает степень безопасности беспроводной сети. Любой злоумышленник может взломать локальную Wi-Fi сеть, что откроет доступ к персональному компьютеру, личной информации, а также сведениям о платежных картах пользователя. Для осуществления взлома сегодня можно найти массу программ в глобальной сети. Используя большую уязвимость WPS (Wi-Fi Protected Setup), любой начинающий хакер может скачать программу-взломщик и получить беспрепятственный доступ к выбранной сети. Это указывает на необходимость отключения потенциально опасной функции, снижающей безопасность вайфай покрытия.
Проверка работы роутера-репитера и сброс настроек
Для правильной проверки маршрутизатора, работающего в режиме повторителя интернет-сигнала, специалисты рекомендуют использовать программное обеспечение, разработанное специально для таких целей. На нынешний момент наиболее популярной программой для анализа считают wi-fi Analyzer. Она отличается интуитивно понятным меню, легкостью управления, а также набором качественных диаграмм. Такие преимущества позволяют использовать подобное программное обеспечение практически всем владельцам роутеров.
На нынешний момент наиболее популярной программой для анализа считают wi-fi Analyzer. Она отличается интуитивно понятным меню, легкостью управления, а также набором качественных диаграмм. Такие преимущества позволяют использовать подобное программное обеспечение практически всем владельцам роутеров.
В случаях построения беспроводной сети с помощью двух маршрутизаторов может возникнуть необходимость сброса настроек. Для этого следует выполнить такие действия:
- Зайти в основное меню устройства System tools.
- Перейти в раздел системные инструменты.
- Найти заводские настройки Factory defaults.
- Осуществить сброс параметров с помощью соответствующей кнопки.
В случае отсутствия возможности открытия главного меню настроек предусмотрен механический бэкап с помощью утопленной кнопки на задней панели роутера. Для нажатия выбрать тонкий предмет, и удерживать в таком положении не менее 10 сек.
Почему репитер не работает
В случаях организации беспроводной сети интернет с помощью двух роутеров может возникнуть проблема в работе маршрутизатора в режиме репитера. Если он не хочет копировать и передавать интернет-сигнал, необходимо выполнить следующие действия:
Если он не хочет копировать и передавать интернет-сигнал, необходимо выполнить следующие действия:
- Проверить IP-адреса на присутствие конфликта. Сменить IP-адрес роутера, работающего в режиме повторителя.
- Проверить канал передачи сигнала. Он должен обязательно совпадать на обоих устройствах. Решить проблему можно путем выбора другого канала.
- Проверить дезактивацию опций WPS и DHCP на повторителе.
- Удостовериться в совпадении типов шифрования, а также правильности введенного пароля пользователя.
Если выполнение этих действий не приводит к желаемому результату, нужно обнулить настройки, а также проверить совместимость устройств. Между разными моделями роутеров может возникнуть конфликт, который препятствует правильной организации беспроводной сети. При отсутствии должного опыта в этой области можно обратиться к производителю роутера. А лучше всего вызвать профессионального мастера, который правильно организует и настроит беспроводную вайфай сеть. Такой специалист есть у всех провайдеров, поставляющих сигнал к абонентам.
Такой специалист есть у всех провайдеров, поставляющих сигнал к абонентам.
Простые действия для усиления WI-FI сигнала 💻
Многие из нас пользуются девайсами, использующими Wi-Fi для работы в сети. Качество такого Wi-Fi соединения является одним из основополагающих факторов, от которого напрямую зависит уровень сигнала, стабильность связи, быстрота вашего соединения и его способность противостоять внешним воздействиям.При этом покупка дорогого роутера и высокий уровень услуг вашего интернет-провайдера не всегда гарантируют качество вашего домашнего (офисного) Wi-Fi, находящегося, подчас, на довольно низком уровне. В данном материале я расскажу, какие простые действия для усиления Wi-Fi сигнала вам помогут, и как их можно реализовать на практике.
Способы усиления Wi-Fi сигнала
Ниже я опишу, как, и с помощью чего, можно обеспечить усиление сигнала Wi-Fi роутера. Большинство из перечисленных ниже советов не требуют никаких затрат, при этом позволяя ощутимо повысить уровень сигнала.
Способ №1. Найдите оптимальное место для размещения роутера
Размещение беспроводного роутера предполагает открытое пространство, с минимумом различных преград, включая как стены, мебель, так и работающие электроприборы, аквариумы и другие объекты, способные существенно влиять на качество вай фай сигнала, искажая и деформируя его.
Поэтому старайтесь размещать ваш транслятор ни где-нибудь в углу, подальше от ваших глаз, а наоборот — в центре помещения, и желательно повыше, позволяя сигналу равномерно покрывать всё нужное пространство, не искажаясь под воздействием различных электроприборов.
Существует достаточное количество программ, позволяющих проверить уровень и качество имеющегося WiFi сигнала (Heatmapper, inSSIDer forOffice, Netgear’s WiFiAnalytics и др.). С их помощью можно наглядно мониторить сильные и слабые места вашего Вай-Фай покрытия, и, при необходимости, применять меры.
Способ №2. Установите корректное положение антенны вашего роутера
Банально, но некоторые пользователи устанавливают антенну роутера не вертикально (или по направлению к принимающему сигнал устройству), а горизонтально, тем самым существенно снижая эффективность её работы. Установите антенну роутера в правильное вертикальное положение, это поможет улучшить качество и силу вашего Wi-Fi.
Установите антенну роутера в правильное вертикальное положение, это поможет улучшить качество и силу вашего Wi-Fi.
Способ №3. Установите максимальную мощность
Современные роутеры позволяют регулировать мощность передачи сигнала. Перейдите в настройки роутера, и установите параметр «Мощность передатчика» в значение «Высокая».
Способ №4. Обновите программное обеспечение вашего роутера
Довольно простым способом, позволяющим улучшить качество, является обновление его вшитого програмного обеспечения (firmware). Разработчики подобных девайсов могут, время от времени, выпускать обновления программной оболочки для своих устройств, улучшая их функционал, стабильность работы, мощность сигнала.
На современных моделях бывает достаточно перейти в прошивку роутера (обычно вызываемой по адресу 192.168.1.1 в адресной строке браузера), найти там раздел, посвящённый обновлениям, и нажать на соответствующую кнопку.
В более старых моделях необходимо поискать новую оболочку на сайте разработчика, скачать её на жёсткий диск ПК, а затем указать путь к ней с помощью кнопки «Обзор» в разделе системных обновлений роутера. Во многих случаях такое обновление может существенно повысить качество сигнала данного устройства, улучшив надёжность и стабильность его работы.
Во многих случаях такое обновление может существенно повысить качество сигнала данного устройства, улучшив надёжность и стабильность его работы.
Способ №5. Используйте удобную частоту
Перейдите в настройки вашего роутера и проверьте, на какой частоте он работает (обычно это 2,4 GHz). На данной частоте работает большинство роутеров, и если таковые расположены поблизости от вашего устройства, то это может наложить непосредственный отпечаток на качество и эффективность его работы. Переключение на рабочую частоту 5 GHz позволит использовать менее «населённую» частоту, тем самым улучшив стабильность и надёжность WI-FI сигнала.
К сожалению, более старые модели роутеров могут не поддерживать частоту 5 GHz, потому просмотрите настройки вашего маршрутизатора, и если имеется такая возможность – используйте частоту 5GHz вместо 2,4GHz.
Способ №6. Попробуйте сменить свой канал
Несмотря на то, что большинство современных роутеров мультиканальны, и позволяют автоматически переключать каналы во время связи с вашими устройствами, наличие рядом большого количества роутеров может создать ситуацию, когда несколько устройств могут использовать один и тот же канал, что может существенно снизить качество вашего вай фая.
Для проверки этого введите в командной строке компьютера команду:
netsh wlan show all
Это позволит вывести список всех близлежащих беспроводных сетей и используемых ими каналов (наиболее часто это 6 и 11 каналы). Просмотрев этот список, вы можете увидеть, какие каналы не используются (или используются наиболее редко), перейти в настройки вашего роутера, и выбрать такой «малопопулярный» канал для работы.
Способ №7. Контролируйте ширину раздачи
Многие современные роутеры обладают инструментом «Качество сервиса» (Quality-of-Service – QoS), позволяющим лимитировать использование вашего канала тем или иным сервисом или программой. Некоторые из подобных программ могут быть достаточно прожорливыми (особенно, если речь идёт о видеостримах или VoIP). C помощью инструментария QoS в настройках роутера вы можете установить низкий приоритет (Lower Priority) для таких программ, позволяя разгрузить ваш канал для более актуальных задач.
Способ №8. Смените антенну вашего роутера
Хорошим вариантом может быть смена антенны на более мощную, использование внешней антенны, а также работа с направленной антенной, транслирующей сигнал преимущественно в одном, нужном пользователю, направлении.
Способ №9. Смените устаревший маршрутизатор
Если вы приобрели вашего «зверька» давно, тогда, возможно, вы пользуетесь моделью, которая использует архаичные стандарты передачи данных 802.11b или 802.11g (последняя позволяет передавать данные на максимальной скорости 54Mbps).
В тоже время современные стандарты 802.11n (максимальная скорость 300 Mbps) и 802.11ac (максимальная скорость 1Gbps) по своим возможностям ушли далеко вперёд. Если вы пользуетесь роутером-мастодонтом, тогда не удивляйтесь, что скорость и качество вашего канала находится на довольно низком уровне. В такой ситуации будет лучше сменить ваше устройство на более современное, благо цены на подобные вещи не высоки (инструкция по выбору роутера для дома).
Способ №10. Используйте кустарные усилители
Банка из-под пива или обычная фольга могут стать хорошим экраном для вашего роутера, направив сигнал от него в нужную сторону. Такие методы доказали свою хорошую эффективность в бытовых условиях.
Способ №11. Используйте репитер
«Репитер» (от англ. Repeater – повторитель) – это беспроводное устройство, принимающие сигнал от вашего роутера, а затем ретранслирующее его (с усилением сигнала). Благодаря таким довольно недорогим «усилителям» вы можете равномерно покрыть нужное вам пространство качественным Wi-Fi сигналом.
Заключение
Описанные способы – практичные, доказавшие свою эффективность, приёмы, позволяющие усилить качество и стабильность работы вашего Wi-Fi. Рекомендую использовать их для улучшения качества передачи сигнала, ну а если вы желаете усилить WI-FI сигнал на ноутбуке, то рекомендую к прочтению качественный материал на сайте Сделайкомп, где рассмотрена данная проблематика в разрезе пользования ноутбуком. Реализация данных советов позволит усилить качество сигнала вай-фай сети, гарантировав скорость, стабильность и надёжность вашей работы.
Как посмотреть мощность сигнала сетей Wi-Fi на iPhone или iPad
Хотите узнать уровень сигнала беспроводной сети Wi-Fi с iPhone или iPad? Это достаточно просто, и у вас есть два быстрых и простых способа просмотреть мощность сигнала Wi-Fi в активной в данный момент беспроводной сети прямо из iOS, и вы даже можете увидеть мощность сигнала в других близлежащих сетях.
Первый вариант довольно очевиден — он находится в строке состояния устройства в верхней части экрана устройства iOS, которая покажет вам текущую мощность подключенного и активного сигнала Wi-Fi.Второй вариант — через приложение настроек iOS, и он может показать вам не только сигнал Wi-Fi, подключенный в настоящее время, но и мощность сигнала Wi-Fi других близлежащих сетей.
Как проверить текущую мощность сигнала сетей Wi-Fi в iOS
Как уже упоминалось, текущий активный уровень сигнала Wi-Fi всегда отображается в самой верхней строке состояния iPhone или iPad, и это может быть первое место, куда вы посмотрите, если хотите проверить сигнал активного текущего беспроводного соединения от Устройство iOS.
Три полоски — это хороший сигнал, две полоски — в порядке, а одна полоса, как правило, довольно слабый или плохой сигнал Wi-Fi, который может даже иметь проблемы с отправкой и получением данных.
Как посмотреть силу сигнала других сетей Wi-Fi в iOS
Кроме того, вы также можете проверить мощность сигнала Wi-Fi других ближайших сетей Wi-Fi прямо из приложения «Настройки»:
- Откройте приложение «Настройки» на iPhone или iPad.

- Перейти к «Wi-Fi»
- В списке сетей Wi-Fi найдите имя сети Wi-Fi или беспроводного маршрутизатора, уровень сигнала которого вы хотите проверить для .
- Посмотрите рядом с названием сети Wi-Fi и найдите маленький индикатор сигнала Wi-Fi, который можно обобщить следующим образом:
- Три полоски — хороший сигнал Wi-Fi
- Две полосы — ОК сигнал Wi-Fi
- Одна полоска — слабый сигнал wi-fi
Может быть много причин, по которым сигнал Wi-Fi может быть хорошим или плохим, но двумя основными факторами силы сигнала Wi-Fi, как правило, являются расстояние от точки доступа и помехи сигнала.В большинстве случаев, чем ближе вы находитесь к Wi-Fi роутеру или точке доступа, тем сильнее сигнал. Аналогично, чем меньше помех, тем лучше сигнал. Некоторые типы стен, другие металлы и оборудование также могут влиять на беспроводной сигнал.
Хорошая новость заключается в том, что поскольку вы проверяете сигнал Wi-Fi на iPhone или iPad, само устройство очень мобильно, и поэтому часто простое перемещение или перемещение устройства может повлиять на уровень сигнала.
Проверить уровень сигнала Wi-Fi в iOS довольно просто, но если вы опытный пользователь или сетевой администратор, вам может показаться, что этого простого метода недостаточно.Однако существуют различные инструменты Wi-Fi для iOS, которые могут быть полезны для проверки, например, инструмент сетевого сканера Fing для iOS довольно хорош, хотя в целом вы обнаружите, что инструменты на основе iOS не так надежны, как сопоставимые варианты. находятся на настольных компьютерах Mac, Linux или Windows, не говоря уже о беспроводном инструменте Mac Wi-Fi Diagnostics или инструменте командной строки аэропорта.
Если вы знаете какие-либо другие полезные советы или рекомендации по мониторингу уровня сигнала Wi-Fi и подключений на iPhone или iPad, поделитесь в комментариях!
Связанные
Как усилить сигнал WiFi
Ваши устройства с трудом справляются со своей работой, когда они подключены к домашней сети Wi-Fi? В одних комнатах Wi-Fi работает лучше, чем в других? Если вы заметили, что полоса сигнала WiFi на вашем смартфоне, планшете или компьютере кажется довольно низкой, ваши устройства или домашняя планировка могут мешать сигналу WiFi, исходящему от вашего маршрутизатора.
Не беспокойтесь — вы можете внести несколько простых изменений, чтобы ваш домашний сигнал WiFi выглядел как корабль. Если вы страдаете от слабого сигнала Wi-Fi, прочтите это удобное руководство, которое мы составили, чтобы узнать, что делать, чтобы улучшить сигнал Wi-Fi в вашем доме.
Не весь WiFi создается равным
В наши дни большинство маршрутизаторов и WiFi-устройств оснащены 5 ГГц AC WiFi, новой технологией, которая обеспечивает более высокую производительность, чем ее предшественники. Однако маршрутизаторы и устройства Wi-Fi обычно также обеспечивают обратную совместимость со старыми версиями 2.4GHz N WiFi, который также не работает и подвержен большим помехам. Многие по умолчанию или просто по привычке используют более слабый 2,4 ГГц. Проблема в том, что сегодня так много устройств используют полосу пропускания в более старой сети WiFi 2,4 ГГц N, от телефонов и компьютеров до Wi-Fi или бытовой техники с поддержкой Bluetooth, что это может вызвать серьезную локальную перегрузку.
Более новый Wi-Fi переменного тока 5 ГГц менее перегружен просто потому, что у него гораздо большая пропускная способность, доступная для совместного использования между несколькими устройствами.Не говоря уже о том, что все ваши другие беспроводные устройства не борются за использование тех же старых радиочастот 2,4 ГГц.
Когда дело доходит до устройств, которые вы используете для таких приложений, как потоковое видео, загрузки и социальные сети, настоятельно рекомендуется использовать Wi-Fi переменного тока 5 ГГц, где это возможно, для более быстрого и надежного соединения. Переключите свои устройства сегодня и убедитесь в этом сами!
Как подключиться к сети переменного тока 5 ГГц WiFi
Первое, что нужно сделать, это убедиться, что ваш маршрутизатор имеет Wi-Fi переменного тока 5 ГГц.Просто выполните быстрый поиск в Google по запросу «Есть ли у [модели маршрутизатора] Wi-Fi 5 ГГц?» — это будет быстрее, чем копаться в руководстве. Если вы не знаете модель своего маршрутизатора, проверьте наклейку со штрих-кодом. Здесь вы найдете не только модель маршрутизатора, но и имя и пароль по умолчанию для его сетей Wi-Fi.
Здесь вы найдете не только модель маршрутизатора, но и имя и пароль по умолчанию для его сетей Wi-Fi.
Затем убедитесь, что ваши устройства могут подключаться к Wi-Fi 5 ГГц. Если ваше устройство было произведено после 2014 года, скорее всего, оно совместимо. Если у вас есть старый ноутбук или настольный компьютер, вы можете приобрести USB-адаптер переменного тока и Wi-Fi в местном компьютерном магазине или магазине канцелярских товаров, чтобы подключиться к этому каналу.
Все еще не уверены, может ли ваше устройство использовать сеть Wi-Fi переменного тока 5 ГГц? Просто попробуйте подключиться — ничего страшного, если это не сработает. Как только вы подключите все свои устройства, вы можете сразу заметить улучшение производительности Wi-Fi, но есть еще кое-что, что вы можете проверить, чтобы получить наилучшие впечатления.
Расположение, расположение, расположение!
Хотя 5 ГГц AC WiFi действительно обеспечивает лучшую производительность по сравнению со старыми сетями Wi-Fi 2,4 ГГц, он имеет меньший диапазон и меньшее «проникновение сигнала» (это технический разговор, поскольку он также не проходит через объекты).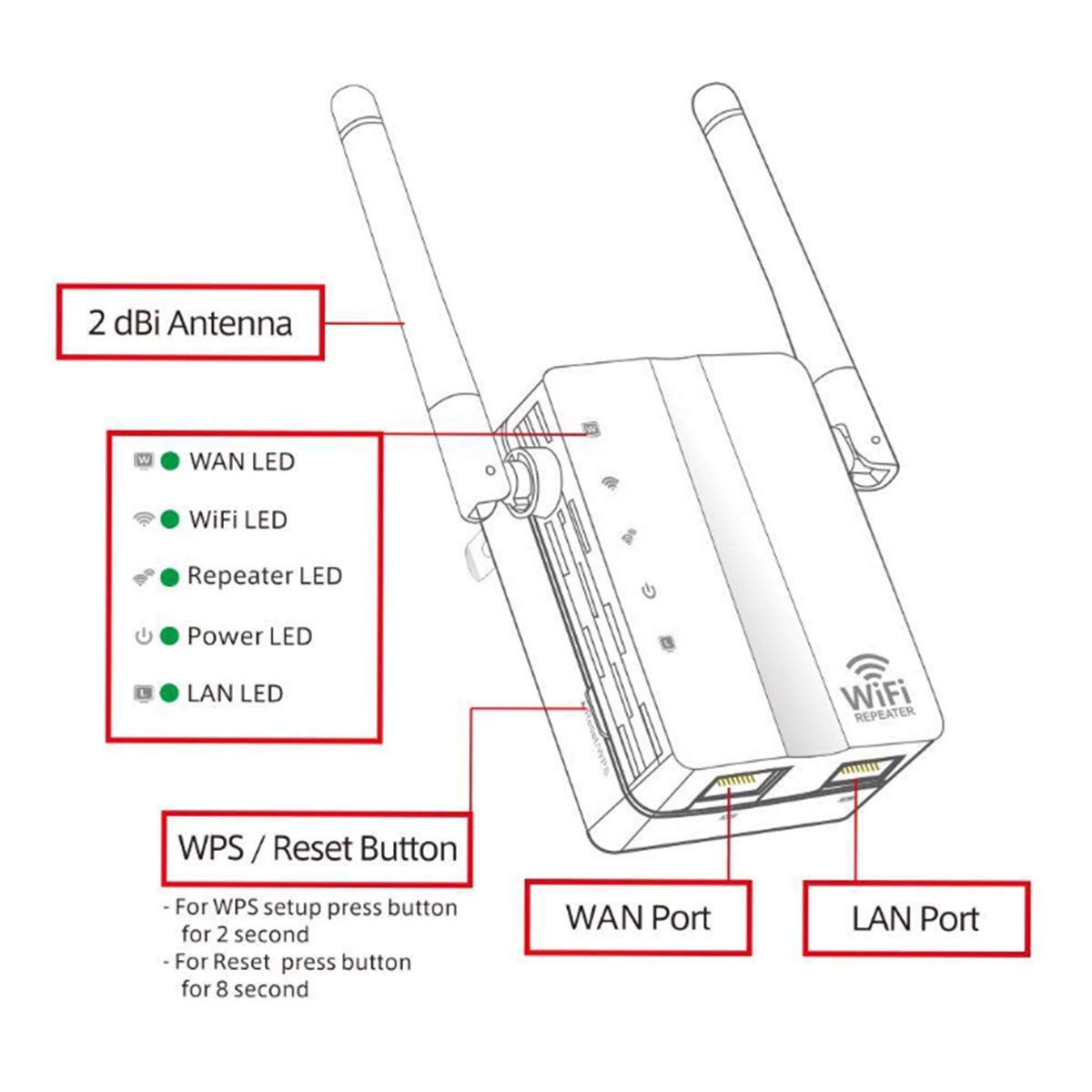 Этот диапазон должен быть достаточно большим, чтобы покрыть среднюю квартиру или дом, но если вы живете в большом доме или у вас толстые стены, решение может быть таким же простым, как перемещение маршрутизатора.
Этот диапазон должен быть достаточно большим, чтобы покрыть среднюю квартиру или дом, но если вы живете в большом доме или у вас толстые стены, решение может быть таким же простым, как перемещение маршрутизатора.
При выборе места для вашего WiFi-роутера стремитесь к следующему:
- Четкое центральное место в вашем доме — в идеале с минимальным количеством стен / предметов между маршрутизатором и местами, где вы чаще всего пользуетесь Интернетом.
- На открытом воздухе — отключение модема в шкафу только добавляет препятствий.
- На столе или на приподнятой полке — сигнал Wi-Fi лучше распространяется «вниз», поскольку для прохождения сигнала меньше препятствий, поэтому начинать работу с пола является недостатком.
- Вдали от деревьев, растений, труб, плитки, микроволновых печей, аквариумов, больших металлических предметов или зеркал — все это может служить препятствием для вашего сигнала WiFi.
каналов Wi-Fi не так важны для 5 ГГц AC WiFi
Подобно радио, Wi-Fi имеет разные каналы на выбор, и если на одном канале работает слишком много сетей Wi-Fi, это может вызвать проблемы с производительностью. Это наиболее часто встречается в жилых помещениях с высокой плотностью населения, например в многоквартирных домах, где имеется больше сетей Wi-Fi, расположенных ближе друг к другу.
Это наиболее часто встречается в жилых помещениях с высокой плотностью населения, например в многоквартирных домах, где имеется больше сетей Wi-Fi, расположенных ближе друг к другу.
Однако маршрутизаторы 5 ГГц поддерживают 23 неперекрывающихся канала (значительное улучшение по сравнению с 3, предлагаемыми 2,4 ГГц!) И обычно сканируют лучший доступный канал при загрузке, поэтому в маловероятной ситуации вы все же окажетесь на том же канале. как ваш сосед, вы сможете подключиться к лучшему каналу Wi-Fi всего за одну перезагрузку! Если вам все еще нужно использовать старую сеть Wi-Fi 2,4 ГГц, у нас есть руководство по переключению на лучший канал WiFi на модемных маршрутизаторах iiNet.Если у вас есть модем WiFi стороннего производителя, посетите веб-сайт производителя для получения информации о поддержке или попробуйте выполнить поиск в Google, чтобы найти руководство.
Внезапные проблемы с Wi-Fi могут быть результатом фоновой активности
Когда вы уже уверены в настройке Wi-Fi, может быть неприятно, когда сигнал падает неожиданно. Из-за огромного количества беспроводных устройств в типичном современном доме распространенной причиной неожиданного падения сигнала может быть просто повышенная фоновая активность.В любой момент наши телефоны, ноутбуки, игровые системы или любое количество других устройств могут внезапно решить обновить систему или создать резервную копию наших файлов в облаке, что приведет к снижению производительности во всем доме. То, что может выглядеть как пропадание Wi-Fi, на самом деле может означать, что у вашего интернет-соединения заканчивается пропускная способность для всех подключенных устройств.
Из-за огромного количества беспроводных устройств в типичном современном доме распространенной причиной неожиданного падения сигнала может быть просто повышенная фоновая активность.В любой момент наши телефоны, ноутбуки, игровые системы или любое количество других устройств могут внезапно решить обновить систему или создать резервную копию наших файлов в облаке, что приведет к снижению производительности во всем доме. То, что может выглядеть как пропадание Wi-Fi, на самом деле может означать, что у вашего интернет-соединения заканчивается пропускная способность для всех подключенных устройств.
Если вы испытываете периодические проблемы со скоростью или буферизацией при потоковой передаче видео, вам может потребоваться:
- Проверка, подходит ли ваш тарифный план широкополосной связи вашим потребностям.
- Планирование обновлений или резервных копий ваших устройств на периоды, когда большинство пользователей сервиса будут вне дома или спят.
- Снижение разрешения видео при одновременном потоковом воспроизведении нескольких человек.

Дополнительные возможности, если у вас по-прежнему возникают проблемы с WiFi
Иногда размер или конструкция вашего дома просто не оптимизированы для сигнала Wi-Fi, но это не значит, что у вас нет вариантов!
- Повторители WiFi
Если у вас большой дом, и проблемы с Wi-Fi возникают, когда вы находитесь далеко от маршрутизатора, вы можете подумать о приобретении повторителя WiFi.Это устройство подключается к розетке и ретранслирует сигнал WiFi на большее расстояние. - Беспроводные ячеистые сети
Серьезный шаг вперед по сравнению с простым расширителем. В беспроводных ячеистых сетевых системах по всему дому установлено несколько устройств Wi-Fi, работающих в одной сети Wi-Fi. Эти устройства улавливают сигналы WiFi друг друга и ретранслируют их, создавая «сетку» сигнала WiFi без мертвых зон. - Кабели Ethernet
Кабели Ethernet непревзойденны, особенно когда дело касается очень срочных операций, таких как онлайн-игры или торговля акциями. Чтобы избежать прокладки длинных кабелей Ethernet по полу или под дверями, подумайте о том, чтобы связаться с ИТ-специалистом или зарегистрированным кабелем, чтобы обсудить установку кабелей Ethernet в вашем доме, чтобы вы могли просто подключиться к портам Ethernet на стене в комнатах, где у вас есть маршрутизатор, компьютер , игровая приставка и / или смарт-телевизор.
Чтобы избежать прокладки длинных кабелей Ethernet по полу или под дверями, подумайте о том, чтобы связаться с ИТ-специалистом или зарегистрированным кабелем, чтобы обсудить установку кабелей Ethernet в вашем доме, чтобы вы могли просто подключиться к портам Ethernet на стене в комнатах, где у вас есть маршрутизатор, компьютер , игровая приставка и / или смарт-телевизор.
Если вам нужна дополнительная информация об оптимизации вашего Wi-Fi, ознакомьтесь с этим удобным инструментом, который наши друзья из NBN Co. создали для улучшения вашей домашней сети.
Приятного просмотра!
У вас есть главный совет по усилению сигнала домашнего WiFi? Поделитесь с нами в комментариях.
Джина Томпсон
Джина начала работать в iiNet в 2012 году и, вероятно, рассказала вам, что делать в какой-то момент в руководстве по установке. Ее стол можно узнать по большой кружке кофе и слишком много стикеров.
Поддержка | Synology Inc.
Служба ремонта Synology
Synology предоставляет гарантийное обслуживание всего оборудования.Ремонт осуществляется специалистами Synology, и мы строго отслеживаем каждую деталь процесса, чтобы убедиться, что ваш объект будет отремонтирован должным образом. Расширенная гарантия доступна для некоторых моделей высокого класса для продления срока ограниченной гарантии на оборудование.
Ремонтная служба
Элементы, о которых было сообщено, будут отремонтированы или отремонтированы в течение гарантийного срока в соответствии со стандартами Synology (с новыми или отремонтированными компонентами), чтобы убедиться, что указанные элементы могут работать должным образом после ремонта.
Пожалуйста, прочтите это перед тем, как обращаться в сервисный центр.
- Прочтите и примите гарантийное соглашение.
- Гарантия может отличаться для разных моделей, поэтому убедитесь, что указанный товар находится в пределах гарантии. Узнать больше
- Убедитесь, что вы выполнили контрольный список и определили, что неисправность вызвана аппаратным обеспечением.

Примечание: В обычных условиях гарантия активируется с даты, указанной в счете-фактуре, выставленном Synology или ее авторизованными дистрибьюторами и торговыми посредниками.
Порядок ремонта
- Связаться с первоначальным торговым посредником — Пожалуйста, свяжитесь с первоначальным закупочным офисом или местными представителями (торговыми посредниками или дистрибьюторами), чтобы получить услуги по ремонту.
- Обратитесь в Synology — Если первоначальный отдел закупок больше не может предоставлять услуги по ремонту по какой-либо причине, обратитесь в Synology за дополнительной помощью.
Чтобы подать заявку на услугу ремонта от Synology, войдите в свою учетную запись Synology.
Примечание:
- Перед отправкой NAS на ремонт необходимо создать резервную копию личных данных и конфигураций. Synology и ее авторизованные партнеры не несут ответственности за сохранение вашей конфиденциальности и конфиденциальности.

- Продукт и система будут восстановлены до заводских настроек по умолчанию, и исходные данные невозможно будет восстановить. Synology не несет ответственности за потерю данных во время ремонта.
- Гарантия распространяется только на продукты Synology.Жесткие диски и любые другие совместимые устройства в комплект не входят.
- Synology оставляет за собой все права на окончательное решение, которое будет приниматься исключительно компанией Synology.
Изучите основы беспроводной связи
Введение
В этом документе описаны основы работы беспроводной технологии и ее использование для создания сетей. Беспроводная технология используется во многих типах связи. Мы используем его для работы в сети, потому что он дешевле и гибче, чем проложенные кабели.Хотя беспроводные сети могут быть такими же быстрыми и мощными, как и проводные, у них есть некоторые недостатки.
Прочтение и работа с «Изучить основы работы в сети» перед этим документом поможет вам разобраться в некоторых концепциях, используемых в беспроводных сетях.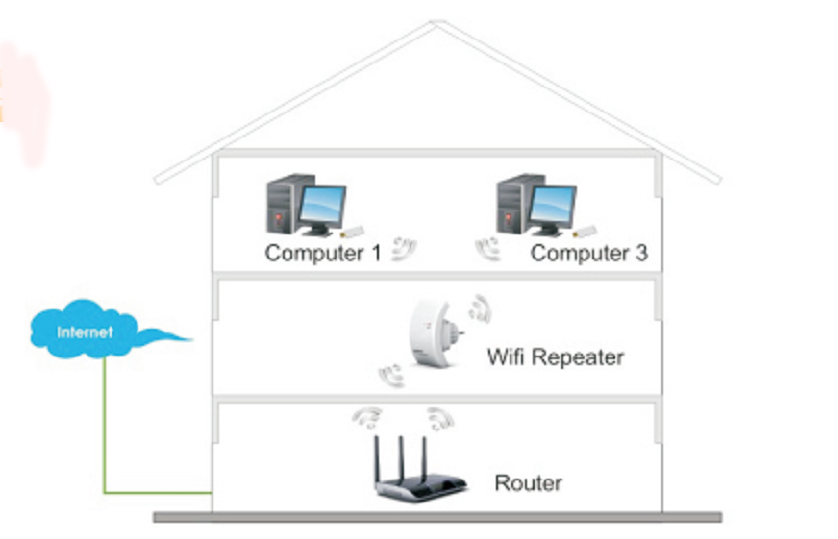
В дополнение к некоторой справочной информации в этом документе рассматриваются шесть основных понятий:
- Беспроводные сигналы — что это такое и чем могут отличаться сигналы.
- Беспроводные устройства — отличия и применение для приемников и передатчиков.
- Режимы Wi-Fi — как сети состоят из клиентов, точек доступа или одноранговых устройств.
- Сигналы Wi-Fi — уникальные характеристики Wi-Fi и способ организации сигналов.
- Питание и чувствительность приемника — насколько далеко может зайти каждое беспроводное устройство и насколько хорошо маршрутизатор может прослушивать и отфильтровывать помехи и шумы.
- Антенны — как тип антенны меняет способ вещания маршрутизатора.
Прочтение материала займет около часа. Работа над заданиями или более глубокое погружение в предмет в группе может занять больше времени.
Что такое беспроводной сигнал?
Беспроводные сигналы важны, потому что они могут передавать информацию — аудио, видео, наши голоса, данные — без использования проводов, и это делает их очень полезными.
Беспроводные сигналы — это электромагнитных волн , распространяющихся по воздуху.Они образуются, когда электрическая энергия проходит через кусок металла — например, провод или антенну — и волны образуются вокруг этого куска металла. Эти волны могут распространяться на некоторое расстояние в зависимости от силы этой энергии.
Подробнее о том, как работают электромагнитные сигналы, читайте в разделе # Внешние ресурсы в конце этого документа.
Типы беспроводных сигналов
Существует много-много типов беспроводных технологий. Возможно, вы знакомы с радио AM и FM, телевидением, сотовыми телефонами, Wi-Fi, спутниковыми сигналами, такими как GPS и телевидение, двусторонним радио и Bluetooth.Это одни из самых распространенных сигналов, но что их отличает?
Частота
Прежде всего, беспроводные сигналы занимают спектр или широкий диапазон частот: скорость, с которой сигнал колеблется. Если сигнал вибрирует очень медленно, он имеет низкую частоту. Если сигнал вибрирует очень быстро, он имеет высокую частоту. Частота измеряется в Герцах, т.е. в зависимости от того, насколько быстро сигнал изменяется каждую секунду. Например, радиосигналы FM вибрируют около 100 миллионов раз в секунду! Поскольку сигналы связи часто имеют очень высокую частоту, мы сокращаем измерения для частот: миллионы колебаний в секунду — это мегагерцы (МГц), а миллиарды колебаний в секунду — это гигагерцы (ГГц).Тысяча мегагерц — это один гигагерц.
Если сигнал вибрирует очень медленно, он имеет низкую частоту. Если сигнал вибрирует очень быстро, он имеет высокую частоту. Частота измеряется в Герцах, т.е. в зависимости от того, насколько быстро сигнал изменяется каждую секунду. Например, радиосигналы FM вибрируют около 100 миллионов раз в секунду! Поскольку сигналы связи часто имеют очень высокую частоту, мы сокращаем измерения для частот: миллионы колебаний в секунду — это мегагерцы (МГц), а миллиарды колебаний в секунду — это гигагерцы (ГГц).Тысяча мегагерц — это один гигагерц.
| Пример диапазонов частот Ниже мы можем увидеть диапазон частот, которые обычно используются в связи. Радиовещательные передатчики для AM, FM и телевидения используют частоты ниже 1000 МГц, Wi-Fi использует два диапазона на более высоких частотах — 2,4 и 5 ГГц. Сотовые телефоны используют много разных частот.
|
Модуляция
Помимо разных частот, беспроводные сигналы могут различаться по способу передачи информации. Для отправки информации беспроводной сигнал необходимо модулировать или изменять. Существует много типов модуляции, и разные технологии могут использовать один или несколько типов для отправки и получения информации.В двух приведенных ниже примерах — AM и FM-радио — M означает модуляцию. Тип модуляции — вот что их отличает.
Пример первый: AM-радио. A в AM происходит от Amplitude — энергии или силы сигнала, работающего на одной частоте. Немодулированная волна AM может выглядеть так:
А модулированная радиоволна AM имеет волны с большей и меньшей энергией (амплитудой), указывающие на более высокие и более низкие звуковые частоты в сигнале:
Слева направо у нас есть нормальная немодулированная волна, затем волна с более низкой амплитудой (представляющая низкие точки в звуковых волнах), затем волна с более высокой амплитудой (представляющая вершины или высокие точки в звуковых волнах).
Более подробная версия сигнала AM ниже:
Звуковой сигнал — это волна наверху, а соответствующая волна с амплитудной модуляцией — под ней.
Пример второй: FM-радио. F в FM происходит от частоты — определяется тем, насколько быстро волна колеблется каждую секунду. Немодулированная FM-волна может выглядеть так:
А модулированная FM-радиоволна имеет более высокие и более низкие частоты, что указывает на более высокие и более низкие звуковые частоты в сигнале:
Слева направо у нас есть нормальная немодулированная волна, затем волна более низкой частоты (представляющая более низкие амплитуды звука), затем волна более высокой частоты (представляющая более высокие амплитуды звука).
Тип модуляции, используемой различными технологиями для связи, может быть очень различным и часто несовместимым. Спутниковое оборудование не может напрямую общаться с вашим ноутбуком или смартфоном, который использует Wi-Fi для отправки и получения информации. Это связано с тем, что радиостанции в разных устройствах могут прослушивать только определенные типы модуляции и частоты.
Например, некоторые радиоприемники вещания имеют переключатель для выбора между сигналами AM и FM по двум причинам: они используют разные частоты для передачи и они используют разные типы модуляции.Если вы попытаетесь послушать AM-сигнал с радио в режиме FM, это не сработает. Верно и обратное — в режиме AM FM-сигнал не имеет смысла для приемника. Важно, чтобы передатчики и приемники использовали одни и те же частоты и типы модуляции для связи.
В повседневной жизни устройства используют множество типов беспроводных сигналов. Посмотрите на таблицу ниже, чтобы увидеть различные частоты и типы модуляции, которые каждый использует:
| Технология или устройство | Тип беспроводного сигнала |
| |
| |
| |
| |
|
Почти каждое устройство или технология используют разные частоты и модуляцию беспроводной связи.Это означает, что большинство устройств могут воспринимать только очень определенный вид беспроводного сигнала.
Приемники и передатчики
Когда устройство отправляет беспроводной сигнал, это называется передатчиком. Когда другое устройство улавливает этот беспроводной сигнал и понимает информацию, оно называется приемником. В случае FM-радио есть один передатчик, принадлежащий и управляемый радиостанцией, и множество приемников, с помощью которых люди слушают станцию. Когда устройство имеет и передатчик, и приемник, его иногда называют приемопередатчиком.Такие устройства, как маршрутизаторы, могут как передавать, так и принимать, что делает их полезными для построения сетей — вы, вероятно, захотите иметь возможность отправлять сообщения своим соседям и по всему миру, а также получать сообщения!
Быстрое упражнение: Какие устройства, такие как передатчики, приемники или трансиверы, вы часто используете или используете? Введите несколько примеров под каждым типом:
| Передатчик | Приемник | Приемопередатчик |
| Примеры: | Примеры: | Примеры: |
Вы используете больше передатчиков, приемников или трансиверов в течение дня? Чем отличается то, как вы используете каждый из них?
Сигналы Wi-Fi
При создании сети вы будете использовать технологию Wi-Fi, которая обладает некоторыми уникальными характеристиками, которые вам необходимо знать.
В зависимости от используемых частот существует два типа сигнала Wi-Fi:
- 2,4 ГГц — Более низкая частота, это наиболее распространенная технология Wi-Fi, используемая сегодня. Многие устройства используют его, поэтому сигналы могут становиться более перегруженными и мешать друг другу. Он может хорошо проходить сквозь стены и окна.
- 5 ГГц — Эта высокочастотная технология используется меньшим количеством устройств и иногда может достигать более высоких скоростей, потому что частоты менее загружены.Он не может проходить через стены и окна, а также сигналы диапазона 2,4 ГГц, поэтому диапазон технологии 5 ГГц часто короче.
Эти два типа Wi-Fi называются полосами частот или просто полосами для краткости.
Каждая полоса частот, используемая в Wi-Fi, разделена на несколько «каналов». Каждый канал похож на комнаты на вечеринке — если одна комната переполнена, вести разговор сложно. Вы можете перейти в следующую комнату, но там тоже может быть людно.Как только здание наполняется, вести беседу на вечеринке становится сложно.
Диапазон 2,4 ГГц
В диапазоне 2,4 ГГц всего 14 каналов. К сожалению, эти каналы перекрываются, поэтому нельзя использовать все одновременно. Если вы настраиваете ячеистую сеть — все ссылки ячеистой сети должны быть на одном канале.
Доступные каналы различаются в зависимости от того, где вы находитесь в мире. Например, в США каналы 12, 13 и 14 не разрешены для Wi-Fi, поскольку эти частоты используются телевизионными и спутниковыми службами.Если вы строите сети в США, вы можете использовать только каналы с 1 по 11. В остальном мире обычно можно использовать каналы с 1 по 13, а в некоторых местах доступен канал 14.
Несмотря на это, лучшими каналами в США и большей части мира для использования для оборудования диапазона 2,4 ГГц являются каналы 1, 6 и 11. Это минимизирует помехи, вызванные частичным перекрытием сигналов Wi-Fi:
Вы можете использовать другие наборы каналов Wi-Fi, если они разделены на 5 каналов, например 3, 8 и 13.Однако это может быть неоптимальным, поскольку каналы 1 и 2 не будут использоваться, а во многих местах мира канал 13 недоступен. Где бы вы ни находились, попробуйте проверить, какие каналы используются больше всего, и спланируйте свою сеть, чтобы использовать канал, который не перекрывается.
Диапазон 5 ГГц
Полоса частот 5 ГГц намного шире и имеет больше каналов, поэтому диаграмма немного шире. К счастью, эти каналы не перекрываются, поэтому вам не нужно беспокоиться о выборе нестандартных каналов, как в 2.Диапазон 4GHz.
В диапазоне 5 ГГц доступно гораздо больше каналов, поэтому будет проще выбрать канал в этом диапазоне, который не вызывает помех. Это не всегда может быть правдой — все больше и больше беспроводного оборудования начинают использовать 5 ГГц.
В США для построения ячеистых сетей доступны только каналы 36, 40, 44, 48, 149, 153, 157, 161 и 165. Существуют и другие каналы, доступные для точек доступа или других типов общественных сетей, но эти каналы не будет работать с беспроводной сеткой.Лучшее место, чтобы проверить, что разрешено в вашем районе, — это Интернет. Ссылки представлены во внешних ресурсах в конце этого документа.
При настройке беспроводной сети вам нужно будет подумать о том, какую полосу частот использовать и какой канал использовать.
Мощность и чувствительность приемника
Многие люди хотят знать, как далеко уйдут беспроводные сигналы. Знание этого важно для планирования сети, поскольку мощность маршрутизаторов влияет на дизайн сети и количество необходимого оборудования.
Различные маршрутизаторы Wi-Fi могут иметь очень разные уровни мощности. Некоторые из них намного сильнее: они обладают большей речевой или передающей способностью, чем другие. Некоторые из них очень хорошие слушатели: у них есть то, что называется лучшей чувствительностью приема. Эти два элемента определяют, насколько хорошо будут подключаться беспроводные устройства и как далеко может быть принимающий маршрутизатор Wi-Fi.
Производители обычно не публикуют информацию о мощности передачи или чувствительности своего маршрутизатора. Вместо этого производитель дает общий рейтинг «дальности действия» для своих маршрутизаторов, обычно относительно друг друга.В некоторых случаях, как правило, с более профессиональным или деловым оборудованием, вы можете найти информацию о мощности передачи и чувствительности приема.
Мощность передачи маршрутизатора можно измерить двумя шкалами — милливаттами (мВт) или дБмВт:
- милливатт составляет одну тысячную (то есть 1/1000) одного ватта — это общее измерение мощности. Например, лампочка может быть 40 Вт. Маршрутизатор будет иметь выходную мощность 100 мВт, что в 400 раз меньше!
- дБм — относительное измерение с использованием логарифмов.Один милливатт равен 0 дБмВт. 10 милливатт — 10 дБмВт; 100 милливатт — это 20 дБм и так далее. Это шкала, которую используют многие разработчики сетей, чтобы рассчитать, будут ли работать более длинные беспроводные соединения.
Ниже приведены несколько примеров уровней мощности передачи в обычном оборудовании Wi-Fi:
10 мВт (10 дБм): Ноутбук или смартфон или очень недорогой маршрутизатор Wi-Fi.
Примерно от 25 до 50 метров
100 мВт (20 дБм): Маршрутизатор для дома или офиса.
Примерно от 50 до 100 метров
100 мВт (20 дБм): Маршрутизатор для наружного сектора.
Около 5-10 километров
500 мВт (1/2 Вт или 27 дБм): Наружные маршрутизаторы, ориентированные на большие расстояния.
Примерно от 10 до 20 километров или более
Мощность беспроводного передатчика составляет только половину мощности соединения. Ресивер Wi-Fi имеет диапазон уровней мощности, который он может слышать — «мощность прослушивания» на диаграмме выше. Это также известно как чувствительность приема .Значения чувствительности приема обычно выражаются в дБм и обычно находятся в диапазоне от -40 дБм до -80 дБм. Отрицательное число указывает на очень слабый сигнал — крошечные доли милливатта.
Ниже приведен пример двух маршрутизаторов, находящихся в относительно близком расстоянии. У них хорошее соединение, потому что между ними сильный сигнал.
По мере удаления приемника от беспроводного маршрутизатора сигнал, который он слышит, становится «тише» — другими словами, мощность, которую он получает, уменьшается.Ниже мы видим те же маршрутизаторы, но с большим расстоянием между ними. В этом случае маршрутизаторы имеют более слабое соединение, потому что сигнал близок к пределу того, что маршрутизаторы могут слышать. Скорость между роутерами будет меньше.
Если маршрутизатор отодвинется слишком далеко от передатчика, он не сможет принимать сигнал либо из-за слишком слабого сигнала, либо из-за других помех, и маршрутизаторы отключатся. Ниже мы видим, что два маршрутизатора отключились из-за недостаточного сигнала.
Оптимальный диапазон сигнала для наружного беспроводного оборудования составляет от -40 до -60 дБм. Это гарантирует, что соединение сможет поддерживать максимально возможную пропускную способность.
Антенны
Беспроводные маршрутизаторы имеют разные типы антенн. Некоторые маршрутизаторы имеют встроенные антенны, и иногда маршрутизаторы могут выбрать антенну, которую вы можете подключить к маршрутизатору. Существует много конкретных типов антенн, но большую часть времени используются три основных типа, которые будут полезны при построении беспроводной сети.Первый тип антенн также самый распространенный — всенаправленный.
Всенаправленные антенны
Всенаправленная антенна посылает сигнал одинаково во всех направлениях вокруг себя.
Использование всенаправленных антенн позволяет создавать соединения в любом направлении. Вам не нужно так много планировать, чтобы соединиться с несколькими соседями или зданиями. Если между узлами достаточно сигнала, они должны подключиться.
Всенаправленная сила этих антенн имеет недостаток в передаче более слабого сигнала.Поскольку сигнал распространяется во всех направлениях, он очень быстро распространяется и ослабевает с увеличением расстояния. Если узлы или клиенты находятся далеко, они могут плохо подключаться.
Кроме того, если в одном направлении от маршрутизатора есть только узлы или клиенты, то сигналы, идущие в противоположном направлении, теряются:
Направленные антенны
Следующий тип антенны известен как направленная — она посылает сигнал более сфокусированным образом. Есть два основных типа направленных антенн:
| Секторная антенна | Сфокусированная антенна |
| Секторные антенны посылают сигнал в виде секторного клина — его ширина может составлять от 30 до 120 градусов.Часто это длинные прямоугольные антенны, которые устанавливаются отдельно или встроены в маршрутизатор. | Сфокусированная антенна излучает узкий луч сигнала — обычно он имеет ширину от 5 до 10 градусов, но может быть и немного шире. Часто это блюда или за ними есть сетчатая чаша, отражающая сигнал. |
Использование направленных антенн позволяет увеличить расстояние, на которое сигнал будет распространяться в одном направлении, и уменьшит его во всех остальных направлениях.Поскольку сигнал идет в одном направлении, мощность, которая будет передаваться во всех направлениях с помощью ненаправленных узлов, теперь сфокусирована, увеличивая мощность в этом направлении.
Это также может уменьшить помехи, принимаемые в узле. На антенну поступает меньше сигналов, поскольку узел слушает сигналы только в том направлении, на которое он указывает. Он не будет слышать сигналов позади себя, по сторонам или вообще. Это уменьшает количество сигналов, которые необходимо отсортировать, и позволяет больше сосредоточиться на других сигналах, повышая качество этих соединений.
Однако у направленных антенн также есть недостаток, заключающийся в необходимости более тщательного планирования для создания каналов связи в вашем районе. Поскольку вы определяете и ограничиваете области, в которых проходят беспроводные сигналы, вам необходимо подумать о том, как эти сигналы охватывают ваше окружение. Если есть области, которые затем не учитываются, как эти области будут включены в сеть?
Кроме того, узел имеет очень мощный сигнал в одном направлении. Если к узлу подключаются всенаправленные устройства или устройства с более низким энергопотреблением, например ноутбуки, они могут подключаться неправильно.Ноутбук очень хорошо слышит узел, но направленный узел может не слышать ноутбук. Это создаст ситуацию, когда кажется, что сигнал сильный, но вы не можете подключиться.
Быстрое упражнение: Как лучше всего использовать разные типы антенн?
| Тип антенны | Наилучшее применение |
| Всенаправленный Сектор Сфокусированный | ______________________________ ______________________________ ______________________________ ______________________________ ______________________________ ______________________________ |
Какие антенны лучше всего использовать для построения районной сети?
Определения
- Всенаправленный
- Когда к узлу присоединена всенаправленная антенна, он может отправлять и принимать беспроводные сигналы во всех направлениях в равной степени.На самом деле сигнал наиболее сильный по «сторонам» антенны. На «концах» антенны идет очень слабый сигнал или он отсутствует.
- Направленная антенна
- Когда к узлу прикреплена направленная антенна, беспроводной сигнал очень сильный в одном направлении и имеет очень слабый сигнал или отсутствует в любом другом направлении. Обычно это формирует конус или клин на передней части антенны.
- Чувствительность приема
- Минимальный уровень принимаемого сигнала, необходимый для его распознавания устройством.
- Точка доступа
- Устройство, позволяющее беспроводным устройствам подключаться к проводной сети с помощью Wi-Fi.
- Вт
- Единица мощности, обычно обозначаемая как «Вт». Наиболее распространенные уровни мощности для устройств Wi-Fi находятся в диапазоне милливатт или тысячных долей ватта.
- дБм
- Сокращение для отношения мощностей в децибелах (дБ) к мощности, относящейся к одному милливатту (мВт). 0 дБм равен 1 милливатту.
Связанная информация
Мы рекомендуем вам изучить основы работы в сети, если вы еще этого не сделали.При работе с беспроводной связью важны сетевые концепции.
Внешние ресурсы
Если вам интересно узнать больше о Wi-Fi и беспроводных технологиях, есть много информации. Хорошие книги для ознакомления и получения дополнительной информации включают «Как работают радиосигналы» Синклера (ISBN 0070580588) и «Беспроводные сети 802.11: Полное руководство» Гаста (ISBN 0596100523).
В Википедии также есть отличные документы о Wi-Fi и беспроводных сигналах.Точно так же поиск в Интернете, скорее всего, ответит на любые вопросы, которые вы можете придумать, поскольку беспроводная связь — очень популярная технология.
Дополнительную информацию о частотах, доступных в вашей стране или нормативно-правовой базе, см. В этой статье в Википедии о беспроводных каналах.
.
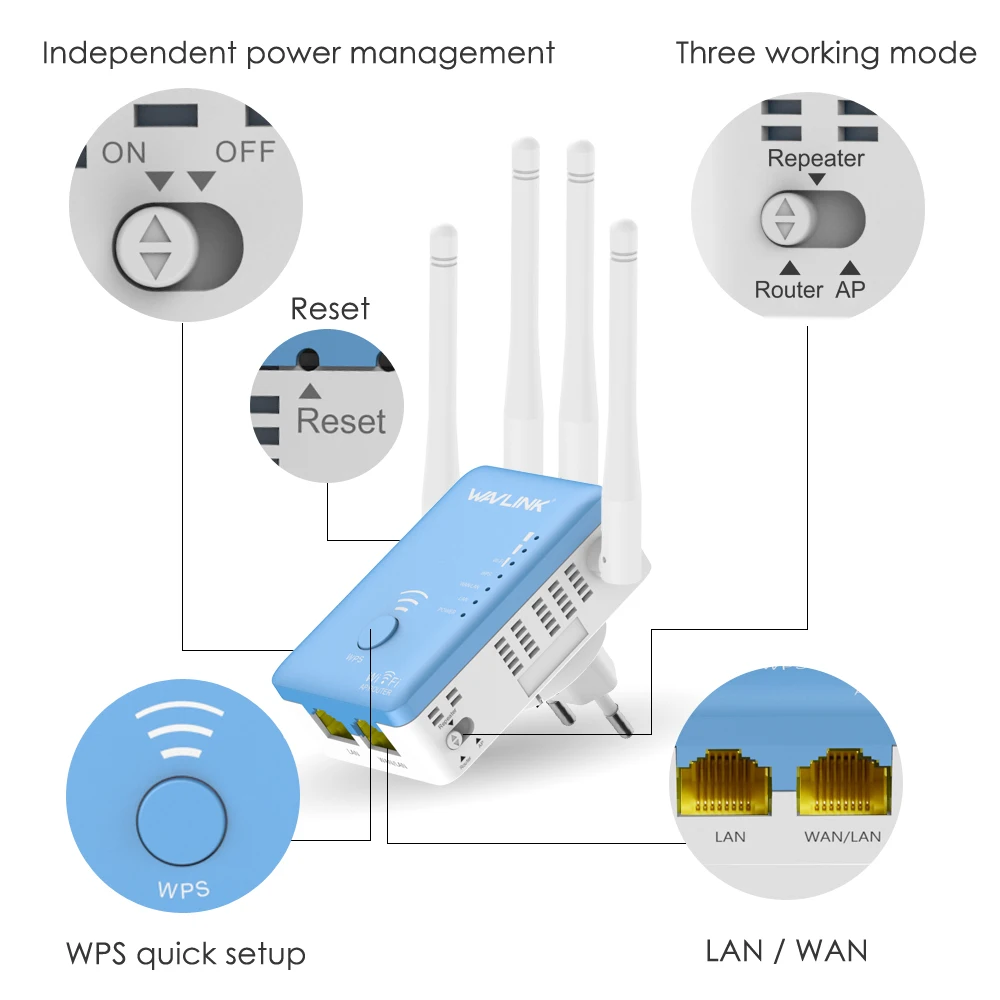



 По умолчанию используют имя admin.
По умолчанию используют имя admin.

 Чтобы избежать прокладки длинных кабелей Ethernet по полу или под дверями, подумайте о том, чтобы связаться с ИТ-специалистом или зарегистрированным кабелем, чтобы обсудить установку кабелей Ethernet в вашем доме, чтобы вы могли просто подключиться к портам Ethernet на стене в комнатах, где у вас есть маршрутизатор, компьютер , игровая приставка и / или смарт-телевизор.
Чтобы избежать прокладки длинных кабелей Ethernet по полу или под дверями, подумайте о том, чтобы связаться с ИТ-специалистом или зарегистрированным кабелем, чтобы обсудить установку кабелей Ethernet в вашем доме, чтобы вы могли просто подключиться к портам Ethernet на стене в комнатах, где у вас есть маршрутизатор, компьютер , игровая приставка и / или смарт-телевизор.