Wifi роутер как репитер: Как из роутера сделать репитер и настроить режим репитера WiFi роутера
Как из роутера сделать репитер и настроить режим репитера WiFi роутера
Чтобы Вай Фай сигнал вашей сети был доступен везде, где он вам нужен, можно использовать специальное устройство – повторитель сигнала или репитер. Но в случае, если у вас есть дополнительный роутер, вы можете не покупать отдельный девайс. Большинство маршрутизаторов можно настроить в этом режиме работы. Ниже я расскажу, как из роутера сделать репитер и опишу различные возможные случаи решения этой задачи.
Зачем нужен репитер
Репитер нужен для того, чтобы не создавать множество дополнительных беспроводных сетей. Это плохо с точки зрения помех и эффективности использования трафика. Лучше сделать более объёмную сеть, используя дополнительное оборудование. Это может быть необходимо по целому ряду параметров:
- Большое помещение из нескольких этажей или подъездов.
- Мощные перекрытия в стенах или между этажами с использованием бетона, металла, водопровода, электропроводки и прочих материалов, блокирующих сигнал WiFi.
- Другие причины, чтобы сделать усиление слабого сигнала.
Вопрос о том, что лучше – роутер или репитер, это вопрос о том, что требуется вам в конкретной ситуации. Если вам необходимо просто расширить сеть, то репитер, несомненно, более удобное устройство. Если же список ваших потребностей шире, то ваш выбор за более комплексным оборудованием. Самый идеальный вариант, это чтобы настройка роутера в качестве репитера была встроена производителем, чтобы он изначально поддерживал работу повторителя. Однако даже если такой режим недоступен, я расскажу вам, как всё равно настроить роутер в режиме репитера.
Режим повторителя и моста
Не стоит покупать новый гаджет специально для того, чтобы роутер сделать репитером. В этом случае лучше приобрести специальное устройство. Но если у вас есть незадействованный маршрутизатор, то в зависимости от модели, настроек и прошивки, вы можете использовать его для расширения сигнала: либо в качестве репитера, либо в режиме моста.
В чём отличие двух этих режимов? Повторитель – это устройство, которое ретранслирует тот же самый Вай-Фай. Перемещаясь по помещению, вы не будете замечать, что, по сути, подключаетесь к разным сетям. Мост или WDS, со своей стороны, сделает новую сеть WiFi. Весь трафик идёт через основное устройство, но технически вам приходится подключаться к разным подключениям.


Тем не менее, оба типа работы являются достаточно удобными и подходят для того, чтобы сделать расширение для сети. При условии, что нет способа, как настроить WiFi роутер как репитер, его можно соединить при помощи моста, если устройства совместимы между собой.
Как узнать, можно ли настроить роутер как репитер
Вопрос, может ли роутер работать как репитер, решается производителем на этапе создания прошивки. Вы можете прочитать об этом в описаниях или инструкциях к гаджету. Если этот момент для вас важен, то стоит побеспокоиться о нём на этапе покупки.


Например, маршрутизаторы Asus и Zyxel заранее «заточены» под режим повторителя, а вот устройства Tp-Link до недавнего времени могли сделать только мост WDS. Настройка роутера как репитера на этих устройствах будет проходить чуть дольше. Однако производители не стоят на месте, и в новых моделях или в новых версиях прошивки появляются варианты, при которых можно настроить гаджеты как усилители сигнала. Поэтому прежде чем переходить к инструкциям ниже, сверьтесь, какой тип работы поддерживает ваш девайс.
Как настроить роутер как репитер: все способы
Чтобы из WiFi роутера сделать репитер или ретранслятор, нужно выполнить всего лишь несколько простых действий. Самые важные моменты здесь такие:
- самое идеальное соединение – между девайсами одного бренда, ещё лучше – одной модели. В других случаях нужно проверять, можно ли «подружить» устройства между собой;
- для правильной работы номер канала у обоих маршрутизаторов должен совпадать, так что при необходимости смените канал через настройки;
- второй девайс, который мы используем как повторитель, должен быть с некоторыми выключенными функциями, например, нужно выключить DHCP и WPS.
Настроить как репитер
Настройка роутера в режиме репитера – самый простой способ справиться с задачей. Всё, что необходимо, это зайти в веб-интерфейс устройства и настроить тип работы. В оборудовании TP-Link, к примеру, этот раздел так и называется: «Рабочий режим».


- Выберите пункт «Усилитель Wi-Fi сигнала» и сохраните изменения. Девайс будет перезагружен.
- Использование роутера в качестве репитера уменьшает количество настроек: остаются самые необходимые.
- Перейдите в раздел «Беспроводной режим» – «Подключение к сети». Выберите «Поиск» и затем нажмите на вашу основную сеть. В следующем окне нужно ввести её пароль и нажать «Сохранить».
- Все остальные параметры будут выставлены автоматически. Ваша сеть будет расширена, а гаджет уже в виде репитера сможет раздавать интернет и в проводном, и в беспроводном режимах. При этом имя и пароль будут те же, как в основной сети.
- Отключить репитер можно, если сделать параметр «Режим работы» в виде пункта «Беспроводной роутер».
Настроить как WDS-мост
Если настроить второй роутер как репитер не получается ввиду отсутствия этих настроек, то вы всё равно сможете усилить сигнал, настроив мост. Также этот параметр называется WDS. Для этого выполните шаги ниже. Я приведу пример, как настроить роутер TP Link как репитер WiFi и сделать это в режиме WDS.
- Основной девайс у вас уже должен быть настроен и раздавать интернет.
- Зайдите в настройки основного устройства и смените канал с «Авто» на какой-то определённый. Эти настройки можно найти в «Настройках беспроводного режима». Сохраните настройки.


- Перейдите в настройки дополнительного девайса. По умолчанию, разные маршрутизаторы могут быть «завязаны» на одном адресе – например 192.168.1.1. Чтобы настроить WiFi роутер как повторитель и не сделать конфликт адресов, нужно сменить IP-адрес. На вкладке «Сеть» – «LAN» смените адрес так, чтобы последняя цифра была на 1 больше, чем у первого. Например, 192.168.1.2. Сохраните настройки и дождитесь перезагрузки аппарата.


- На вкладке Беспроводной режим (Wireless) пропишите имя второй сети и обязательно выставьте тот же канал, который был определён на главном устройстве.


- После этого нажмите Поиск (Survey) и в новом окне нажмите на свою сеть. Затем введите её пароль. Также поле «Тип безопасности» нужно сделать одинаковым.
- Отключите WPS, иногда эта опция также называется QSS.


- Отключите на втором девайсе DHCP.


Какие нюансы стоит учитывать при настройке моста:
- этот режим удобнее, если вы хотите расширить сеть, которым делится мобильный телефон или сеть соседа (с его согласия), к которой не имеете доступа;
- при режиме WDS может падать скорость подключения – до двух раз. Это особенность данной технологии;
- при переходе от одной точки к другой, ваши устройства будут переключаться с одной сети на другую.
Использовать стороннюю прошивку
Это способ, как подключить роутер в качестве WiFi репитера, если на самом устройстве данной функции по умолчанию нет. Помните о рисках, связанных с установкой сторонних прошивок: вы теряете гарантию и делаете всё на свой страх и риск.
- Скачайте стороннюю прошивку, которая поддерживает функцию репитера: OpenWRT, Gargoyle, DD-WRT или какую-то другую.
- Зайдите в «Системные инструменты» веб-интерфейса и выберите нужную прошивку. Сделайте обновление вашего аппарата на неё.


- Перейдите в Network, DHCP and DNS и отключите DHCP.


- Перейдите в Network – WiFi и нажмите Scan. Найдите сеть, которую вам нужно расширить. Далее введите пароль от неё.
- Перейдите в Network – WiFi и нажмите Add. В открывшемся окне в параметре Mode выставите Client – это режим репитера. Также назовите вашу сеть и выставьте галочки напротив lan и wwan.


- На вкладке Wireless Security определите тип шифрования и пароль сети.


Всё готово! Теперь вы можете использовать роутер как репитер с помощью кастомной (пользовательской) прошивки маршрутизатора.
Как проверить работу маршрутизатора в режиме повторителя
Если вам удалось настроить роутер как повторитель, то вы сразу заметите улучшение сигнала в тех зонах, где он был слабый или вовсе недоступный. Если вы настроили девайс в режиме моста, то у вас появится новая сеть WiFi, к которой можно подключиться и получать интернет.
Чтобы проверить, правильно ли работает маршрутизатор, можно зайти в настройки и посмотреть на параметры там:
- Перейдите в настройки.
- На главном экране, в разделе Статус, будет отображаться строка WDS Status – Run.
- Это значит, что всё сделано правильно, и устройство работает в качестве репитера.


Возможные проблемы и пути решения
Если подключить роутер как репитер не удалось с первого раза и он не транслирует сеть, я предлагаю сделать следующее:
- Убедитесь, что вы сменили IP-адрес второго роутера и что у вас нет конфликта адресов.
- Проверьте, что номер канала совпадает на обоих роутерах. Попробуйте изменить его на другой номер.
- На втором девайсе режимы WPS и DHCP должны быть отключены.
- Убедитесь, что тип шифрования на втором маршрутизаторе совпадает с первым, а также что вы указали правильный пароль от сети.
- Выполните сброс настроек второго маршрутизатора – нажмите кнопку Reset, которую можно нажать острым длинным предметом, и зажмите её на 10-15 секунд.


- Если все действия не приводят к желаемому результату, то возможно ваши модели роутеров конфликтуют между собой. Попробуйте настроить режим репитера с другими устройствами, чтобы исключить этот пункт.
Теперь вы знаете, как из роутера сделать ретранслятор – причём владеете несколькими способами этой операции. Ваш дополнительный роутер может значительно облегчить вам жизнь. Следите за обновлениями официальных прошивок – иногда они привносят новые изменения, которые сделают работу с вашим оборудованием ещё проще.
настройка роутера как Wi-Fi репитер
При установке роутера пользователь может столкнуться с проблемой того, что сигнал охватывает не всю предполагаемую область. Для решения проблемы с распространением сигнала можно воспользоваться репитером. На выбор покупателя предоставляется большое количество различной дорогой аппаратуры, но стоит отметить, что пользователь может сам перенастроить один из своих роутеров под репитер. А как настроить роутер как репитер — вы узнаете в инструкции ниже.
Что из себя представляет Wi-Fi-репитер
Маршрутизатор — устройство, которое есть у каждого пользователя, имеющего доступ в интернет. Но зачастую мы не догадываемся или же просто не используем все его функции. Преимущественно маршрутизатор используется как точка доступа для выхода в интернет. Но также у него есть много других полезных функций. Одна из них — функция ретранслятора Wi-Fi-сигнала.

Слово репитер происходит от английского слова Repeat — повторять. Ретранслятор подсоединяется к сети и получает сигнал от основного маршрутизатора, ретранслируя его на недоступную область для основного роутера. Таким образом, при подсоединении роутера-ретранслятора к сети, пользователь получает Wi-Fi-покрытие в ранее недоступных местах. К основному минусу можно отнести то, что роутер в ретранслирующем режиме предоставляет более низкую скорость в сравнении с основным источником.
Так как из роутера сделать репитер? Процесс установки и настройки роутера в качестве репитера не является чем-то сложным, а значит пользователь может настроить его сам.
Подключение маршрутизатора к ПК
При попытке соединить пару маршрутизаторов в одну Wi-Fi сеть может произойти ситуация, в которой между роутерами возникнет ошибка, связанная с IP-адресами. Для решения данной проблемы пользователю необходимо постоянно изменять IP будущего репитера.
Для того, чтобы настроить роутер, необходимо подключить его по «витой паре» к устройству. Пользователь может использовать также Wi-Fi подключение, но не каждый прибор поддерживает такой тип настройки.
Настройка сети через ПК
Этот способ рекомендуется использовать только в случае, когда у пользователя отсутствует возможность открыть настройки роутера.
Ниже представлена инструкция по настройке:
- Открываем меню «Пуск».
- В поисковой строке вводим «Панель управления».


- Далее в поисковой строке в правом верхнем углу вводим «Центр управления сетями и общим доступом». Также данную вкладку можно найти и без поиска, пройдя во вкладку «Сеть и Интернет». Названия могут отличаться в зависимости от версии Windows.


- После этого необходимо открыть вкладку «Изменение параметров адаптера».
- Выбрать сеть, настройки который хотите изменить и двойным кликом мыши открыть меню сети.
- В открывшемся окне будет предоставлена актуальная информация о состоянии сети и ее основные характеристики. После нажимаем на вкладку «Свойства».


- Находим раздел «IP версии 4 (TCP/IPv4)». На каждой версии Windows название данного протокола может отличаться.


- Далее двойным кликом открываем меню протокола и выбираем пункты «Получить IP-адрес автоматически» и «Получить адрес DNS-сервера автоматически».


Также, если имеются иные подключения, необходимо провести и их настройку аналогичным способом.
Виды репитеров Wi-Fi
Существует 2 вида Wi-Fi-репитеров: активные и пассивные. Рассмотрим каждый из них в отдельности.
Активные репитеры
Под активными усилителями связи можно считать репитеры (ретрансляторы), а также точки доступа. Особенность таких ретрансляторов заключается в передачи сигнала во всех направлениях.
Что такое репитеры (ретрансляторы)
Wi-Fi-репитер — ретранслятор связи, основной целью которого является увеличение диапазона получаемого сигнала в отдельных участках. Такой репитер получает сигнал от основного источника связи и ретранслирует его дальше, за зону досягаемости главного роутера. Таким образом, ретранслятор будет полезен в тех случаях, когда мощность основного роутера недостаточна для покрытия связью всей территории, где необходима связь.
Wi-Fi-ретрансляторы используются преимущественно в частных и многоквартирных домах, поскольку для того чтобы покрыть связью какое-либо общественное место, необходима более мощная аппаратура. К таким приборам относятся точки доступа Wi-Fi.
Точка доступа Wi-Fi
Такой прибор является отдельным передатчиком связи, но его конфигурацию можно перенастроить и использовать в качестве ретранслятора основного источника. Таким образом, точка доступа Wi-Fi может работать, как отдельный источник связи и как ретранслятор.
Пассивные усилители сигнала
К пассивной аппаратуре относят антенны, которые получают и распространяют сигнал от маршрутизатора.
Как работают Wi-Fi антенны
Принцип их работы схож с обычными антеннами, установленными в маршрутизаторе. Разница между этими антеннами в том, что они способны как получать, так и распространять сигнал, что дает право называть их усилителями сигнала, а не простыми приемниками.
Настройка роутера TP-Link в режиме повторителя
Для того чтобы настроить второй роутер как репитер, пользователю необходимо верно определить IP-адрес для будущего ретранслятора. Он должен совпадать с подсетью IP-адреса главного роутера. Так как два маршрутизатора будут работать от одной сети, то им необходимо иметь разные IP-адреса. Это нужно с целью предотвращения будущих ошибок.
Чтобы открыть параметры маршрутизатора, пользователю нужно перейти на сайт по адресу: 192.168.1.1 или 192.168.0.1, также с помощью прямой ссылки tplinkwifi.net.
Для изменения IP-адреса маршрутизатора TP-Link пользователю следует:
- Пройти в «Панель управления».
- Выбрать в меню раздел «Сеть».


- Далее найти пункт «LAN».
- Указать IP-адрес в соответствии с адресом главного маршрутизатора. Сохранить введенные данные.
- Далее ожидать пока маршрутизатор перезагрузится.
В главном роутере в настройках необходимо установить статический канал Wi-Fi. Эта функция позволит добиться стабильной связи для конфигурации оборудования.
После перезагрузки роутера-ретранслятора пользователю требуется выполнить следующие действия:
- Пройти в раздел «Беспроводной режим».
- Найти пункт «Настройки беспроводного режима».


- Включить режим WDS-моста, отметив галочкой «Включить WDS».
- Далее нажать на вкладку «Поиск». Система сформирует перечень доступных сетей. Пользователь может подключиться к той сети, которой необходимо усилить сигнал.


После этого пользователю нужно установить настройки Wi-Fi, аналогичные основному маршрутизатору:
- указать тип шифрования;
- SSID;
- пароль.
Куда можно установить ретранслятор Wi-Fi
Учитывая то, что функцией ретранслятора является повторение сигнала, а не улучшение, то Wi-Fi-репитер желательно подключать на тех территориальных участках, где сигнал от основного роутера является слабым или же отсутствует вовсе. Но также важно понимать, что сам репитер должен находиться в том месте, где он будет получать стабильный сигнал от основного маршрутизатора.
Рассмотрим пример. У пользователя имеется двухэтажный частный дом. Основной роутер находится на первом этаже в северо-западной части дома. Соответственно, на данном участке сигнал будет максимальным, в то время как на юго-восточной части дома сигнал будет слабее. Таким образом, для усиления сигнала в юго-восточной части дома логичнее всего установить Wi-Fi-ретранслятор где-то в центре дома. При таком размещении ретранслятор будет находиться в зоне досягаемости основного маршрутизатора и получит стабильный сигнал. Соответственно, он сможет распространить его на недоступную для основного роутера часть дома.
Также пользователь должен понимать, что репитером стоит пользоваться только в том случае, если у пользователя уже имеется второй неиспользуемый роутер. В случае, если у пользователя только один маршрутизатор, разумнее всего приобрести специальное оборудование.
Основные причины ошибок роутера-ретранслятора
По завершении всех установочных работ пользователь может столкнуться с трудностями при пользовании ретранслятором. Рассмотрим, что же делать при возникновении различных ошибок.
Для начала надо проверить к какому маршрутизатору подключено устройство. Проверку можно выполнить через различные приложения. Одно из них — Wi-Fi Analyzer.
И если после всех проверок оказывается, что ретранслятор действительно неисправен, то ниже можете узнать об основных проблемах:
- Различные некорректные настройки. Пользователь может установить настройки маршрутизатора по умолчанию и после этого повторить процесс настройки роутера ретранслятора. Каждая модель сбрасывает настройки по-разному. Основной способ — зажатие кнопки “Reset” в течении 10–20 секунд. После этого устройство перезагружается, и настройки скатываются к заводским.


- Проблема с IP-адресом. При настройке пользователь может указать IP, который уже используется основным маршрутизатором. Для решения данной проблемы пользователь может изменить IP-адрес, указав для него другие значения, например, изменить одну цифру.
- Динамичное изменение IP. Для решения данной проблемы пользователь может повторно указать тип шифрования и пароль.
- Использование маршрутизатором режима WPS и DHCP-сервера. Актуально для роутера, используемого в качестве ретранслятора.
- Некорректный обмен сигналом между моделями от разных производителей.
Как изменить IP-адрес
Для этого необходимо практически полностью повторить процесс настройки сети, описанный выше:
- Открыть «Панель управления».
- Выбрать «Центр управления сетями и общим доступом».
- Найти «Изменения параметров адаптера».
- Выбрать необходимое подключение, у которого требуется изменить IP-адрес. Далее открыть это подключение.
- В открывшемся окне найти кнопку «Свойства».
- Из списка компонентов выбрать «IP версии 4 (TCP/IPv4)». Двойным щелчком мышки зайти в меню этого раздела.
- Перевести галочку на пункт «Использовать следующий IP-адрес». Ввести измененный IP. «Маска подсети» определяется системой автоматически. В пункте «Основной шлюз» ввести значение адреса роутера, с помощью которого получаете доступ в интернет.


- После этого рекомендуется перезагрузить оборудование и снова попробовать воспользоваться функциями маршрутизатора-ретранслятора.
Также в случае неудачи пользователь может:
- Попробовать сбросить настройки до заводских и произвести настройку оборудования заново с нуля.
- Описать свою проблему производителю одного из используемых маршрутизаторов.
- Оставить заявку на помощь специалиста своему провайдеру. В обязанности каждого провайдера входит всесторонняя помощь своим абонентам.
Заключение
Каждый пользователь, при желании, может использовать все функции купленной им техники. Это же относится и к маршрутизаторам. Зачастую пользователи относятся к роутеру как к прибору, который дает интернет. И в случаях, когда сигнал не достает до какого-то участка, то обращаются в различные магазины и приобретают дополнительную технику, даже не задумываясь, что они, имея под рукой неиспользуемый роутер, могут сделать из него аналогичный прибор и сэкономить свои денежные средства.
Видео по теме
Как из роутера сделать репитер (повторитель): особенности настройки
Использование wi-fi маршрутизатора (роутера) в домашних условиях стало неотъемлемой частью жизни пользователей всего мира. Но если мощности сигнала не хватает для покрытия всей квартиры, а тем более частного дома, помогает специальный режим, называемый репитером, или повторителем. Для его использования необходимо выполнить предварительные настройки. Понятно, что у пользователя возникает вопрос: как из домашнего роутера сделать репитер.
Подключение роутера к компьютеру
Для настройки роутера в режиме повторителя нужно два устройства. Первый используется как основной, а второй подключается к рабочей станции, таким образом проводится конфигурирование. Кабель подключается одним разъемом к сетевой карте компьютера, а другим – в порт сетевого устройства с пометкой LAN:

Сетевая карта:

Настройка сети на роутере
Необходимо проверить предварительные установки на сетевом устройстве, подключенного к домашнему компьютеру. Зайти на первичный через браузер, используя адрес, указанный на оборотной стороне. Как правило, это: 192.168.0.1 либо 192.168.1.1. Логин для входа – admin, пароль по умолчанию – admin. Откроется главная страница, где будет указана основная информация о сетевом устройстве. Запомнить пункт, где указано текущее значение канала — Channel:

В данном примере это цифра 7. Далее перейти в настройки DHCP-сервера:
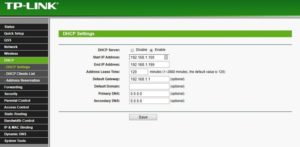
Следующая вкладка, необходимая для конфигурирования репитера из роутера (дополнительного) — это Wireless, или «Беспроводная связь». Перейти в «Установки» и выбрать пункт Settings — «Настройки». Выставить в параметре Channel – «Канал» — значение, указанное на главной странице первичного сетевого устройства. В данном примере выставить значение на «семерку»:
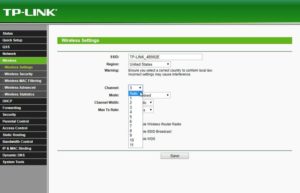
Настройка сети на компьютере, если не удалось зайти в настройки с роутера
В случае если при выполнении действий из раздела выше, пользователь не смог зайти в конфигурацию сетевого устройства, следует провести предварительную настройку на домашнем компьютере, а потом вернуться к разделу «Настройка сети на роутере». В «Панели управления» выбрать раздел «Центр управления сетями и общим доступом» и «Подключение по локальной сети»:

Перейти в «Свойства», параметр «IP версии 4». В разных версиях Windows он имеет разные наименования:
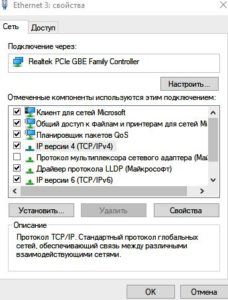
Открыть его меню путем нажатия на кнопку «Свойства». Выставить параметры:

После этого закрыть все рабочие окна кнопкой Ok, попытаться подключиться к сетевому устройству еще раз.
Настройка роутера в режим репитера
Рассмотрим, как настроить второй роутер как репитер. Первым делом подготовить рабочую станцию для работы. Зайти в «Панель управления», далее — «Центр управления сетями и общим доступом».
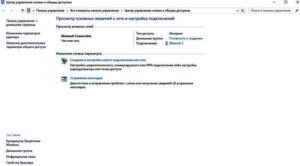
Щелчок левой кнопкой мыши на «Ethernet 3» открывает необходимое меню, затем — «Свойства»:

Выбрать пункт «IP версии 4», также активировать его свойства:
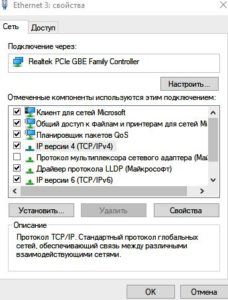
Для того чтобы использовать второй wi-fi роутер в качестве повторителя, необходимо получить к нему доступ. Выставить значения IP-адреса и DNS-сервера вручную. Это необходимо, поскольку DHCP-сервер будет выключен, пока из второго роутера не сделают репитер. В данном случае настройки выставляются так:

Теперь необходимо перевести второй роутер в специальный режим репитера. Первым шагом подключить его к компьютеру физически, как было указано выше, зайти через любой браузер в меню администрирования. Отключить режим на вкладке WPS:

Небольшое пояснение. Так как из второго роутера будет сделан усилитель сигнала wi-fi, опции WPS и DHCP-сервера будут у него отключены. Проверить DHCP-сервер: статус «Отключить»:

Далее перейти в конфигурирование адреса роутера для использования в режиме репитера, запомнить либо записать его.
Важно! IP-адрес второго роутера, настроенного как репитер, будет использоваться только для его конфигурации. В дальнейшем он не понадобится.
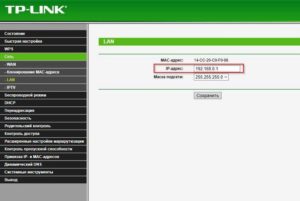
Итак, предварительная конфигурация для активации режима повторителя на роутере завершена. Чтобы все внесенные изменения сохранились, перезагрузить сетевое оборудование. Пункт «Системные инструменты», «Перезагрузка»:
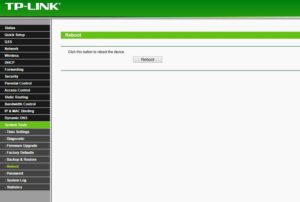
Через 2-3 минуты завершится процесс перезагрузки, далее продолжать конфигурирование wi-fi роутера как репитера. Перейти в параметры Wireless Settings (беспроводной связи) и включить функцию WDS. Откроется дополнительное меню, в котором нажать кнопку «Поиск»:

Пройдет процесс сканирования близлежащего пространства, отобразится список устройств, доступных для подключения:
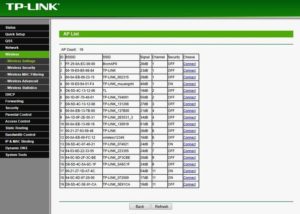
Внимательно посмотреть на полученный перечень, выбрать необходимое, щелкнув на ссылку Connect рядом с устройством. Откроется дополнительное окно, где нужно провести следующие настройки.
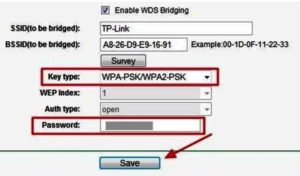
Стоит обратить внимание на такой факт. Тип шифрования и пароль к сети wi-fi должен полностью совпадать с настройками в основном маршрутизаторе, а SSID будут отличаться. Таким образом, получаются две отличительные друг от друга wi-fi локальные сети с разными идентификаторами, но находящиеся в одной местной подсети. Сохранить внесенные изменения кнопкой Save. Рекомендуется выполнить перезагрузку после всех операций.
Подключиться к wi-fi сети
Второй wi-fi роутер используют для усиления сигнала существующей беспроводной сети, то есть, у базовой просто увеличивается покрытие. А значит, подключение к ней происходит по такому же паролю.
Открыть список обнаруженных wi-fi сигналов на устройстве пользователя, выбрать имя необходимой сети и ввести пароль, указанный для wi-fi на первичном маршрутизаторе. Подключение завершено.
Однако есть одно НО: скорость работы в интернете, настроенного через репитер, выдает значение в два раза меньше по сравнению с основной ЛВС. Это связано с особенностью такого режима.
Как проверить работу роутера в режиме репитера
Для проверки работоспособности wi-fi роутера как беспроводного репитера рекомендуется воспользоваться специальными программами.
Известное ПО для анализа мощности сигнала wi-fi в помещении на мобильных устройствах – это WiFi Analyzer. Дружественный интерфейс, легкость управления, понятные диаграммы – все это делает программу доступной для любой категории пользователей.
Сброс роутера к заводским настройкам
Если во время конфигурирования из двух wi-fi маршрутизаторов, одного репитера и основного роутера произошла ошибка на каком-либо из этапов, например, пропал доступ к интернету или отсутствует возможность подключения к wi-fi, выполнить следующее. Зайти в конфигурацию устройств и сбросить установки на заводские. Данная опция находится в меню System tools — «Системные инструменты», раздел Factory defaults — «Заводские установки», далее кнопка Reset — «Сброс»:
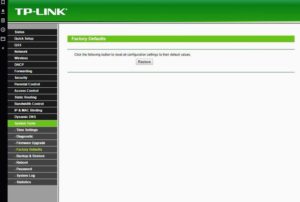
В случае если не получается зайти на сетевые устройства через браузер, воспользоваться механической кнопкой на оборотной стороне оборудования. Нажать ее тонким предметом и держать в течение 5-10 секунд.
Рекомендации
Есть несколько общих советов, как настроить роутер в разных режимах, в том числе и в режиме репитера:
- В разделе Wireless Security – «Безопасность» выставить уровень защиты на максимум, то есть WPA2.

- После первого входа в маршрутизатор в обязательном порядке поменять пароль для доступа к настройкам самого устройства. Не стоит давать возможность злоумышленнику использовать чужое сетевое устройство в личных целях.
- Пароль придумывается исходя из следующих простых требований: минимальная длина — 8 символов; как минимум одна цифра — 1,2,3; одна заглавная буква — D, F, G; любой спецсимвол — $, *, +. Сам пароль не должен содержать какой-либо личной информации о пользователе.
- Если есть возможность, лучше воспользоваться отдельным устройством, выполняющим функции репитера. К сожалению, это не всегда бывает удобно, каждый пользователь сам определяет наиболее удобный для него вариант.
Заключение
В статье был рассмотрен вариант, как самостоятельно из роутера сделать репитер. К инструкции прилагаются скриншоты с подробным описанием. Это удобная функция в том случае, если мощности сигнала wi-fi не хватает на все помещение.
Работу роутера в режиме репитера оптимально использовать в больших помещениях, где надо предоставить услуги беспроводной связи за приемлемую стоимость.
 Подгорнов Илья ВладимировичВсё статьи нашего сайта проходят аудит технического консультанта. Если у Вас остались вопросы, Вы всегда их можете задать на его странице.
Подгорнов Илья ВладимировичВсё статьи нашего сайта проходят аудит технического консультанта. Если у Вас остались вопросы, Вы всегда их можете задать на его странице.Похожие статьи
Настройка роутера в режиме репитера — сделать услитель Wi-Fi сигнала
Роутер — одно из широко распространённых устройств, знакомое практически каждому пользователю сети. Однако многие его функции зачастую остаются незадействованными, потому что о них мало кто знает. В основном, роутер используется по прямому назначению — как точка доступа для выхода в интернет с нескольких устройств одновременно. Однако он может работать и в ином качестве. Например, как репитер.
Что такое репитер?
Репитер — это повторитель сигнала. Например, сигнала GSM или Wi-Fi. Принцип его работы прост: находясь в зоне устойчивого приёма, репитер принимает сигнал и ретранслирует его дальше, увеличивая таким образом радиус действия беспроводной сети. Работает это так. Предположим вы находитесь в точке А, а в точке Б на некотором расстоянии находится другой человек, которому вам нужно подать сигнал рукой. Но расстояние слишком велико, и ваш визави не может рассмотреть ваши жесты. Если же между точками А и Б поставить ещё одного человека, который будет одинаково хорошо виден с обеих точек, и он повторит ваш сигнал, то ваш сигнал будет получен. Посредник в его передаче это и есть репитер.
Следует иметь в виду, что репитер ретранслирует принятый сигнал усиливая его и распространяя дальше. Но если сигнал на репитер пришёл очень слабый, обработать его не получится.
Для чего нужен репитер?
Бывает, что в доме или квартире не во всех комнатах хорошо работает Wi-Fi. Причины могут быть разные. На пути сигнала находятся бетонные стены, которые уменьшают радиус действия беспроводных устройств. Может быть просто вы находитесь далеко от роутера или роутер маломощный.
 Допустим у вас в квартире три комнаты. При этом источник интернета — роутер находится в прихожей, и в двух ближайших комнатах сигнал хороший, а в третьей, дальней слабоват. Чтобы его усилить, достаточно установить в нужном месте репитер. Он подхватит сигнал и передаст его дальше. И, таким образом, ваша беспроводная сеть будет одинаково доступна из любой точки квартиры. Точно так же можно поступить и на дачном участке, если вы хотите пользоваться интернетом в беседке, а сигнал туда не доходит. Разместите репитер в зоне действия роутера и он увеличит его радиус действия.
Допустим у вас в квартире три комнаты. При этом источник интернета — роутер находится в прихожей, и в двух ближайших комнатах сигнал хороший, а в третьей, дальней слабоват. Чтобы его усилить, достаточно установить в нужном месте репитер. Он подхватит сигнал и передаст его дальше. И, таким образом, ваша беспроводная сеть будет одинаково доступна из любой точки квартиры. Точно так же можно поступить и на дачном участке, если вы хотите пользоваться интернетом в беседке, а сигнал туда не доходит. Разместите репитер в зоне действия роутера и он увеличит его радиус действия.
Поскольку репитер дублирует сигнал роутера, настройки вашей сети остаются неизменными, не важно подключаетесь вы к репитеру или непосредственно к роутеру. Вы даже не заметите, как ваше Wi-Fi устройство переподключится с одного источника сигнала на другой. Для вас всё будет выглядеть так, как будто вы всё время находитесь в зоне действия одной сети.
Как правило, репитер это отдельное устройство с антенной и адаптером питания. Практически все производители роутеров выпускают и репитеры. Его можно приобрести в точках продажи сетевого оборудования. Стоимость таких устройств относительно небольшая.
Однако часто бывает, что на антресолях завалялся старенький роутер, который давно не используется по назначению. Который вполне может выполнять функции репитера. Зачем платить больше, когда можно настроить второй роутер как репитер?
Точка доступа, мост, репитер
Современные роутеры могут работать в нескольких режимах, однако в большинстве случаев используется только один — точка доступа. Это основной режим, позволяющий клиентским устройствам подключаться к роутеру и получать доступ в сеть.
Однако роутер также может работать в режиме моста (WDS). Этот режим позволяет объединить несколько различных сетей или независимых сегментов сети.
Также возможно использование роутера в качестве репитера или повторителя сигнала. Этот режим как раз нас и интересует.
Имейте в виду, что не каждый роутер может быть настроен в качестве репитера. На некоторых моделях эта опция недоступна. А у популярных роутеров TP-Link она отсутствует на всех моделях. Поэтому, прежде чем заняться настройкой, проверьте документацию вашего устройства и убедитесь, что нужная вам функция в нём поддерживается.
Как сделать репитер из роутера
Наиболее удачно режим репитера реализован в роутерах Zyxel и Asus. Всё очень легко настраивается через веб-интерфейс и работает без нареканий.
Для того, чтобы превратить роутер в репитер нужно сменить режим его работы. У некоторых устройств, как, например, у Zyxel Keenetiс Lite III, режим работы меняется переключателем на задней панели. В этом случае просто нужно выбрать режим «Усилитель» или «Повторитель». Если такого переключателя нет, режим работы меняем через веб-интерфейс.
Вводим в браузере адрес вашего роутера (обычно 192.168.0.1 или 192.168.1.1) и ваши логин и пароль. Если вы не меняли настройки по умолчанию, информацию об этих параметрах можно посмотреть на наклейке в нижней части роутера. Если на этом этапе возникли трудности, изучите документацию к вашему устройству или поищите руководство в интернете.
Будем считать, что вы успешно зашли в веб-интерфейс. Теперь нужно отыскать нужный нам пункт меню.
В роутерах Zyxel вам необходимо перейти на вкладку «Система» и выбрать там пункт «Режим». Здесь ставим галочку в пункте «Усилитель — расширение зоны Wi-Fi», сохраняем настройки и перезагружаем устройство.

Всё, дело сделано. Однако при этом есть одно «но».
После включения режима репитера вы не сможете войти в веб-интерфейс вашего роутера по адресу 192.168.0.1. Веб-интерфейс будет недоступен ни по Wi-Fi ни по кабелю. Потому что репитер получает IP-адрес от главного роутера, раздающего интернет, и этот адрес отличается от адреса по умолчанию.
Чтобы его узнать, нужно зайти на главный роутер и посмотреть список подключённых к нему устройств. Среди них будет и ваш репитер. Здесь же можно посмотреть его IP и при необходимости войти в настройки.
Итак, режим репитера активирован. Осталось одно — подключить репитер к главному маршрутизатору, который раздаёт интернет в вашей квартире.
Для этого на главном роутере и на роутере-репитере нужно нажать кнопку WPS. Она есть практически на каждом современном роутере. Если её нет, режим WPS можно активировать в веб-интерфейсе устройства.
После нажатия кнопок нужно немного подождать. Индикатор Wi-Fi будет некоторое время мигать, пока не установится соединение. На репитере должен загореться индикатор подключения к интернету (WAN). Откройте список доступных сетей на вашем ноутбуке или смартфоне и проверьте качество сигнала.
На маршрутизаторах Asus настройка выполняется таким же образом. В настройках найдите вкладку «Администрирование», а в ней — пункт «Режим работы». Выбираем «Режим повторителя» и жмём «Сохранить». После этого откроется список доступных беспроводных сетей. Выберите нужную и введите пароль. Репитер подключится к сети.
Если вы захотите отключить режим репитера, можно это сделать там же, в настройках режима работы. Разумеется, предварительно выяснив новый IP вашего устройства. Если же таким способом решить проблему не получается, всегда можно воспользоваться проверенным методом — сбросить настройки роутера до заводских с помощью кнопки на задней панели.
Режим повторителя на роутерах TP-Link
Как уже было сказано, производитель роутеров TP-Link не включил в функционал устройства функцию репитера. Однако и TP-Link вполне может играть роль повторителя.
Есть два способа заставить его это делать.
Первый — прошить роутер сторонней прошивкой DD-WRT. Она отлично работает с устройствами TP-Link и режим репитера в ней есть. Однако использование альтернативной прошивки ведёт к потере гарантии. Поэтому, если вы не хотите использовать DD-WRT, можно включить ваш роутер в режиме WDS (мост).
От режима повторителя WDS отличается только тем, что используется он не для расширения радиуса сети, а для объединения двух роутеров, подключённых к интернету, в одну сеть. В вашем случае это будет означать, что вы получите две сети Wi-Fi со своими именами (SSID) и паролями, и скорость интернет будет делиться пополам. Но тем не менее всё будет работать.
Для использования этой опции на главном роутере нужно задать статический канал для беспроводной сети. На разных маршрутизаторах это делается по разному, поэтому изучайте инструкцию к вашему устройству. При использовании роутеров TP-Link, например, нужно зайти в настройки беспроводной сети и в пункте «Канал» выбрать «1».

На роутере, который будет выступать в качестве репитера, нужно сменить IP-адрес. Он должен отличаться от адреса главного роутера, чтобы избежать конфликта IP. Если у главного роутера адрес 192.168.0.1, задайте репитеру 192.168.0.2. При этом следует проверить, что 192.168.0.2 не входит в диапазон адресов, раздаваемых на главном роутере сервером DHCP.

В настройках беспроводной сети укажите тот же статический канал, что и на главном роутере и поставьте галочку «Разрешить WDS». Нажимаем на кнопку “Поиск”. Из списка сетей выбираем ту, к которой нужно подключиться. Выставляем тип ключа такой же как и на главном маршрутизаторе и вводим пароль.

Не забываем отключить DHCP сервер, чтобы в локальной сети он был только один – на главном маршрутизаторе.

Перезагружаем роутер. Теперь он будет получать интернет с главного роутера и ретранслировать его.
Для того, чтобы пользоваться репитером, клиентские устройства (компьютер, ноутбук, смартфон и т. д.) настраивать не нужно. Репитер делает пользование сетью максимально комфортным — несмотря на то, что у вас несколько источников Wi-Fi, беспроводная сеть будет одна и она будет работать с теми настройками, которые были заданы на главном роутере. То есть после добавления в вашу сеть репитера визуально ничего не изменится, все устройства будут продолжать работать точно так же, как и раньше.
Где разместить репитер
Как уже говорилось, репитер только повторяет, ретранслирует полученный сигнал, но не улучшает его. Поэтому размещать репитер или роутер в режиме репитера нужно в зоне устойчивого приёма. Если вы разместите его там, где сигнал уже слабый, качество интернета будет низким.
К примеру, у вас в квартире роутер стоит у входной двери, в зоне устойчивого приёма — кухня, прихожая и первая комната. Вторая комната и лоджия в зоне слабого приёма, поскольку расположены дальше всего. В этом случае репитер нужно разместить как можно ближе ко второй комнате, но обязательно в зоне устойчивого приёма. Например, в первой комнате. Если установить его непосредственно во второй комнате, вы будете видеть, что сигнал Wi-Fi 100%, однако интернет всё равно будет работать плохо.
Приложения, которыми можно просмотреть уровень Wi-Fi сигнала в разных точках квартиры описаны здесь.
Напоследок стоит заметить, что возиться с настраиванием и использованием ротера в качестве повторителя имеет смысл, если в вашем распоряжении уже есть лишний роутер. Если же стоит вопрос о приобретении нового устройства, то правильней будет купить отдельно репитер.
Как настроить роутер как репитер?!


Высокоскоростной широкополосный доступ в Интернет шагает по нашей стране уже десяток лет точно, успев за это время эволюционировать он медного ADSL до оптоволокна GPON. Развитие устройств доступа тоже не стоит на месте, постоянно совершенствуя имеющееся и придумывая что-нибудь новенькое. Поэтому, в погоне за прогрессом, люди вынуждены обновлять имеющееся оборудование. Не знаю как Вы, а я за это время сменил у себя дома не меньше десятка роутеров. При этом что-то удаётся продать, а что-то остаётся висеть «мёртвым» грузом. А ведь некоторые беспроводные маршрутизаторы можно использовать немного в другой роли и с немалой при этом пользой. Например, как ретранслятор WiFi сети. Я расскажу как настроить роутер как репитер для усиления сигнала беспроводной сети.
Начать надо с того факта, что работать в режиме повторителя или репитера (repeat — англ. повторить) умеют не все роутеры, а только те, в программное обеспечение которых производитель встроил такую функцию. Кстати, в последние годы количество таких устройств значительно увеличилось за счет развития технологии WDS.
Узнать умеет ли ваш роутер работать как репитер можно на официальном сайте производителя. Такую информацию обычно указывают в спецификациях.
В качестве примера я приведу несколько моделей беспроводных маршрутизаторов. Для других моделей, поддерживающих эту функцию, всё будет реализовано примерно так же. Главное понять суть действий, а дальше уже вопросов возникнуть не должно.
Настройка WDS на роутере TP-Link
В веб-интерфейсе маршрутизатора заходим в раздел «Настройки беспроводного режима»:
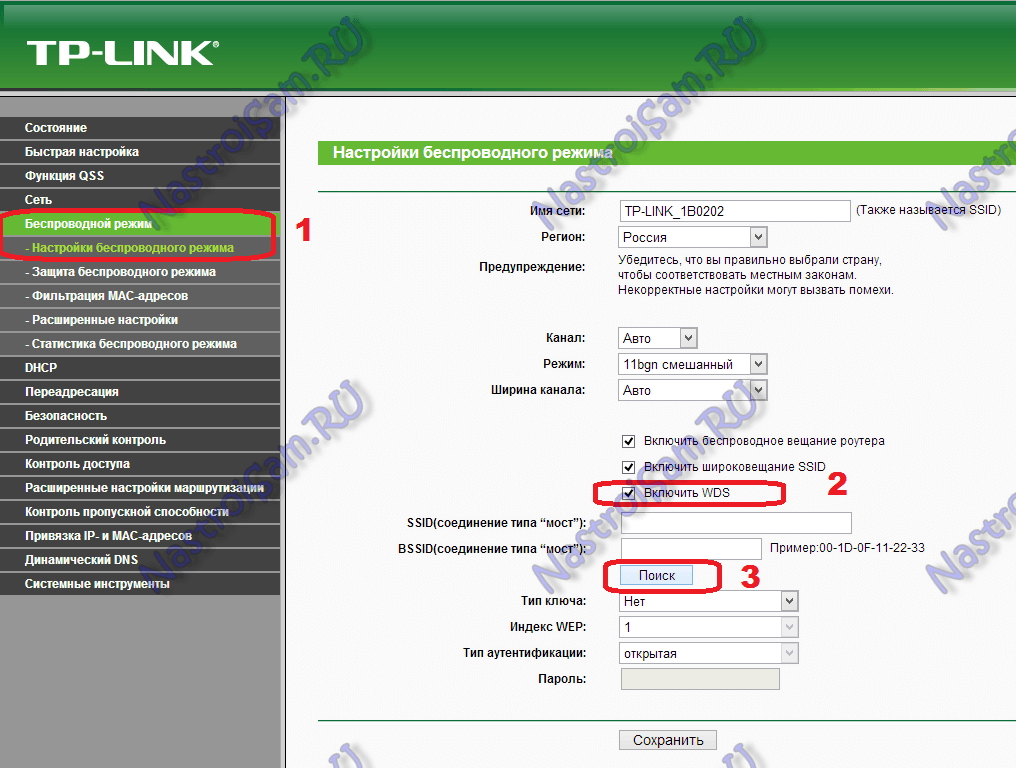

Ставим галочку «Включить WDS», после чего появятся дополнительные поля для конфигурирования функции.
Нажимаем кнопку «Поиск» и выбираем существующую беспроводную сети Wi-Fi. Вводим пароль и подключаемся к ней. Всё, после этого можно отключать устройство от компьютера и устанавливать в месте плохого приёма.
Маршрутизаторы ASUS и режим повторителя
Тут тоже не всё просто. Вы можете найти две одинаковые модели с разным индексом (например, RT-N12 C1 и RT-N12 D1), из которых один умеет работать в режиме ретранслятора, а другой — нет.
В главном меню веб-интерфейса выбираем пункт «Администрирование», вкладка «Режим работы»:
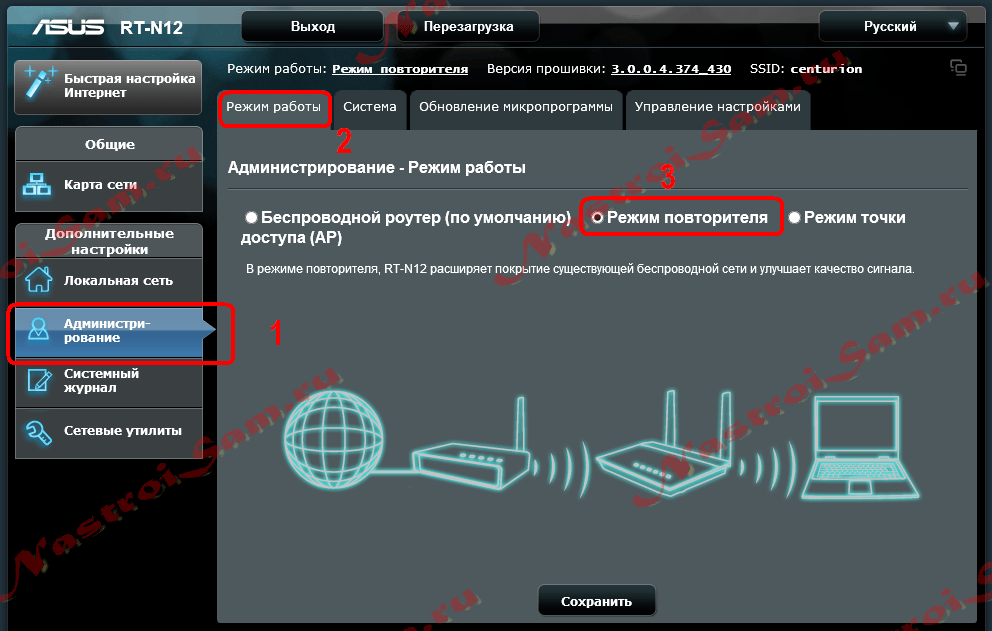

Ставим флажок на «Режим повторителя» и нажимаем кнопку «Сохранить». Роутер перезагрузиться и далее Вы увидите уже вот такой, урезанный по функционалу, веб-интерфейс:
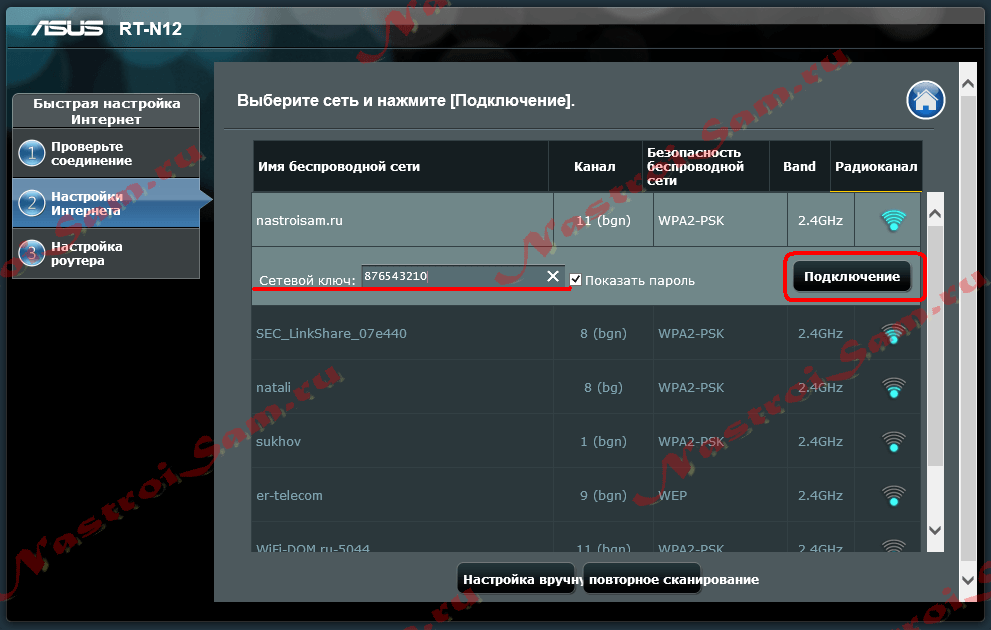

В разделе «Настройка Интернета» видим список доступных сетей WiFi. Выбираем нужную, вводим пароль и нажимаем кнопку «Подключение». Вот и всё. Главное — не забудьте сохранить настройки устройства.
Netgear и функция повторителя:
Netgear — это ещё один производитель, который в своих беспроводных маршрутизаторах интергирует функцию репитера Вай-Фай. Правда тут тоже есть свои нюансы. 100% работа функционала гарантируется при условии использования только устройств этого производителя. Как эта фукнция будет работать с роутерами других производителей — неизвестно. Да и сам процесс настройки неслабо заморочен, на мой взгляд. У других вендоров это реализовано значительно проще.
Для настройки надо зайти в «Расширенный режим», раздел «Дополнительные настройки»->»Беспроводная ретрансляция»:


Ставим галочку «Включить функцию беспроводной ретрансляции», после чего станут доступны настройки ниже. На главном роутере, который раздаёт Вай-Фай, надо выбрать режим «Беспроводная базовая станция», а в поле «MAC-адрес 1 ретранслятора» прописать мак второго роутера (посмотреть его можно в наклейке на днище устройства). Так же, на базовой станции надо выставить статически используемый радиоканал.
Теперь на том устройстве, которое будет работать репитером выбираем режим «Беспроводной ретранслятор», прописываем IP-адрес (лучше в конце диапазона — 192.168.1.254, например) и прописываем MAC-адрес базовой станции.
Собственно всё. Единственное замечание — на роутере, который работает как повторитель WiFi, DHCP-сервер в настройках локальной сети надо отключить.
Настройка роутера как повторителя за 6 шагов: инструкция
Если под рукой есть парочка рабочих сетевых девайсов, то можно превратить один из них в повторитель, добавив тем самым мощи сигналу. Для этого понадобится эти 2 аппарата друг с другом соединить посредством моста. Руководство рассказывает, как именно действовать.
Как настроить беспроводной мост (WDS) между двумя Wi-Fi роутерами?
В этом разделе рассматривается лишь подготовка, остальные части руководства раскрывают все подробности.
Примечание: схема настройки девайсов разных брендов не отличается. Разница — лишь в интерфейсе меню. Разобраться можно интуитивно.
Прежде, чем приступить к смене параметров, стоит разобраться, что такое мост между этими сетевыми аппаратами, и как он работает. Сетевой мост — это связка двух устройств. Главный роутер, подключенный к сети, посылает сигнал на дополнительный девайс, который просто должен быть подключен к источнику питания. В свою очередь дополнительный аппарат раздает отдельную сеть — работает в качестве репитера. Благодаря этому зона покрытия и сила сигнала увеличиваются.
Важно: чтобы избежать конфликта маршрутизаторов, следует создавать мост между аппаратами одной марки.
Как создать мост между wi-fi девайсами? Для начала нужно попасть на страницу настроек ведущего аппарата:
1. Определить айпи адрес, который прописывается в поисковой строчке любого браузера и открывает страницу параметров девайса. В случае с TP-Link это — 192.168.0.1 или 192.168.1.1.
Совет: если у пользователя модель другой марки, можно посмотреть данные в инструкции или на наклейке (обычно она есть на нижней части корпуса).
2. Система потребует залогиниться: на новых устройствах необходимо вводить admin в оба поля. Эти данные заданы по умолчанию, но потом их можно изменить.
На этом подготовительный этап завершен.
В тему: Как увеличить скорость интернета через Wi-Fi сеть роутера: 7 реальных способов
Настройка главного роутера
После того, как пользователь получил возможность менять параметры маршрутизатора, ему понадобится:
- Зайти в раздел с настройками соединения беспроводного типа.
- Изменить имя сети и канал. Это необходимо для удобства дальнейшего изменения параметров.
Важно: запомнить число, которое пользователь назначил каналу. Значение этого параметра должно быть идентичным у обоих маршрутизаторов.
- Сохранить внесенные изменения.
Если речь идет об уже настроенном основном роутере, то на этом все. В случае, если основной девайс до этого не был подключен к сети, то его также необходимо настроить: ввести тип подключения, айпи, а также маску подсети. Все это можно уточнить у провайдера.
Интересно: у недорого N301 есть специальная клавиша WPS на корпусе. С ее помощью пользователь может за секунду запустить защиту wi-fi.
Узнайте: Как настроить роутер как свитч: инструкция из 12 простых шагов
Настройка роутера «Репитера»
Прежде всего нужно подключиться к девайсу, который будет работать в режиме ретранслятора — повторителя. Для этого понадобится войти в браузер и набрать в поисковой строчке IP аппарата.
Когда юзер окажется на странице настроек, ему потребуется:
- Залогиниться. Если данные были изменены пользователем, то соответственно необходимо прописать личные имя и пароль, если же нет — все делается так же, как описано выше.
- Зайти в «DHCP» и отключить опцию. Это необходимо, чтобы сетевые настройки раздавало только одно устройство.
Отключаем WPS
Чтобы это сделать, пользователю необходимо отыскать в меню одноименную вкладку и просто поставить галочку на кнопке «Отключить». Перезагрузка девайса требуется для сохранения всех действий. После нужно нажать «Click Here» в меню, которое запустится автоматически.
Интересно: 802.11.ac — передовой вай-фай стандарт. Такие роутеры работают быстрее.
Читайте также: Как открыть порты на роутере: инструкция и 3 способа решения возможных проблем
Изменяем IP-адрес роутера
Сменить айпи аппарата несложно: для этого потребуется всего 5 шагов. Они описаны в таблице.
|
Шаг 1 |
Перейти во вкладку Network на странице настроек устройства. |
| Шаг 2 | Перейти во вкладку LAN. |
| Шаг 3 | Изменить последнее число в IP адресе на 2, чтобы получилось 192.168.0.2 |
| Это необходимо, чтобы второй роутер смог работать в режиме репитера wi-fi сигнала первого роутера. | |
| Шаг 4 | Сохранить внесенные изменения. |
| Шаг 5 | Перезапустить девайс, чтобы изменения вступили в силу. |
Совет: для большого дома или офиса лучше выбирать скоростные модели. Например, есть варианты, которые способны передавать по wi-fi свыше 5 гигабит данных. ARCHER-C5400X — как раз такой.
Инструкция: Как настроить site-to-site PPTP VPN-подключение на роутере TP-Link в 3 этапа
Настройка беспроводного моста (WDS)
В том, чтобы включить мост, нет ничего сложного. Таблица показывает, что нужно предпринять.
|
Шаг 1 |
На странице настроек слева выбрать вкладку «Беспроводные соединения» (Wireless). |
| Шаг 2 | Отыскать строчку Network Name. Здесь нужно указать имя новой сети. |
| Шаг 3 | В строке Channel потребуется указать тот же номер канала, что и на основном устройстве. |
| Совет: если нужно выбрать роутер, который стабильно дает мощный сигнал, лучше отдать предпочтение двухдиапазонному варианту. | |
| Шаг 4 | Активировать режим моста WDS. Для этого пользователю понадобится поставить галочку напротив строки Enable WDS Bridging и запустить поиск доступных девайсов с помощью кнопки «Survey». |
| Шаг 5 | В списке доступных вариантов необходимо кликнуть на сеть главного роутера и подтвердить выбор. |
Интересно: с RT-AC86U настраивать второй роутер как репитер не придется. Модель поддерживает AiMesh — технологию, с помощью которой можно быстро объединить все аппараты марки в единую мощную сеть.
Строчки SSID и BSSID заполнять не надо: там все автоматически пропишется. Если сеть ведущего аппарата запаролена, то следует отыскать Key type и обозначить, какое используется шифрование. Разумеется, в соответствующую строчку понадобится вписать данные для входа.
Проверить, вышло ли сделать мост между аппаратами, можно так: если статус WDS показывает Run — все налажено.
Возможные проблемы при настройке беспроводного моста (WDS)
О том, что возникли сложности, можно узнать по долгому процессу сканирования: в строчке состояния вместо надписи Run пользователь видит «scan…».
Причины, по которым настроить мост не получилось, могут быть разными. Самая распространенная — неверно указанный вариант шифрования или введенный пароль к главному аппарату. Возможно, что пользователь забыл отключить DHCP. В этих случаях нужно просто повторить настройку по инструкции.
Рекомендация: если у роутера есть USB, к нему можно подключать МФУ и управлять печатной техникой удаленно. Также есть возможность подключить внешний накопитель, чтобы все подключенные к сети устройства смогли открывать эти файлы. У мощного Ethernet GT-AC5300 аж 2 таких порта.
Возможен и конфликт каналов. Как правило, он возникает при использовании аппаратов от разных производителей. Решение — поэкспериментировать с обозначениями канала, вводя в поле разные цифры.
Если в меню маршрутизатора пользователь видит Wireless — Wireless Bridge, то во время настройки ведущего устройства необходимо ввести MAC второстепенного, а в параметрах второстепенного — основного. Также следует проверить состояние фильтрации по MACам: функция не должна быть активна на главном аппарате.
Смотрите также: Как настроить роутер ASUS как VPN сервер в 5 шагов?
Как видно, «проложить» мост между 2 сетевыми аппаратами несложно. Если не отвлекаться, на все уйдет максимум полчаса. Важно лишь четко следовать этому руководству, чтобы избежать неполадок и не перенастраивать все заново.
Как Настроить Роутер TP-Link В Режиме Репитера WiFi — WDS мост
Роутер в режиме wifi репитера, повторителя или WDS моста — это очень удобная функция, встроенная во многие модели TP-Link. Она позволяет использовать обычный маршрутизатор в качестве усилителя сигнала от другой беспроводной точки доступа и называется «WDS мост». Однако не все модели имеют эту настройку, поэтому если у вас появилась необходимость использовать свой роутер ТП-Линк как повторитель wifi сигнала, то нужно убедиться, что она в нем присутствует. Как настроить wifi роутер TP-Link в режиме репитера (WDS моста) в качестве усилителя или повторителя беспрводной сети? Поговорим в этой статье.
Для чего нужен режим репитера, повторителя или усилителя на маршрутизаторе?
Использовать роутер как репитер удобно в том случае, если есть необходимость продлить WiFi до какой-то отдаленной комнаты и при этом у вас имеется незадействованный второй маршрутизатор. В этой ситуации не нужно докупать отдельное устройство — просто ставим его между источником и тем местом, куда сеть не дотягивается, и переключаем его в режим повторителя WiFi (о том, что такое усилитель wifi как отдельный гаджет, написано более подробно в другом посте). Он подхватывает сигнал и продлевает дальше, насколько хватает мощности его антенн.
Что такое WDS мост на роутере?
WDS мост — это одно из названий функции работы wifi роутера в качестве повторителя сигнала. Используется для объединения двух беспроводных сетей в одну по WiFi путем подключения двух маршрутизаторов через WDS мост (bridge).
Например, у вас есть две совершенно разных локальных сети. Если к каждой из них подключить по роутеру, перевести их в режим WDS моста и настроить друг на друга по WiFi, то можно сделать одну общую сеть.
Как работает WiFi роутер TP-Link в режиме моста WDS
Маршрутизаторы TP-Link — это пример, когда функция создания беспроводного моста WDS объединена в одной настройке с режимом репитера (повторителя). Из-за этого может возникнуть путаница.
В чистом виде они отличаются тем, что при использовании роутера в качестве только повторителя wifi он будет всего лишь продлевать существующий сигнал. Вы на своих телефонах и ноутбуках везде в зоне приема будете видеть одну единственную сеть, как будто работает только один роутер, только очень мощный.
WDS мост подразумевает, что второй роутер будет ретранслировать также свою собственную беспроводную сеть, у которой будет свой SSID, и соответственно, свой пароль от нее. При этом эти сети никак, кроме общего интернета, между собой не будут связаны. Вы с телефона или компьютера сможете увидеть сразу два подключения и выбрать любое из них для выхода в интернет. Но для работы с локальной сетью нужно присоединиться именно к той, к которой подключены все остальные устройства.
Кроме того, в режиме моста-WDS TP-Link умеет передавать интернет на устройство без поддержки WiFi, то есть работать в режиме клиента.
В других моделях WDS, WISP и Repeater (Extender) разнесены по разным разделам меню.
Что нужно для работы роутера TP-Link в режиме повторителя, или WDS моста?
Для того, чтобы задействовать роутер ТП-Линк как повторитель wifi, необходимо всего лишь одно условие:
Он должен поддерживать данный режим. При этом не важно, какой фирмы ваш основной маршрутизатор, раздающий сигнал — Asus, D-Link, Zyxel, Keenetic и т.д. Стандарт WiFi для всех одинаковый, поэтому роутер в режиме усилителя сможет подхватить любую сеть.
Прежде, чем искать режим репитера или WDS моста в настройках, посмотрите спецификации своей модели на сайте производителя. Он может называться, как «Repeater» или «Extender», «WDS», «мост», «повторитель», «усилитель». Сегодня существует небольшая путаница в терминологии, у каждой фирмы они могут немного отличаться, поэтому за любым из этих наименований вполне может скрываться как раз то, что нам надо.
Настройка режима репитера TP-Link (WDS)
Для того, чтобы настроить роутер TP-Link в качестве репитера wifi, необходимо сначала правильно назначить ему IP адрес из той же подсети, что и маршрутизатор, с которого планируется принимать сигнал. Поскольку оба роутера будут работать в рамках одной сети, у них должны быть разные айпишники.
Допустим, что главная точка доступа или роутер производства тоже TP-Link. Тогда у обоих роутеров по умолчанию IP адрес имеет значение 192.168.0.1. Следовательно, для роутера-репитера необходимо поменять последнюю цифру, например на «2».
Другой пример — главный маршрутизатор у нас от Asus, у которого стандартный IP — 192.168.1.1. В этом случае на роутере TP-Link в режиме повторителя нужно будет прописать адрес 192.168.1.2, то есть поменять уже два числа в последнем и предпоследнем блоке.
Для того, чтобы сменить айпишник на TP-Link нужно зайти в панель управления, пункт меню «Сеть — LAN» и в качестве IP-адреса указать тот, который мы определили, в соответствии с адресом основного устройства.

О том, как зайти в настройки роутера, чтобы поменять его адрес, читайте в другой моей статье. Предварительно также рекомендую вернуть заводские настройки TP-Link.
Применяем настройки кнопкой «Сохранить» и ждем, пока роутер перезагрузится.
А пока он это делает, зайдите на первый маршрутизатор и выставьте на нем статический канал WiFi на выбранной для ретрансляции частоте — это необходимо для стабильной связи в нашей сегодняшней конфигурации. О том, как это сделать, читайте в специальной статье.
Далее возращаемся в админку роутера ТП Линк в режиме репитера и разделе «Беспроводной режим — Настройки» активируем флажком пункт «WDS».

После чего нажать на кнопку «Поиск» — откроется список доступных для коннекта сетей. Выбираем ту, которую нужно усилить, и нажимаем на ссылку «Подключить».

Далее остается только задать те же параметры для wifi, что и у основного роутера — выбрать тип шифрования, SSID и пароль — и сохранить изменения.

Как настроить роутер TP-Link в режиме моста WDS в новой прошивке?
Сложность настройки режима моста на маршрутизаторе TP-Link, которая заключалась в том, что она не вынесена в отдельный «режим», а все параметры прописываются в нескольких различных разделах меню. Эта путаница никуда не исчезла и в новой версии ПО с админкой в бело-голубых тонах.
Для того, чтобы активировать эту функцию в современных моделях ТП-Линк, заходим в панель администратора и открываем во вкладке «Дополнительные настройки» пункт «Системные инструменты — Параметры системы». И ставим галочку на «Включить мост WDS» в блоке «Беспроводной режим 2.4 ГГц» или «5 ГГц» — в зависимости от того, какая частота у второго роутера, к которому мы хотим подключиться по WDS.

Далее жмем на кнопку «Поиск» и выбираем из списка находящихся в зоне действия сетей ту, с которой мы хотим создать мост.

После этого автоматически подставится MAC адрес основного роутера. Нам же нужно выбрать тип шифрования и ввести пароль для подключения к этой сети, после чего сохранить настройки.

Следующий шаг — отключить DHCP-сервер на роутере в режиме моста, так как теперь функцию раздачи IP адресов возьмет на себя основной маршрутизатор. Для этого идем в раздел «Сеть — DHCP-сервер» и убираем флажок с пункта «Включить DHCP сервер»

Наконец, последнее действие, которое нам нужно совершить, это зайти в меню «LAN» в этом же блоке меню и прописать вручную новый IP адрес для данного устройства из диапазона разрешенных для использования, который указан в настройках основного роутера.
Как зайти на роутер TP-Link, который настроен в режиме повторителя WiFi?
После того, как маршрутизатор TP-Link перевелся в режим репитера-моста, он начинает получать IP адрес от DHCP сервера, который настроен на первом главном роутере. Но если вы вдруг передумали использовать его в качестве повторителя сигнала, а хотите перевести обратно в точку доступа, не прибегая к полному сбросу, встает вопрос, как теперь на него зайти — ведь старый IP адрес, который был у него по умолчанию, больше не действует.
Начнем с того, что никто не отменял возможность полного сброса к заводским установкам. Но и без этого кардинального действия все решается очень просто.
Нам необходимо войти в панель управления основного маршрутизатора, посмотреть список клиентов и найти среди них второй роутер. Там будет указан его текущий IP, через который можно будет зайти в панель и изменить режим работы.
Почему WDS мост на роутере TP-Link не работает?
По идее, если все сделать правильно, то никаких сложностей в эксплуатации возникнуть не должно. Однако, случаются ситуации, когда интернет в режиме моста не работает.
Мы нашли два решения, которые могут помочь справиться с проблемой.
- Отключить на обоих роутерах функцию WPS (или QSS)
- Деактивировать DHCP сервер на основном роутере и назначить ip адреса в сети вручную
Честно говоря, не знаю, как они могут мешать, но тем не менее, практика показывает, что именно из-за этих включенных настроек зачастую режим WDS на TP-Link работает нестабильно.
Спасибо!Не помоглоЛучшие предложения
Александр
Специалист по беспроводным сетям, компьютерной технике и системам видеонаблюдения. Выпускник образовательного центра при МГТУ им. Баумана в Москве. Автор видеокурса «Все секреты Wi-Fi»
Задать вопрос
Расширьте сеть Wi-Fi, используя старый маршрутизатор в качестве повторителя
Недавно я переехал в новый дом, и одной из самых первых вещей, в которую я вложился, было подключение к Интернету. Как и в случае с большинством широкополосных соединений, провод для роутера протягивался внутрь из угла квартиры. Чтобы не портить внешний вид из-за длинных проводов, мы решили установить там сам беспроводной маршрутизатор.
Маршрутизаторы в изобилии (через Shutterstock)Все было хорошо, если только мы не использовали подключение к Интернету на кухне или балконе.В этих местах сила связи была почти нулевой, и тогда я решил использовать свой старый маршрутизатор в качестве ретранслятора.
Мне удалось расширить зону действия своего Wi-Fi, превратив старый маршрутизатор в ретранслятор, и я задокументировал все шаги, связанные с этим. Так что, если вам нужна помощь в настройке домашнего беспроводного подключения, читайте дальше.
Шаг 1. Получение сведений о Wi-Fi от основного маршрутизатора
Первое, что вам нужно сделать, это узнать подробности подключения Wi-Fi, к которому вы в настоящее время подключены.Вам понадобится имя SSID, то есть имя, под которым маршрутизатор транслирует Wi-Fi, пароль, используемый для подключения, и, наконец, тип безопасности. Самый простой способ получить эту информацию — подключиться к сети Wi-Fi и выбрать Properties из контекстного меню, вызываемого правой кнопкой мыши.
SSID — это имя сети, к которой вы подключаетесь, а тип безопасности и ключ безопасности сети находятся на вкладке Безопасность в свойствах беспроводной сети.Запишите эти настройки в блокноте , прежде чем перейдет к следующему шагу. Эти настройки также доступны в настройках администратора маршрутизатора, но в этом нет необходимости.
Примечание: Если вы используете Connectify или любую другую виртуальную точку доступа в качестве базовой сети Wi-Fi, типом безопасности по умолчанию является безопасность WPA2.
Шаг 2. Сброс старого маршрутизатора и подключение
После получения всех необходимых данных от основного маршрутизатора подключите старый адаптер и сбросьте его до заводских настроек.В большинстве случаев есть специальная клавиша сброса, или вам, возможно, придется нажать и удерживать кнопку WPS в течение нескольких секунд. Лучше всего выполнить сброс маршрутизатора и начать с нуля.
После этого отключитесь от основной беспроводной сети и подключитесь к дополнительному маршрутизатору с помощью кабеля Ethernet или Wi-Fi. Если вы перезагрузите маршрутизатор, SSID Wi-Fi по умолчанию и пароль должны быть записаны на устройстве или в инструкции по эксплуатации. Вы также можете открыть страницу поддержки продукта, чтобы получить информацию.
Проводное или беспроводное: дождитесь, пока компьютер получит IP-адрес по умолчанию, и подключитесь к нему с помощью браузера по умолчанию. В большинстве случаев IP-адрес по умолчанию — 192.168.0.1, но диапазон может варьироваться в зависимости от настроек производителя. На странице входа попробуйте использовать учетные данные по умолчанию как «admin» для имени пользователя и пароля.
Шаг 3. Настройка маршрутизатора как повторителя
Как только вы окажетесь в панели управления маршрутизатора, откройте настройки беспроводной сети.В этих настройках вы найдете параметр под названием Operation Mode . Выберите это и измените его на Repeater . Затем нажмите кнопку Search / Survey , чтобы найти список всех доступных беспроводных сетей вокруг вас.
После того, как вы найдете свою сеть в списке, нажмите Connect, введите пароль Wi-Fi для вашего основного подключения и сохраните настройки. Если вас не спрашивают пароль беспроводной сети, откройте страницу безопасности беспроводной сети и настройте параметры вручную.
Параметры безопасности беспроводной сети и код доступа должны соответствовать основному маршрутизатору, это та же информация, которую мы получили на шаге 1. Наконец, вы получите возможность перезагрузки. После перезагрузки вы увидите, что вторичный маршрутизатор установлен в режим ретранслятора с тем же именем Wi-Fi.
Шаг 4. Размещение маршрутизатора
Если ваш основной маршрутизатор находится в одном конце дома, не размещайте вторичный маршрутизатор на другом конце. Вместо этого поместите его где-нибудь посередине, где вы все еще получаете половину диапазона беспроводной связи.Это загрузит сигнал на другой конец дома, куда никогда не доходил сигнал первого маршрутизатора.
Теперь вы можете наслаждаться бесперебойным подключением к Интернету по всему дому без потери связи. Это особенно хорошо для балконов, когда вы не можете пропустить ежедневные новости, потягивая чашку свежесваренного кофе и наслаждаясь свежим утренним воздухом. В зависимости от маршрутизатора у вас могут возникнуть дополнительные вопросы по настройке. Пожалуйста, задавайте их в комментариях, и я постараюсь ответить.
В указанной выше статье могут содержаться партнерские ссылки, которые помогают в поддержке Guiding Tech. Однако это не влияет на нашу редакционную честность. Содержание остается объективным и достоверным.
Как превратить старый маршрутизатор в расширитель Wi-Fi
Если вы не живете в крошечной квартире или бунгало, редко бывает, что один маршрутизатор может покрыть весь дом. Вместо того, чтобы жаловаться своему другу на места, где вы не можете слушать Spotify или смотреть видео на YouTube, вы можете что-то с этим сделать: превратить старый маршрутизатор в расширитель, который захватывает сигнал данных Wi-Fi из воздуха и повторно передает его.
(Изображение предоставлено: Shutterstock / Casezy idea)Старый маршрутизатор легко перенастроить на повторитель, чтобы устройство получало сильный сигнал Wi-Fi и отправляло новый поток данных в ранее не подключенные области.Хотя это почти ничего не стоит, не ждите чудес от Wi-Fi. Тем не менее, это хороший способ недорого наполнить дом беспроводными данными.
Мы превратили запыленный роутер Netgear R7000 802.11ac в ретранслятор в качестве примера того, как это сделать. Используя Netgear Genie, бесплатное приложение для управления сетью маршрутизаторов Netgear, мы легко превратили старый маршрутизатор в расширитель Wi-Fi, чтобы добавить Wi-Fi в гостевую комнату в моем подвале.
Общий процесс для других маршрутизаторов аналогичен, но не полностью аналогичен.Если у вас нет одного или чего-то подобного (например, R6700 или R6900), вы можете получить подержанный примерно за 20 долларов в Интернете.
1. Найдите совместимый маршрутизатор
Если у вас есть старый маршрутизатор, обратитесь к руководству, чтобы убедиться, что устройство можно преобразовать в расширитель или повторитель, и получите конкретные инструкции. Если маршрутизатор не поддерживает работу в качестве повторителя или повторителя с использованием прошивки производителя, есть другой способ. Посмотрите, может ли маршрутизатор использовать прошивку с открытым исходным кодом (например, DD-WRT).Если это так, скорее всего, вы действительно сможете использовать свой старый маршрутизатор в качестве повторителя.
Будьте осторожны с маршрутизаторами из эпох 802.11b и g; они не будут работать должным образом, потому что у них более низкая максимальная пропускная способность, что создает узкие места в вашей сети. Посчитайте: если у вас соединение со скоростью 100 Мбит / с, а пиковая скорость повторителя ограничена 11 или 54 Мбит / с, вы, вероятно, будете тратить большую часть своей полосы пропускания на более старый маршрутизатор. Подойдет только маршрутизатор 802.11n или ac.
Наконец, маршрутизаторы Asus AiMesh могут соединяться друг с другом для создания самостоятельной ячеистой сети.Есть 17 маршрутизаторов Asus, которые поддерживают инструмент AiMesh и могут автоматически создавать топологию ячеистой сети для заполнения дома беспроводными данными. Однако вам нужно будет загрузить новую прошивку, чтобы она работала.
ПОДРОБНЕЕ: Как настроить удлинитель Wi-Fi для получения наилучшего сигнала
2. Обновите прошивку и сбросьте настройки
После получения и установки последней прошивки R7000 и подключения маршрутизатора к нашей сети с помощью перемычки Cat5 , мы открыли окно браузера и набрали «www.rouoterlogin.net «, чтобы открыть экран входа в систему. Маршрутизаторы других производителей будут иметь другие адреса или фактические IP-адреса, например 192.168.1.1. Подробные сведения о марке маршрутизатора см. в таблице ниже.
| Торговая марка | IP-адрес | URL |
| Asus | 192.168.1.1 | http://router.asus.com |
| Belkin | 192.168.2.1 | http: // router |
| D-Link | 192.168.0.1 | http: //mydlinkrouter.local |
| Linksys | 192.168.1.1 | http: // myrouter .local |
| Netgear | 192.168.0.1 | http://www.routerlogin.net |
| TP-Link | 192.168.1.1 | http://tplinklogin.net или http: / /tplinkwifi.net |
По умолчанию для многих маршрутизаторов Netgear используется пароль admin / password, но другие используют разные комбинации, наиболее распространенными паролями являются admin, default, 1234 и пароль.Если эти пароли по умолчанию не работают, вы обычно можете найти правильные на страницах поддержки продуктов производителя или на таких сайтах, как RouterPasswords.com и Router-Reset.com.
Излишне говорить, что вам следует как можно скорее сменить пароль на более безопасный (и у нас есть удобное руководство, которое проведет вас через этот процесс). Если вы установили новый пароль для маршрутизатора и забыли его, продолжайте и выполните полный перезапуск, который сотрет все существующие данные из системы.Обычно вы делаете это, удерживая кнопку сброса в течение 20 или 30 секунд, а затем маршрутизатор перезагружается.
Для изменения конфигурации мы использовали программное обеспечение Netgear Genie, встроенное в маршрутизатор R7000. После входа в систему перейдите в раздел «Беспроводная связь» на главной странице конфигурации. Затем откройте внизу Advanced Setup и Wireless Repeating. Начните с раздела 2,4 ГГц вверху и убедитесь, что имя сети и пароль совпадают с остальной частью сети, чтобы обеспечить надежный роуминг от маршрутизатора к повторителю.Затем нажмите или коснитесь Включить функцию беспроводного повтора, а затем — Беспроводной ретранслятор.
3. Установите статический адрес
Это немного сложно, но затем вам нужно ввести статический IP-адрес для ретранслятора. Мне нравится использовать 192.168.1.2 (на единицу выше адреса базового маршрутизатора), чтобы обозначить, что это часть инфраструктуры локальной сети, а не клиент или принтер. Я храню рукописный список статических адресов, прикрепленных к маршрутизатору, чтобы в дальнейшем избежать путаницы с IP-адресами.
Почти готово.Убедитесь, что маска подсети соответствует маске маршрутизатора — маска подсети — это то, что маршрутизатор использует, чтобы определить, являются ли сегмент сети и клиент локальными или удаленными. Эту информацию обычно можно найти в программном обеспечении маршрутизатора на том же экране, что и только что установленный IP-адрес. Самая распространенная маска подсети по умолчанию — 255.255.255.0, и нет причин менять ее.
Прежде чем вы закончите, отметьте поле Disable Wireless Client Association и введите MAC-адрес маршрутизатора; Обычно он находится на наклейке на задней или нижней стороне маршрутизатора или прилагается к документации устройства.
4. Повторите для 5 ГГц.
R7000 — двухдиапазонный маршрутизатор, поэтому перейдите к разделу 5 ГГц и повторите предыдущий набор инструкций. Когда вы закончите, нажмите Применить. Маршрутизатор должен перезагрузиться и через пару минут начать вести себя как беспроводной повторитель.
5. Проверьте свою работу
Пришло время настроить повторитель. Выберите место с розеткой переменного тока, которое находится примерно на полпути между сетевым маршрутизатором и зоной, которую вы хотите заполнить Wi-Fi. При поиске лучшего места для вашего роутера нужно беспокоиться о многих особенностях, но вы в основном ищете золотую середину, где вы получите наилучшие показания.
Запустите повторитель и с помощью ноутбука, телефона или планшета попробуйте выйти в Интернет. После этого проверьте Speedtest.net на доступной пропускной способности. Потребуется несколько проб, много ошибок и, возможно, удлинитель, если розетка переменного тока находится не в нужном месте.
Мне потребовалось около 15 минут и четыре попытки, чтобы найти подходящее место: примерно в 60 футах от маршрутизатора в подвале, что позволило повторителю R7000 омыть гостевую комнату Wi-Fi. Результаты говорят сами за себя.Используя Speedtest.net в качестве эталона, вот наши результаты:
| 15 футов от маршрутизатора | Гостевая комната |
| Ping: 11 мс | Ping: 14 мс |
| Загрузка: 105,2 Мбит / с | Загрузка: 84,5 Мбит / с |
| Загрузка: 35,3 Мбит / с | Загрузка: 27,9 Мбит / с |
Я мог бы быть далек от сверхгорячего соединения, а задержка в расширенном Wi-Fi выше, чем в остальной части моей домашней сети, но скорость передачи данных достаточно хороша для обычного просмотра веб-страниц, просмотра фильмов и даже небольших игр.Я надеюсь, что там также сказано: «Добро пожаловать домой» моим гостям.
Кредит: Tom’s Guide
.









